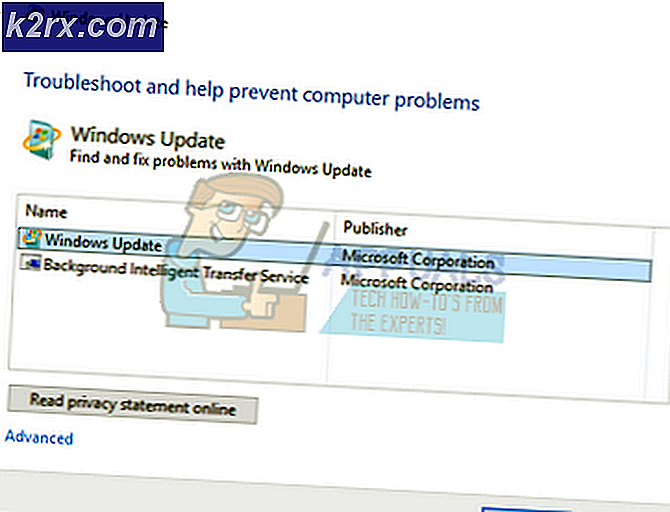Hibernation inschakelen of uitschakelen in Windows 7
Windows 7 biedt energiebesparende functies in de afsluitopties. Als u uw computer niet wilt afsluiten (u wilt gewoon tijdelijk van uw computer stappen), geeft Windows u de slaap- en winterslaapfunctie om stroom te besparen terwijl u weg bent. U kunt rechtstreeks vanuit het startmenu naar de slaapstand of slaapmodus gaan, via de energieopties.
De hibernationvoorziening is een energiebesparende stand die voornamelijk is ontworpen voor laptops, maar is ook beschikbaar voor andere pc's. Als u uw computer standaard te lang onbeheerd achterlaat, wordt het scherm en sommige hardware (bijv. USB, Wi-Fi) uitgeschakeld en wordt de slaapmodus ingeschakeld om energie te besparen. Als het te lang in de slaapstand blijft, worden al uw gegevens opgeslagen in een systeembestand en vervolgens uitgeschakeld. Dit is de sluimerstand en uw computer hoeft niet meer te worden gevoed. In tegenstelling tot de slaapmodus duurt het langer om de slaapstand te verlaten, maar nog steeds sneller dan wanneer u de computer opstart. De combinatie van de slaapmodus en de slaapstand staat bekend als hybride slaapstand.
Er is een verborgen systeembestand met de naam Hiberfil.sys in de hoofdmap van het station waar het besturingssysteem is geïnstalleerd. De Windows Kernel Power Manager reserveert dit bestand wanneer u Windows installeert. De grootte van dit bestand is ongeveer gelijk aan hoeveel RAM-geheugen (Random Access Memory) op de computer is geïnstalleerd. Dus als u een RAM van 4 GB heeft, zal het bestand Hiberfil.sys tussen 2 en 4 GB zijn, afhankelijk van de gegevens die erin zijn opgeslagen. De computer gebruikt het bestand Hiberfil.sys om een kopie van het systeemgeheugen op de harde schijf op te slaan wanneer de hybride slaapstand is ingeschakeld, zodat alles dat in het RAM is geladen niet verloren gaat. Als het bestand Hiberfil.sys niet aanwezig is, kan de computer niet overwinteren.
U kunt bekijken of het bestand Hiberfil.sys aanwezig is door naar te gaan.
- Open mijn computer en ga naar de lokale schijf (c :)
- Klik in de linkerbovenhoek op organiseren en selecteer 'map en zoekopties'
- Ga naar het tabblad Weergave
- Ga vanuit de geavanceerde opties naar verborgen bestanden en mappen en selecteer 'Verborgen bestanden mappen en bestanden weergeven'
- Verwijder ook het vinkje bij 'Beveiligde besturingssysteembestanden verbergen'
- Klik op Toepassen en vervolgens op OK
Als de hybride slaapstand is ingeschakeld, ziet u het bestand Hiberfil.sys in de hoofdmap van het station van uw besturingssysteem.
Het is duidelijk dat de winterslaap een aanzienlijk deel van de ruimte op uw harde schijf benut, en als u iemand bent die tijd wil besparen, kan winterslaap u een beetje kosten. Dus hoe schakel je de winterslaap uit, zodat je computer nooit in de slaapstand kan komen? In dit artikel wordt beschreven hoe u de hibernationvoorziening uitschakelt en opnieuw inschakelt op een computer met Windows.
Methode 1: Schakel de slaapstand in en schakel deze in met de opdrachtprompt
Met de opdrachtprompt kunnen we de slaapstand uitschakelen. U hebt voor deze bewerking een beheerdersaccount nodig, omdat u de opdrachtprompt als beheerder moet uitvoeren.
Hibernation uitschakelen
- Klik op Start en typ cmd in het vak Zoekopdracht starten. (Gebruik run niet omdat het niet zal toestaan dat u als administrator wordt uitgevoerd.
- Klik in de lijst met zoekresultaten met de rechtermuisknop op Opdrachtprompt of CMD en klik vervolgens op Als administrator uitvoeren.
- Wanneer u wordt gevraagd door Gebruikersaccountbeheer, klikt u op Doorgaan.
- Typ powercfg.exe / hibernate op de opdrachtprompt en druk vervolgens op Enter.
- Typ exit en druk op Enter om het opdrachtpromptvenster te sluiten.
Uit de systeem root zul je merken dat het Hiberfil.sys bestand niet langer beschikbaar is.
PRO TIP: Als het probleem zich voordoet met uw computer of een laptop / notebook, kunt u proberen de Reimage Plus-software te gebruiken die de opslagplaatsen kan scannen en corrupte en ontbrekende bestanden kan vervangen. Dit werkt in de meeste gevallen, waar het probleem is ontstaan door een systeembeschadiging. U kunt Reimage Plus downloaden door hier te klikkenHibernation inschakelen
- Klik op Start en typ cmd in het vak Zoekopdracht starten.
- Klik in de lijst met zoekresultaten met de rechtermuisknop op Opdrachtprompt of CMD en klik vervolgens op Als administrator uitvoeren.
- Wanneer u wordt gevraagd door Gebruikersaccountbeheer, klikt u op Doorgaan.
- Typ powercfg.exe / slaapstand bij de opdrachtprompt en druk vervolgens op Enter .
- Typ exit en druk op Enter om het opdrachtpromptvenster te sluiten.
Uit de systeem root zul je merken dat het Hiberfil.sys bestand nu beschikbaar is
Methode 2: Gebruik Register bewerken om de slaapstand in of uit te schakelen
- Druk op de Windows + R- toetsen om het dialoogvenster Uitvoeren te openen, typ regedit en druk op Enter.
- In het bewerkingsvenster van het register navigeert u naar de onderstaande locatie. HKEY_LOCAL_MACHINE \ SYSTEM \ CurrentControlSet \ Control \ Vermogen
- Dubbelklik in het rechterdeelvenster van de aan- uitknop op HibernateEnabled en voer stap 4 of 5 hieronder uit voor wat u wilt doen
- Om slaapstand in 1 (één) in het waardegegevensvak in te schakelen, klikt u op OK .
- Om slaapstand type 0 (nul) uit te schakelen in het waardegegevensvak en klik op OK
- Start uw pc opnieuw op om het effect te laten plaatsvinden
Methode 3: slaapstand in- of uitschakelen in geavanceerde energiebeheeropties
- Druk op de Windows + R- toetsen om het dialoogvenster Uitvoeren te openen, typ powercfg.cpl en klik op OK.
- Klik vanuit je huidige energieplan (weergegeven als geselecteerd met een keuzerondje) op planinstellingen wijzigen.
- Klik in het volgende venster op geavanceerde energie-instellingen wijzigen
- Als u de hibernationvoorziening wilt inschakelen, moet u eerst methode 1 of 2 gebruiken om de hibernationstand in te schakelen (als u eerder de slaapstand via deze methoden hebt uitgeschakeld), anders worden deze opties grijs weergegeven.
- Vouw de optie Sleep uit vanuit de geavanceerde instellingen voor energieopties
- Stel onder Slaapstand na de instelling (minuten) in op hoeveel minuten uw computer moet worden gebruikt voordat hij in de slaapstand gaat
- Klik op Toepassen en vervolgens op OK
- Hibernate uitschakelen
- Stel de optie Sleep uit vanuit de geavanceerde energieplaninstellingen voor uw energiebeheerschema
- Stel onder Slaapstand na de instelling (minuten) in op Nooit
- Schakel onder 'Hybride slaapstand toestaan' de optie in op Uit .
- Klik op Toepassen en vervolgens op OK
Als uw pc of laptop van stroomplan verandert, moet u dit voor het andere plan doen. Laptops schakelen altijd stroomschema's uit, afhankelijk van of de AC is aangesloten of niet.
Van alle energiebesparende standen in Windows gebruikt de slaapstand de minste hoeveelheid stroom (in deze modus wordt vrijwel geen stroom gebruikt). Gebruik op een laptop de hibernationstand als u weet dat u uw laptop gedurende langere tijd niet zult gebruiken en dat u gedurende die tijd geen gelegenheid krijgt om de batterij op te laden. U kunt gegevens verliezen als u de hibernationvoorziening niet beschikbaar maakt en er een stroomverlies optreedt terwijl de hybride slaapstand is ingeschakeld. Onthoud dat wanneer u de winterslaap niet beschikbaar maakt, hybride slaap niet werkt.
PRO TIP: Als het probleem zich voordoet met uw computer of een laptop / notebook, kunt u proberen de Reimage Plus-software te gebruiken die de opslagplaatsen kan scannen en corrupte en ontbrekende bestanden kan vervangen. Dit werkt in de meeste gevallen, waar het probleem is ontstaan door een systeembeschadiging. U kunt Reimage Plus downloaden door hier te klikken