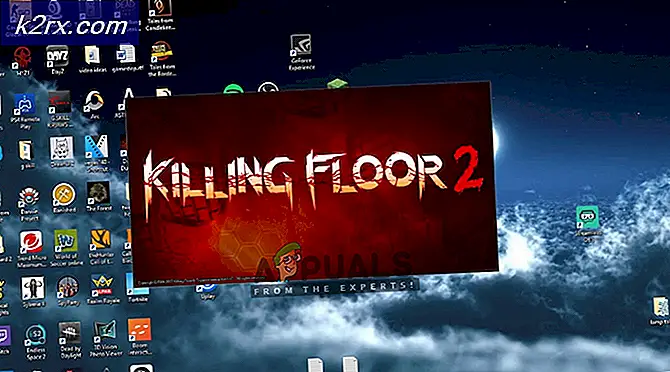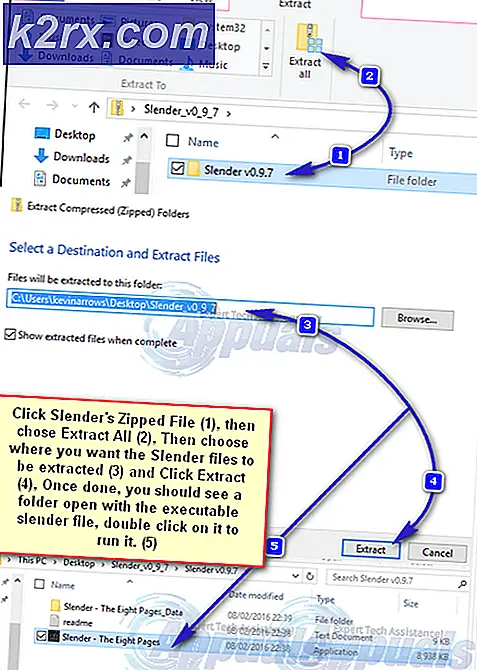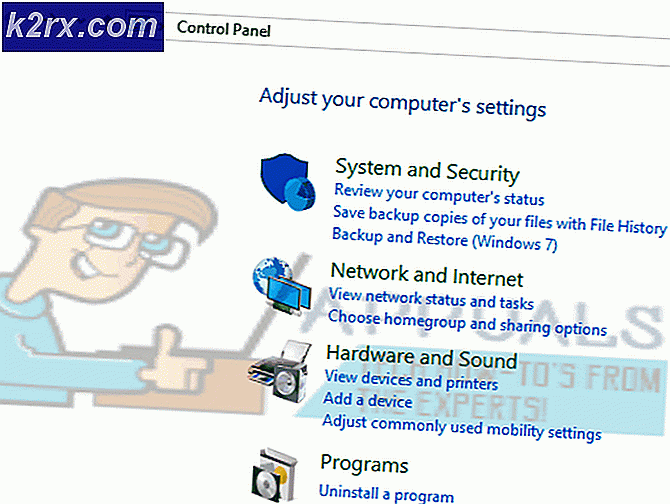Oplossing: Windows Update Failure KB4019472
Microsoft heeft een nieuwe update uitgebracht als onderdeel van de patch van mei 2017, die is gericht op alle machines die op het Windows-besturingssysteem worden uitgevoerd, inclusief de originele RTM-build die de nieuwste verbeteringen oplevert. Deze nieuwe update was gericht op verbeteringen en oplossingen zoals taalpakketten, beveiligingsupdates enz.
Veel gebruikers begonnen echter vrijwel onmiddellijk te melden dat deze update niet op hun computers kon worden geïnstalleerd en ze konden Windows Update niet verder gebruiken. Veel computers crashten terwijl anderen problemen hadden, zoals het niet kunnen bewerken van enkele registerwaarden of verhoogde latentie of bandbreedte. We hebben een lijst met oplossingen samengesteld om dit probleem op te lossen.
Oplossing 1: Windows Update Troubleshooter uitvoeren
Microsoft heeft een toepassing ontwikkeld met de naam Windows Update Troubleshooter. Het analyseert uw systeem, met name de Windows-updatemodule en lost problemen op. Zorg ervoor dat het probleemoplossingsproces is voltooid. Deze applicatie controleert en scant al uw systeembestanden zodat er enige tijd kan worden verbruikt.
- Download de probleemoplosser voor Windows Update van de officiële Microsoft-website.
- Ga naar de map waar je het hebt gedownload en open het bestand.
- Zodra de probleemoplossing is gestart, selecteert u de optie van Windows Update en klikt u op Volgende .
- Nadat u op Volgende hebt geklikt, zal Windows beginnen met het analyseren van uw machine. Al uw systeembestanden worden gescand samen met uw registerwaarden. Dit kan enige tijd duren, dus wees geduldig.
- Als er een nieuwere versie van de probleemoplosser beschikbaar is, zal Windows vragen dat een nieuwere versie beter geschikt is voor het oplossen van problemen. Klik op de optie uitvoeren van de probleemoplosser voor Windows 10 Windows Update als u daarom wordt gevraagd.
- Klik op Volgende als het volgende scherm verschijnt.
- Nadat de probleemoplosser uw computer en registerwaarden heeft geanalyseerd, kan dit ertoe leiden dat er ofwel venstersupdates in behandeling zijn, de oplossing is opgelost of de oplossing niet is hersteld. Als u om een oplossing wordt gevraagd, klikt u op Deze correctie toepassen .
- Nu zal Windows de fix toepassen en u informeren bij voltooiing. Start de computer opnieuw op om de wijzigingen door te voeren en controleer of de foutmelding verdwijnt.
U kunt ook de probleemoplosser voor Windows Update uitvoeren vanaf uw computer.
- Druk op Windows + S om de zoekbalk van het startmenu te openen. Typ probleemoplossing in het dialoogvenster en klik op het eerste resultaat dat verschijnt.
- Selecteer in het menu Problemen oplossen Windows Update en klik op de knop De probleemoplosser uitvoeren .
- Mogelijk wordt u gevraagd dat de probleemoplosser beheerderstoegang vereist om te controleren op problemen met uw systeem. Klik op de optie Probeer het oplossen van problemen als een beheerder .
- Nadat de fixes zijn geïmplementeerd, start u uw computer opnieuw op en controleert u of het probleem is opgelost.
Opmerking: voor deze oplossing is een actieve internetverbinding vereist voor optimale resultaten. Probeer ook de probleemoplosser een aantal keren uit te voeren in plaats van slechts één keer te proberen.
Oplossing 2: System File Checker uitvoeren
System File Checker (SFC) is een hulpprogramma dat aanwezig is in Microsoft Windows en waarmee gebruikers hun computers kunnen scannen op corrupte bestanden in hun besturingssysteem. Deze tool bevindt zich sinds Windows 98 in Microsoft Windows. Het is een zeer nuttig hulpmiddel om het probleem te diagnosticeren en na te gaan of een probleem te wijten is aan corrupte bestanden in Windows.
We kunnen proberen SFC uit te voeren en zien of uw probleem is opgelost. U krijgt een van de drie antwoorden bij het uitvoeren van SFC.
- Windows heeft geen integriteitsschendingen geconstateerd
- Windows Resource Protection vond corrupte bestanden en repareerde deze
- Windows Resource Protection vond corrupte bestanden maar kon sommige (of alle) niet repareren
- Druk op Windows + R om de toepassing Uitvoeren te starten. Typ taskmgr in het dialoogvenster en druk op Enter om de taakbeheerder van je computer te starten.
- Klik nu op de optie Bestand aan de linkerbovenkant van het venster en selecteer Nieuwe taak uitvoeren in de lijst met beschikbare opties.
- Typ nu powershell in het dialoogvenster en vink de optie aan onder welke staten deze taak met beheerdersrechten maken .
- Eenmaal in de Windows Powershell typt u sfc / scannow en drukt u op Enter . Dit proces kan enige tijd duren, omdat uw volledige Windows-bestanden worden gescand door de computer en worden gecontroleerd op beschadigde fasen.
- Als u een fout tegenkomt waarbij Windows aangeeft dat er een fout is gevonden maar deze niet kon herstellen, moet u DISM / Online / Cleanup-Image / RestoreHealth in de PowerShell typen . Hiermee worden de corrupte bestanden van de Windows-updateservers gedownload en worden de corrupte bestanden vervangen. Houd er rekening mee dat dit proces ook enige tijd kan duren afhankelijk van uw internetverbinding. Annuleer in geen enkel stadium en laat het lopen.
Als een fout is gedetecteerd en met behulp van de bovenstaande methoden is opgelost, start u de computer opnieuw op en controleert u of de taakbalk normaal werkt.
Gerelateerde artikelen:
Windows 10 Update Error 0x800700d
Windows Update Error 0x80070020
PRO TIP: Als het probleem zich voordoet met uw computer of een laptop / notebook, kunt u proberen de Reimage Plus-software te gebruiken die de opslagplaatsen kan scannen en corrupte en ontbrekende bestanden kan vervangen. Dit werkt in de meeste gevallen, waar het probleem is ontstaan door een systeembeschadiging. U kunt Reimage Plus downloaden door hier te klikken