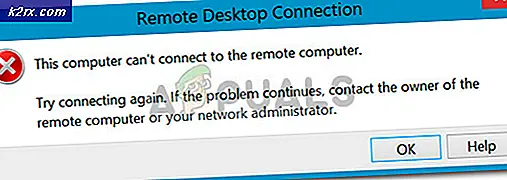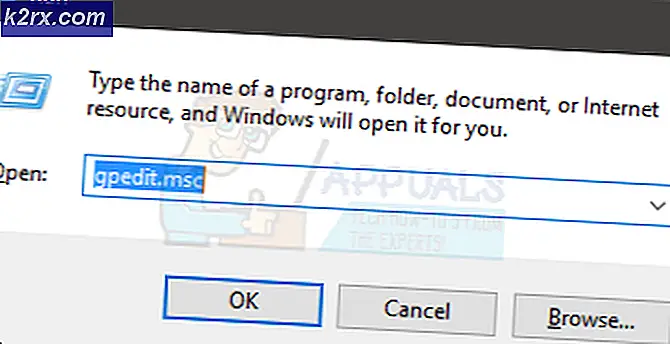Documenten en gegevens van uw iPhone verwijderen op iOS 11
Wilt u documenten en gegevens uit uw iPhone-berichten verwijderen en ruimte vrijmaken, zonder de hele tekstgesprekken te verwijderen? Nou ja, velen van ons willen. En nu iOS 11 officieel beschikbaar is, hebben we eindelijk goed nieuws voor jullie tekstliefhebbers. Als u van tekstberichten houdt, documenten en gegevens via tekstberichten verzendt en tegelijkertijd opslagruimte bespaart, kunt u dat doen met eenvoudige stappen die in dit artikel worden uitgelegd.
Verder gebruiken we onze iPhones voor het verzenden van allerlei soorten gevoelige berichten. Sommige gegevens (documenten, afbeeldingen, stemmen, video's) die u via iMessage hebt verzonden, kunnen privé en geheim zijn . En u wilt waarschijnlijk uw privacy beschermen tegen lekken en deze berichten verwijderen terwijl het niet te laat is. Hier kunt u echter leren hoe u alleen de documenten en gegevens die u wilt kunt verwijderen, zonder de hele conversaties uit uw iPhone-berichten te wissen.
iOS 11 wordt geleverd met een handige functie om bijlagen van je iPhone-berichten individueel te wissen. Dus laten we het gebruiken.
Kleine iOS 11-kenmerken met een GROOT effect op de bruikbaarheid van de iPhone
Als je je iDevices hebt bijgewerkt naar Apple's nieuwste iOS 11 en je hebt geen enkele belangrijke visuele verandering opgemerkt, zou ik helemaal niet verrast zijn. Maar als je nog steeds niet op de updateknop hebt geklikt, raad ik je ten zeerste aan dit te doen, omdat je veel functies zou missen met een grote impact op de bruikbaarheid van je iPhone. Een van deze functies die de hoogste beloningen zou moeten krijgen, is de bijgewerkte iOS 11 Berichten-app. Nu biedt het u de mogelijkheid om uw berichtendocumenten en gegevens te beheren. Misschien heb je het tot nu toe niet opgemerkt, maar als je het eenmaal gebruikt, wordt het een enorme game-wisselaar voor je. Dit is vooral handig voor degenen onder u die iPhones met een kleine opslagcapaciteit hebben. Deze iOS-update kan een aantal serieuze opslagruimte besparen.
iOS 11 Opslagbesparende functies
iOS 11 bevat verschillende trucs voor het beheren van de opslag van je iDevice. U kunt de nieuwe ruimtebesparende afbeeldings- en videobestandsindelingen gebruiken, evenals intelligente hulpprogramma's voor geheugenbeheer. Deze functies hebben we al heel lang gewild. Nu zijn ze eindelijk hier, en kunnen we ervan genieten.
Als u nog steeds een aantal van de oudere versies van iOS (iOS 9 of iOS 10) gebruikt en ruimte wilt vrijmaken op uw iPhone of iPad, twijfel dan niet om deze bij te werken naar iOS 11, als uw apparaat dit ondersteunt. Je krijgt geweldige resultaten.
Heb je grote documenten en gegevens op je iPhone?
Met iOS 11 kunt u de documenten en gegevens van uw berichtenapp eenvoudig verwijderen. Het is een vergeten maar fantastische functie. Bovendien kun je zelfs kiezen wat er gaat en wat er in de documenten en gegevens van je berichtenapp blijft.
Als je je iPhone gebruikt voor berichten, en ik weet zeker dat je dat bent, weet je hoe snel berichtgegevens enorm kunnen worden. Meestal maakt Message Data voor de meeste iDevice-gebruikers een opslagcapaciteit van 2 GB tot 8 GB op hun apparaten. Als je een iPhone, iPad of iPod Touch bezit met veel opslagruimte, is dit misschien geen probleem voor jou. De meesten van ons, waaronder ikzelf, hebben echter een eigen iPhone met 16 of 32 GB opslagcapaciteit. Dus deze HUGE FAT- berichten app- gegevens hebben een goed voedingspatroon nodig . En hier kun je het recept vinden.
Berichtentoepassingdocumenten en gegevens opruimen
Als het bericht dat het geheugen van uw iPhone vol is verschijnt op uw scherm, kunt u geen foto's maken of kunt u uw iOS zelfs niet updaten naar de nieuwste versie vanwege een laag geheugen, het is de hoogste tijd om alles te organiseren en op te ruimen al die rommel.
Hier is wat u moet doen om documenten en gegevens op uw iPhone te verwijderen, zonder de tekst uit uw berichten te verwijderen.
Dit is echt handig als je texter bent die graag berichten verzendt en ontvangt met veel stickers, foto's, video's en andere toeters en bellen. Eerst moet je naar je Berichten- app gaan en het gedeelte Documenten en gegevens bekijken .
- Ga naar Instellingen, tik op Algemeen en open iPhone-opslag . (Voor iOS-versies ouder dan iOS 11 ga naar Opslag & iCloud-gebruik en open vervolgens Opslag beheren )
- Bekijk de totale hoeveelheid geheugen die berichten momenteel verbruikt.
Nu kunt u een beetje dieper graven in Berichten en de gedownloade video's, afbeeldingen en andere ontvangen en verzonden bestanden van uw tekst bekijken . In oudere versies van iOS was er geen manier om berichtgegevens en documenten te verwijderen die anders zijn dan bij elk gesprek en handmatig de bijgevoegde bestanden opschonen.
PRO TIP: Als het probleem zich voordoet met uw computer of een laptop / notebook, kunt u proberen de Reimage Plus-software te gebruiken die de opslagplaatsen kan scannen en corrupte en ontbrekende bestanden kan vervangen. Dit werkt in de meeste gevallen, waar het probleem is ontstaan door een systeembeschadiging. U kunt Reimage Plus downloaden door hier te klikkeniOS 11 verandert dingen beter
Met iOS 11 kunt u inderdaad sommige of al deze berichtbijlagen verwijderen . Dankzij het nieuwe en geavanceerde opslagbeheersysteem kunnen foto's, video's, stickers, GIF's en andere van alle gesprekken in één keer worden verwijderd. Hier is hoe dat te doen.
Ongewenste berichtbijlagen per categorie verwijderen
- Tik terwijl u zich in Instellingen > Algemeen > iPhone- opslag bevindt op Berichten . Nu kunt u zien hoeveel ruimte alle mediabestanden van uw berichten innemen. Het beste is dat alle mediabestanden zijn onderverdeeld in categorieën, zoals video's, foto's, GIF's en andere.
- Tik op de groep die u wilt beheren.
- Veeg naar links in een bepaald bestand en tik op Verwijderen . U kunt ook klikken op Bewerken in de rechterbovenhoek en tik op de selectievakjes voor de bestanden die u wilt verwijderen . Tik vervolgens op het prullenbakpictogram .
U kunt dit proces uitvoeren voor alle mediabestanden die u wilt verwijderen. Kies gewoon de categorie en voer dezelfde stappen uit.
Alle ongewenste berichtbijlagen automatisch verwijderen
Naast het handmatig verwijderen van ongewenste documenten en gegevens uit uw berichten per categorie, kunt u Apple- aanbevelingen gebruiken en uw geheugen automatisch opruimen. Het is een andere handige functie van Messages Storage Settings die u specifieke aanbevelingen biedt voor het beheren van de opslag van uw apparaat. Deze aanbevelingen zijn gebaseerd op uw persoonlijk gebruik. Er zijn enkele opties die handig zijn voor gebruikers van zware berichten, zoals grote bijlagen beoordelen en oude gesprekken automatisch verwijderen.
- Ga naar Instellingen, tik op Algemeen en open vervolgens iPhone-opslag .
- Kijk voor het speciale gedeelte Aanbevelingen . (U kunt ook enkele aanbevelingen vinden terwijl u zich in Berichten Instellingen, boven Documenten & Gegevens bevindt )
Deze sectie biedt tools waarmee je opslagcapaciteit automatisch opslaat op je iPhone. Een van de functies is Offload Unused Apps . Dat zal zelden gebruikte apps afladen wanneer uw apparaat weinig opslagruimte heeft.
Afronden
Sms'en met je familie en vrienden is altijd leuk. Het maakt het delen van elke inhoud van internet eenvoudig en gemakkelijk. Alle video's, foto's, stickers en andere bestanden tellen echter snel op. Dat kan een aanzienlijk deel van het geheugen van je iPhone in beslag nemen. Met iOS 11 beschikt u over geweldige opslagfuncties, waaronder de mogelijkheid om documenten en gegevens uit de berichten van uw iPhone te verwijderen. Bovendien biedt iOS 11 methoden voor het automatisch verwijderen van al die ongewenste bericht- en tekstbijlagen. Het enige dat u hoeft te doen, is de stappen te volgen die hierboven zijn uitgelegd en dat is het dan. Nu weet u hoe u ruimte vrijmaakt op uw iPhone.
PRO TIP: Als het probleem zich voordoet met uw computer of een laptop / notebook, kunt u proberen de Reimage Plus-software te gebruiken die de opslagplaatsen kan scannen en corrupte en ontbrekende bestanden kan vervangen. Dit werkt in de meeste gevallen, waar het probleem is ontstaan door een systeembeschadiging. U kunt Reimage Plus downloaden door hier te klikken