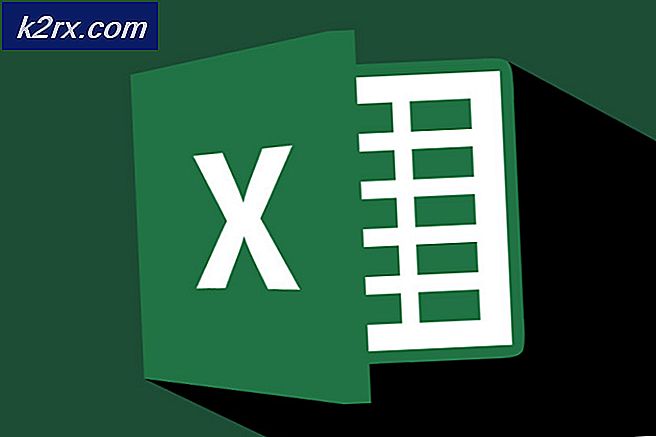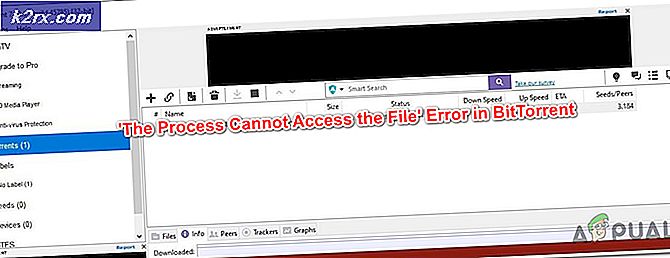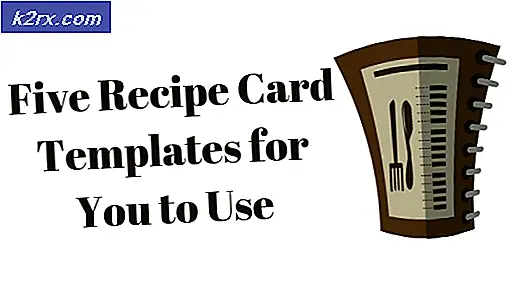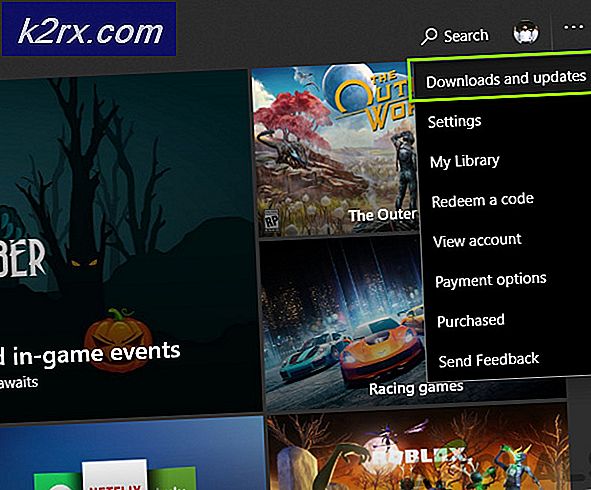Start-items in Windows 10 in- of uitschakelen
Prestaties zijn een belangrijk aspect om te overwegen wanneer we op zoek gaan naar een computer. Maar soms worden zelfs degenen met hoge prestaties ongedaan gemaakt door een te grote belasting van de verwerkingscapaciteit wanneer programma's die bij het opstarten worden gestart, worden geladen. U kunt de hoeveelheid tijd die uw computer gebruikt om te starten aanzienlijk verkorten door de apps en services te beheren die automatisch worden gestart tijdens het opstarten. Naarmate u meer apps en programma's op uw systeem installeert, maakt dezelfde software heimelijk auto-run voorzieningen die op hun beurt de belasting van uw computer verhogen. Als gevolg hiervan duurt het merkbaar langer voordat uw computer opstart en de totale prestaties van uw systeem worden beïnvloed. Soms krijgt u de zeldzame prompt van Action Center waarin u wordt gevraagd om uw opstartprogramma's te controleren wanneer de computer buitengewoon traag wordt. In Windows 10 is er een manier waarop u de services en toepassingen kunt beheren die worden gestart wanneer Windows 10 wordt opgestart. U beslist op dat moment wat belangrijk voor u is; en wat niet.
Uitschakelen van programma's of diensten
De Task Manager is je geheime wapen. Het is niets zoals wat je gewend was in Windows 7 en daarvoor. Voor toegang tot Taakbeheer typt u Taakbeheer in de Zoekopdracht starten . De koppeling Taakbeheer verschijnt nog voordat u de volledige woorden hebt getypt. U kunt ook met de rechtermuisknop op de taakbalk klikken (zelfs de knop Start) en Taakbeheer selecteren in het pop-upvenster dat verschijnt.
De Taakmanager verschijnt. Klik op Meer details . Boven op het open venster ziet u verschillende tabbladen (Processen, Prestaties, App-geschiedenis, etc.). Klik op het tabblad Opstarten . Een lijst met alle programma's die direct vanaf het opstarten worden uitgevoerd, wordt onmiddellijk weergegeven.
PRO TIP: Als het probleem zich voordoet met uw computer of een laptop / notebook, kunt u proberen de Reimage Plus-software te gebruiken die de opslagplaatsen kan scannen en corrupte en ontbrekende bestanden kan vervangen. Dit werkt in de meeste gevallen, waar het probleem is ontstaan door een systeembeschadiging. U kunt Reimage Plus downloaden door hier te klikkenOPMERKING : alleen omdat een programma tijdens het opstarten de zwaarste belasting op de prestaties heeft, betekent nog niet dat dit moet worden uitgeschakeld. Sommige belangrijke programma's (vooral degene die u dagelijks gebruikt) vereisen frequente toegang, bijv. PDF-lezers en antivirusprogramma's. Ze zijn beter af alleen gelaten.
Meestal zult u namen tegenkomen die u niet kent of onbekende fabrikanten. Wees niet te snel om deze programma's uit te schakelen. Als uw computer is verbonden met internet, klikt u er gewoon met de rechtermuisknop op en kiest u ervoor om er online naar te zoeken. Resultaten voor het betreffende programma worden weergegeven. U kunt ook controleren op informatie over dergelijke programma's mustiblockit.com. Via deze site weet u of het programma veilig is of niet. Als u erachter komt dat het programma of de service die u opgeeft, weinig of geen nut voor u heeft; je kunt het veilig uitschakelen. Klik nog steeds in Taakbeheer met de rechtermuisknop op het programma en selecteer Uitschakelen . U hebt het programma nu met succes uitgeschakeld. Start je computer opnieuw op.
Sommige programma's kunnen voor u een dilemma blijken te zijn. Adobe is hier een populaire boosdoener. Hoewel het een belangrijk programma is, wilt u misschien niet dat het automatisch op uw pc wordt gestart. Het is raadzaam dat u de bredere rollen van dergelijke programma's en de gevolgen van het blokkeren ervan eerst begrijpt voordat u ze uitschakelt. Vertrouw niet volledig op Action Center om u op de hoogte te stellen van zware opstartprogramma's.
Om een opstartprogramma in te schakelen, volgt u eenvoudigweg de bovenstaande stappen tot taakbeheer. Klik op het programma zelf met de rechtermuisknop en selecteer inschakelen.
PRO TIP: Als het probleem zich voordoet met uw computer of een laptop / notebook, kunt u proberen de Reimage Plus-software te gebruiken die de opslagplaatsen kan scannen en corrupte en ontbrekende bestanden kan vervangen. Dit werkt in de meeste gevallen, waar het probleem is ontstaan door een systeembeschadiging. U kunt Reimage Plus downloaden door hier te klikken