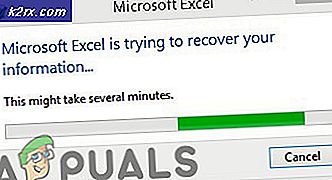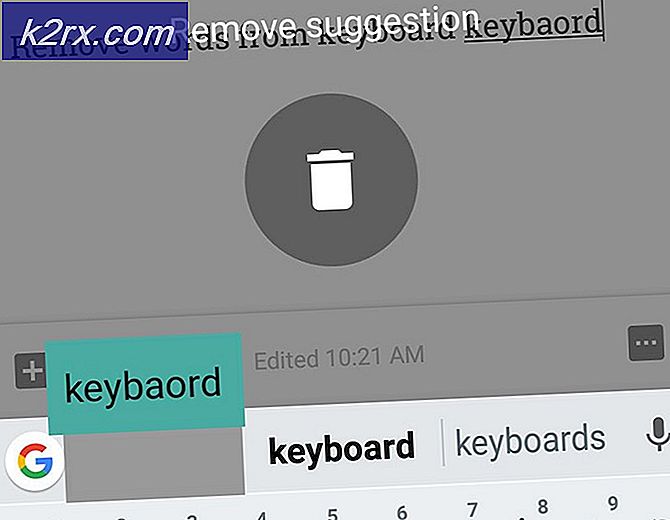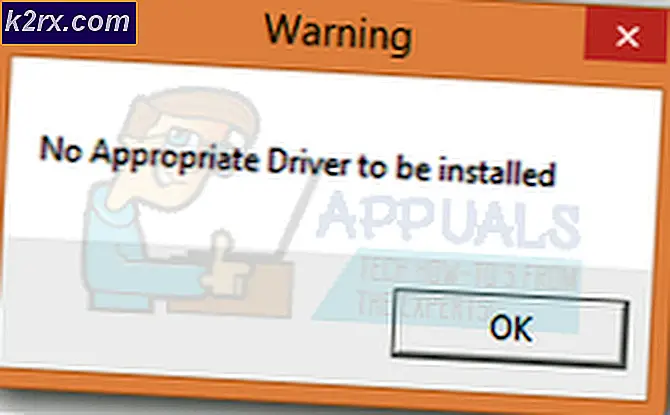Fix: Steam Content Servers onbereikbaar
Veel gebruikers ervaren een probleem waarbij Steam je tijd niet downloadt. Het geeft aan dat de inhoudsservers onbereikbaar zijn om te downloaden. Het is veilig om te zeggen dat dit probleem niet wordt veroorzaakt door een bepaald probleem, vooral vanwege de vele configuraties van de gebruikers. We hebben enkele oplossingen genoemd die alle methoden van Steam Support en van de gebruikers omvatten.
Oplossing 1: proxy-instellingen verwijderen
Een proxyserver wordt gebruikt in organisaties waar open internettoegang beperkt is. Een proxy wordt gebruikt om het netwerk bij te houden en een alternatieve gateway voor de gebruikers te bieden. Proxy-instellingen worden vaak een hindernis wanneer Steam verbinding probeert te maken met zijn servers om te downloaden.
Er zijn twee manieren om de proxy op uw computer uit te schakelen.
Methode 1: Chrome
- Open de Chrome-browser en klik bij het openen op het Chrome-menu (rechts boven).
- Nadat de vervolgkeuzelijst is geopend, klikt u op Instellingen .
- Nadat de pagina Instellingen is geopend, typt u proxy in de dialoogbalk bovenaan.
- Selecteer in de zoekresultaten het resultaat met open proxy-instellingen .
- Wanneer de instellingen zijn geopend, klikt u op LAN-instellingen op het tabblad Verbindingen, onderaan.
- Verwijder het vinkje bij de regel met de melding Instellingen automatisch detecteren . Bewaar aanpassingen en sluit. Start Steam opnieuw.
Methode 2: via netwerkinstellingen
- Druk op de knop Windows + R om de toepassing Uitvoeren te openen.
- Typ inetcpl in het dialoogvenster. cpl .
- De interneteigenschappen worden geopend. Navigeer naar het tabblad Verbindingen en klik op LAN-instellingen.
- Schakel in de LAN-instellingen de regel uit met de optie Instellingen automatisch detecteren . Sla wijzigingen op en sluit af om Steam opnieuw te starten.
Oplossing 2: Chrome-extensies uitschakelen
Soms kunnen de extensies in Chrome een echte hindernis vormen. Ze interfereren met uw netwerkinstellingen, met name de add-on met de naam Ghostery . Het controleert uw netwerk en biedt statistieken aan waar u uw digitale voetafdruk achterlaat. Het geeft u zelfs de controle over welke websites toegang hebben tot uw gegevens, maar dat kan niet. Het is aan te raden deze add-ons uit te schakelen vanuit Chrome voordat u doorgaat met downloaden. Als het probleem door hen werd veroorzaakt, zou het worden opgelost.
Dit omvat niet alleen de Chrome-extensies, u moet ELK programma uitschakelen dat gerelateerd is aan uw netwerk (datamonitor, VPN's, enz.). Het is beter om te proberen in plaats van door te gaan met de verdere oplossingen die complexer zijn.
Oplossing 3: uw downloadregio wijzigen
Een van de basisfixes is het wijzigen van het downloadgebied.
Het Steam-inhoudsysteem is onderverdeeld in verschillende regio's. De client detecteert automatisch uw regio via uw netwerk en stelt deze als standaard in. Soms zijn servers in een specifieke regio overbelast of gaan ze door een hardwarefout. Het wijzigen van het downloadgebied kan dus het probleem in kwestie oplossen. U kunt altijd proberen de downloadregio's vaak te wijzigen (dit is niet alleen beperkt tot één poging) voordat u doorgaat met de verdere oplossingen.
- Open Steam en klik op ' Instellingen ' in het vervolgkeuzemenu in de linkerbovenhoek van het venster.
- Selecteer ' Downloads ' en navigeer naar ' Download regio '.
- Selecteer andere regio's anders dan de uwe en start Steam opnieuw.
Oplossing 4: clientregistry.blob verwijderen
Het register van uw Steam-client kan beschadigd zijn geraakt en dit is mogelijk de reden waarom u voor de fout staat. We kunnen proberen het te hernoemen / verwijderen.
- Sluit Steam volledig af en beëindig alle taken zoals vermeld in de bovenstaande oplossing.
- Blader naar uw Steam-map. De standaard is C: \ Program Files \ Steam .
- Zoek ' clientregistry.blob' .
- Hernoem het bestand naar ' clientregistryold.blob ' (of je kunt het bestand volledig verwijderen).
- Start Steam opnieuw en laat het bestand opnieuw worden gemaakt.
Hopelijk werkt uw klant zoals verwacht. Als het nog steeds niet werkt, volgt u de onderstaande stappen.
- Blader terug naar uw Steam-map.
- Zoek 'Steamreporter'. exe '.
- Start de applicatie en start Steam opnieuw.
Oplossing 5: uw Steam-downloadwachtrij wissen
Als je veel in behandeling zijnde downloads in je Steam-client hebt, is het aan te raden deze allemaal te verwijderen behalve Steam en opnieuw te starten.
- Open je Steam-clientkop naar het tabblad Bibliotheek .
- Onderaan ziet u een klikbare optie met de melding Downloaden onderbroken . Klik erop, zodat alle opties in de wachtrij verschijnen.
- Klik één voor één op de knop zoals weergegeven in de onderstaande afbeelding om de items uit de wachtrij te verwijderen .
- Nadat u ze hebt verwijderd, klikt u met de rechtermuisknop op games (behalve degene die u eerst wilt downloaden) zodat de instellingen worden weergegeven. Zodra de instellingen zijn geopend, klikt u op de knop Verwijderen .
- Steam zal u vragen om uw acties te bevestigen. Klik op Verwijderen als de prompt wordt weergegeven en start Steam opnieuw voordat u die ene game opnieuw probeert te downloaden.
Oplossing 6: flushconfig gebruiken
We kunnen proberen de flushconfig-opdracht uit te voeren om de configuratie opnieuw in te stellen. Volg onderstaande stappen.
PRO TIP: Als het probleem zich voordoet met uw computer of een laptop / notebook, kunt u proberen de Reimage Plus-software te gebruiken die de opslagplaatsen kan scannen en corrupte en ontbrekende bestanden kan vervangen. Dit werkt in de meeste gevallen, waar het probleem is ontstaan door een systeembeschadiging. U kunt Reimage Plus downloaden door hier te klikken- Druk op Windows + R om de toepassing Uitvoeren te openen.
- Typ steam: // flushconfig in de dialoogbalk .
- Druk op OK . Steam zal nu een venster openen om je acties te bevestigen. Druk op OK en start Steam opnieuw.
Oplossing 7: Steam opstarten in de veilige modus met netwerkmogelijkheden.
Voordat u overgaat op meer technische methoden, kunt u proberen uw pc in de veilige modus (met netwerkverbinding) uit te proberen en de Steam-download te starten.
- Breng uw computer naar de veilige modus door een van de verschillende beschikbare opties te selecteren. Selecteer ' Veilige modus inschakelen met netwerkmogelijkheden '. U kunt hier leren hoe u uw pc naar de veilige modus kunt brengen. Als u Windows 7 gebruikt, drukt u bij het opstarten van uw pc op F8 en wordt u doorgestuurd naar een vergelijkbaar venster waarin u de gewenste optie kunt selecteren.
- Open Steam en probeer het opnieuw te updaten / installeren. Deze methode moet alle obstakels (indien aanwezig) verwijderen die je Steam mogelijk ervaart.
Oplossing 8: Safe-web uitschakelen van router
Uw WiFi-router heeft mogelijk een instelling met de naam safe-web . Wat dit doet, is filteren op alle binnenkomende gegevens die volgens hem niet betrouwbaar zijn. Het is heel gebruikelijk om Steam als één te markeren en de verbinding met uw computer te verstoren.
Omdat er honderden verschillende routers door de gebruikers worden gebruikt, is het erg moeilijk om de oplossing te noemen voor het uitschakelen van de optie voor elk van hen. Hier zijn enkele richtlijnen, zodat u een idee kunt hebben.
- Web Safe is te vinden in de sectie ouderlijk toezicht op de configuratie van de WiFi-router.
- Het kan ook worden gevonden in de sectie Virus of de sectie Filteren .
- Om uw routerinstellingen in te voeren, typt u de IP die eraan verbonden is (bijvoorbeeld voor sommige is het 192.168.1.1). U kunt het vereiste IP-adres controleren door uw modemprovider te bellen of door de achterkant van het apparaat te bekijken (zelfs de verpakking kan details bevatten).
Oplossing 9: antivirus en verdediger / firewall uitschakelen
Voordat we verdergaan met het opnieuw installeren van Steam, kunnen we proberen ons met de antivirus te bemoeien. Antivirus controleert elk pakket van uw computer verzendt en ontvangt. Hoewel Steam met de meesten van hen heeft samengewerkt, geven ze geen problemen, soms wel. De oplossing is om ze uit te schakelen / de-installeren en te controleren of je in staat bent om te downloaden.
McAfree Antivirus :
McAfree kan bepaalde bestanden niet uitsluiten van real-time scannen. De enige manier is om de antivirus volledig uit te schakelen totdat de game is bijgewerkt. Hiertoe opent u McAfree en selecteert u Virus- en spywarebescherming . Hier vindt u de optie voor real-time scannen . Klik op die optie en schakel deze uit.
Volg daarna de volgende instructie om de integriteit van game-bestanden te controleren .
- Start de computer opnieuw op en start Steam opnieuw.
- Ga naar de bibliotheeksectie en klik met de rechtermuisknop op de game die je problemen geeft.
- Klik op de eigenschappen ervan en selecteer het tabblad lokale bestanden.
- Klik op de knop Integriteit van spelbestanden verifiëren en Steam zal dat spel binnen een paar minuten verifiëren.
Hopelijk geeft je Steam na het uitvoeren van de bovenstaande stappen geen problemen.
ESET NOD32
NOD32 heeft de neiging om sommige applicatiebestanden te markeren als kwaadaardig en zal deze waarschijnlijk in quarantaine plaatsen. Dit resulteert vaak in de fout tijdens het updaten van een spel. Blader naar uw huidige Steam-directory en kopieer het adres
- De standaardlocatie voor uw stoommap moet C: \ Program Files (x86) \ Steam zijn .
Druk op de knop Win + R. Dit zou de Run-applicatie moeten laten verschijnen.
Typ in het dialoogvenster C: \ Program Files (x86) \ Steam.
Of als u Steam in een andere map hebt geïnstalleerd, kunt u naar die map bladeren en kunt u doorgaan met de stappen die hieronder worden vermeld.
Na het kopiëren van het adres opent u ESET NOD32 en plakt u de locatie in het uitsluiten van realtime scannen .
Volg de hierboven beschreven methode 'integriteit van spelbestanden verifiëren' en je bent helemaal goed.
Kaspersky AV
Kaspersky kan Steam soms als een indringer markeren en het uitschakelen van het wijzigen van de harde schijf. Om dit op te lossen, gaat u naar ' bedreigingen en uitsluitingen' . Navigeer naar ' vertrouwde zone ' en voeg Steam.exe toe als een vertrouwde applicatie. Vergeet niet om de instellingen te wijzigen in Niet-app-activiteit beperken en Niet geopende bestanden scannen.
Volg de bovenstaande methode voor het verifiëren van de integriteit van game-bestanden en start uw computer opnieuw op.
Windows Defender
- Klik op de Windows-knop en typ Windows Defender in de zoekbalk. Van alle opties is er een applicatie genaamd Windows Defender Security Center . Open het.
- Bij het openen, vindt u een lijst met beschikbare opties in het nieuwe venster. Selecteer de optie Bescherming tegen virussen en bedreigingen .
- Ga bij het openen van het menu naar Virus- en bedreigingsbeschermingsinstellingen . Windows vraagt mogelijk om beheerderstoegang toe te staan om deze functie te gebruiken. Als dat het geval is, drukt u op Ja.
- Nadat u het vereiste menu hebt ingevoerd, moet u in het venster zoeken dat zegt: voeg uitsluitingen toe of verwijder deze . Klik erop en u zult genavigeerd worden naar een menu waar u uitsluitingen kunt toevoegen. U kunt mappen, extensies en zelfs bestanden uitsluiten. In dit geval zullen we de hele Steam-map uitsluiten die zich in de map bevindt die u hebt gedownload.
- Klik op de optie met de melding Een map uitsluiten en navigeer naar uw Steam-map. De standaardlocatie voor uw stoommap moet C: \ Program Files (x86) \ Steam zijn . Zodra u de locatie bereikt, selecteert u de map en slaat u de wijzigingen op.
- Start uw computer opnieuw op en voer Steam uit met beheerdersrechten. Hopelijk wordt uw snelheidsprobleem opgelost.
Oplossing 10: nieuwste Steam Client downloaden
- De standaardlocatie voor uw stoommap moet C: \ Program Files (x86) \ Steam zijn .
Druk op de knop Win + R. Dit zou de Run-applicatie moeten laten verschijnen.
Typ in het dialoogvenster C: \ Program Files (x86) \ Steam.
Of als u Steam in een andere map hebt geïnstalleerd, kunt u naar die map bladeren en kunt u doorgaan met de stappen die hieronder worden vermeld.
- Zoek de volgende mappen:
Steam.exe (toepassing)
SteamApps (map)
Userdata (map)
- Verwijder alle andere bestanden / mappen / applicaties behalve degene die hierboven zijn genoemd.
- Ga naar Steam-website en download de nieuwste Steam-client. Start de oude Steam.exe die aanwezig is in uw directory helemaal niet. Het probleem zal niet worden opgelost.
- Installeer Steam met behulp van het installatieprogramma in dezelfde map als uw vorige. Hopelijk zal het probleem na de installatie worden opgelost.
PRO TIP: Als het probleem zich voordoet met uw computer of een laptop / notebook, kunt u proberen de Reimage Plus-software te gebruiken die de opslagplaatsen kan scannen en corrupte en ontbrekende bestanden kan vervangen. Dit werkt in de meeste gevallen, waar het probleem is ontstaan door een systeembeschadiging. U kunt Reimage Plus downloaden door hier te klikken