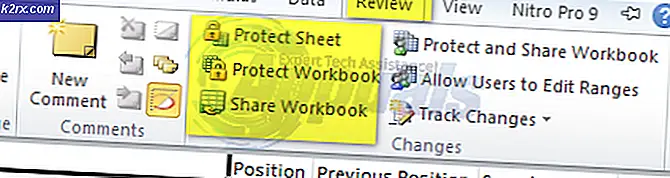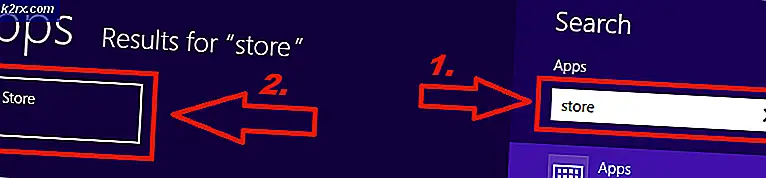BitTorrent-fout oplossen 'Het proces heeft geen toegang tot het bestand'
Sommige Windows-gebruikers hebben gemeld dat ze regelmatig de ‘Het proces heeft geen toegang tot het bestand omdat het wordt gebruikt door een ander proces‘Fout bij het downloaden van peer-to-peer-inhoud via BitTorrent. Dit specifieke probleem wordt bevestigd bij veel verschillende BitTorrent-builds.
Na onderzoek van dit specifieke probleem, blijkt dat er verschillende onderliggende oorzaken zijn die deze foutcode binnen BitTorrent kunnen veroorzaken. Hier is een lijst met mogelijke boosdoeners:
Nu u alle mogelijke boosdoeners kent die de onderliggende oorzaak kunnen zijn van de ‘Het proces heeft geen toegang tot het bestand omdat het wordt gebruikt door een ander proces‘Fout, hier is een lijst met geverifieerde methoden waarmee u het probleem kunt oplossen:
Methode 1: Sluit alle toepassingsprocessen die mogelijk interfereren
Als u net begint met het oplossen van dit specifieke probleem, is het eerste dat u wilt doen, ervoor zorgen dat geen enkele toepassing van een derde partij die momenteel wordt uitgevoerd, daadwerkelijk probeert gegevens te schrijven naar dezelfde bestanden als BitTorrent probeert te doen. hetzelfde.
Het is niet ongebruikelijk dat bestandsindexeerders zoals File Explorer (Windows) en Finder (macOS) dit probleem veroorzaken, dus zorg ervoor dat de map van de torrent die momenteel de fout veroorzaakt, momenteel niet is geopend in een tool voor het indexeren van bestanden.
Een andere mogelijke boosdoener is Diamond Tool of een alternatief dat ook ISO-bestanden kan mounten - We zijn erin geslaagd om veel gebruikersrapporten te vinden die bevestigen dat het probleem in hun geval begon op te treden direct nadat ze een ISO-bestand hadden aangekoppeld dat nog aan het seeden was binnen BitTorrent.
Belangrijk: Als het probleem niet wordt opgelost door de toepassingen op conventionele wijze te sluiten, moet u de tijd nemen om ervoor te zorgen dat geen van de achtergrondprocessen die bij de verdachte toepassingen horen dit probleem nog steeds veroorzaken. Druk hiervoor op Ctrl + Shift + Esc openen Taakbeheer, blader vervolgens omlaag door het tabblad processen en sluit elk proces (door rechtsklikken> Taak beëindigen) die tot de storende applicaties behoort.
Als u al een toepassing heeft afgesloten die de ‘Het proces heeft geen toegang tot het bestand omdat het wordt gebruikt door een ander proces‘Fout in BitTorrent en hetzelfde probleem doet zich nog steeds voor, ga naar de volgende mogelijke oplossing hieronder.
Methode 2: het bestand opnieuw downloaden buiten een dropbox / Drive / OneDrive-map (indien van toepassing)
Een ander scenario dat de fout in BitTorrent kan veroorzaken, is als je probeert een torrent-bestand te downloaden (via BitTorrent) op een locatie die momenteel wordt onderhouden door Google Drive, Microsoft OneDrive of Dropbox.
Dit zal uiteindelijk een conflict veroorzaken tussen BitTorrent en de cloudopslagtoepassing als ze allebei tegelijkertijd proberen toegang te krijgen tot bestanden uit die specifieke map.
Verschillende getroffen gebruikers die met hetzelfde probleem te maken hadden, hebben gemeld dat de enige haalbare manier om het probleem op te lossen, in dit geval is door simpelweg de torrent te verwijderen van de cloud opslag locatie en opnieuw downloaden op een normale locatie buiten het bereik van Drive, OneDrive of DropBox.
Als u niet zeker weet hoe u dit moet doen, volgt u onderstaande instructies:
- Open BitTorrent, klik met de rechtermuisknop op de torrent die de fout veroorzaakt en klik op Verwijderen en> .torrent + gegevens verwijderen.
- Dubbelklik op het .torrent bestand opnieuw en selecteer een andere locatie die buiten het bereik van uw cloudopslagoplossing valt.
Als dit probleem nog steeds niet is opgelost, gaat u naar de volgende methode hieronder.
Methode 3: de antivirusinterferentie stoppen (indien van toepassing)
Het blijkt dat je dit probleem ook kunt verwachten als je antivirus torrent-bestanden markeert die je zojuist hebt gedownload vanwege een vals positief resultaat. Als u zich in dit specifieke scenario bevindt, heeft u 3 manieren om vooruit te komen:
- De antivirussuite uitschakelen
- Zet de downloadmap van BitTorrent op de witte lijst in uw AV-suite
- De antivirussuite van derden verwijderen (indien van toepassing)
Afhankelijk van de ernst van de ‘Het proces heeft geen toegang tot het bestand omdat het wordt gebruikt door een ander proces‘Fout, voel je vrij om een van de onderstaande subgidsen te kiezen.
Als je op zoek bent naar een tijdelijke oplossing waarmee je de download kunt voltooien, ga dan voor subgids A.
Als u het probleem wilt oplossen zonder onderliggende wijzigingen in uw beveiligingsprotocollen aan te brengen, gaat u voor subgids B.
En tot slot, als u zonder de huidige AV van derden kunt, volg dan subgids C.
A. De antivirussuite uitschakelen
Verschillende getroffen gebruikers hebben gemeld dat ze hebben kunnen voorkomen dat dit probleem tijdelijk verscheen (net genoeg om het downloaden van de torrent te voltooien door de realtime bescherming van uw antivirusprogramma tijdelijk uit te schakelen.
Als u een AV-suite van derden gebruikt, kunt u de realtime bescherming meestal uitschakelen door met de rechtermuisknop op het pictogram van de antivirusbalk te klikken en een optie te zoeken waarmee u de schilden tijdelijk kunt uitschakelen.
OPMERKING: Als u de ingebouwde AV (Windows Defender + Windows Firewall) gebruikt, volg deze stappen om de realtime bescherming uit te schakelen.
B. Whitelisting van de downloadmap van BitTorrent
Als je dol bent op je antivirussuite, is de meest elegante oplossing (maar ook de meest vervelende) om de downloadmap die je gebruikt voor de peer-to-peer-inhoud gedownload via BitTorrent op de witte lijst te zetten om te voorkomen dat je AV interfereert .
Dit is effectief in situaties waarin de ‘Het proces heeft geen toegang tot het bestand omdat het wordt gebruikt door een ander proces‘Fout wordt veroorzaakt door het feit dat uw AV-suite dezelfde torrent-bestanden probeert te scannen waarop BitTorrent probeert te schrijven.
Opmerking: Als u een suite van derden gebruikt, zoek dan online naar specifieke stappen voor hoe u dit kunt doen op basis van de software die u gebruikt.
Als u daarentegen Windows Defender + Windows-firewall gebruikt als de standaard antivirus- / firewallsuite, volgt u de onderstaande instructies:
- druk op Windows-toets + R om een Rennen dialoog venster. Typ vervolgens ‘ms-instellingen: windowsdefender‘In het tekstvak en druk op Enter om het Windows Defender venster.
- Als u zich eenmaal in de Windows-beveiligingssuite bevindt, gaat u naar het rechtergedeelte en klikt u op Open Windows-beveiliging.
- Als je eenmaal binnen bent Windows-beveiliging tab, klik op Bescherming tegen virussen en bedreigingen uit de lijst met beschikbare opties.
- Als je eenmaal binnen bent Bescherming tegen virussen en bedreigingen instellingenmenu, klik op Beheer instellingen in het rechtermenu en klik op Voeg een uitsluiting toe (onder uitsluitingen).
- Navigeer ten slotte naar de map die dient als de standaardlocatie voor elke BitTorrent-download en voeg deze toe aan de lijst met uitgezonderde items voordat u de wijzigingen opslaat.
- Keer terug naar BitTorrent en forceer een hercontrole van de torrent die de fout veroorzaakte om te zien of het probleem nu is verholpen.
C. De installatie van AV Suite van derden ongedaan maken
Als u dit probleem ondervindt met een suite van derden en u er niet zo dol op bent, kunt u deze eenvoudig verwijderen om het probleem op te lossen.Het proces heeft geen toegang tot het bestand omdat het wordt gebruikt door een ander proces' fout.
Opmerking: Houd er rekening mee dat bij het verwijderen van de suite van derden die dit probleem veroorzaakt, uw computer automatisch terugkeert naar de standaardbeveiligingscombinatie (Windows Defender + Windows Firewall).
Als u vastbesloten bent om de suite van derden die dit probleem veroorzaakt, te verwijderen, volgt u de onderstaande instructies:
- druk op Windows-toets + R om een Rennen dialoog venster. Typ vervolgens ‘Appwiz.cpl’ in het tekstvak en druk op Enter om het Programma's en onderdelen menu.
- Als je eenmaal binnen bent Programma's en onderdelen scherm, scrol omlaag door de lijst met geïnstalleerde applicaties en zoek de antivirussuite die u wilt verwijderen.
- Nadat u de problematische suite hebt gevonden, klikt u er met de rechtermuisknop op en kiest u Verwijderen vanuit het contextmenu dat zojuist is verschenen.
- Volg in het verwijderingsscherm de aanwijzingen op het scherm om het verwijderen te voltooien, start vervolgens uw computer opnieuw op en kijk of het probleem is verholpen zodra de volgende keer opstarten is voltooid.