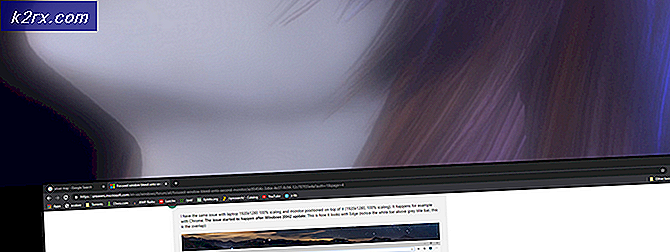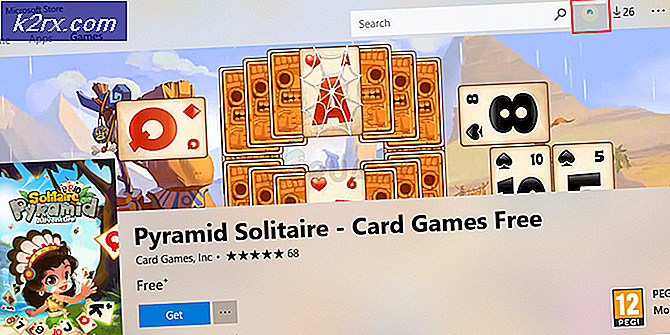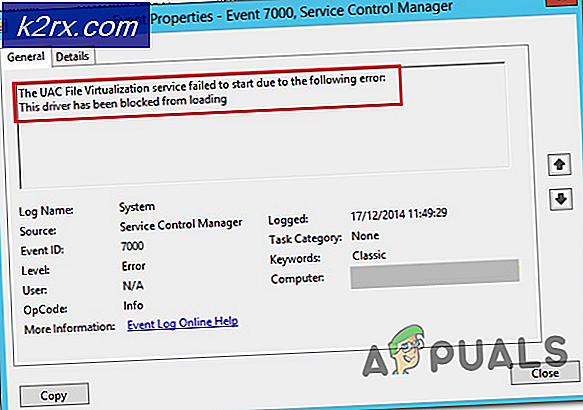Hoe G-synchronisatie in te schakelen en prioriteit te geven
Ik zal je een groot geheim laten zien van Nvidia's constante dominantie. Af en toe geeft het een technologie vrij die de algehele game-ervaring drastisch verandert. Een perfect voorbeeld hiervan is G-Sync. Geïntroduceerd in 2013, stelt dit gepassioneerde gamers in staat om een traanvrije, zeer responsieve ervaring te bereiken op hun rigs.
Allereerst, als u een Nvidia-grafische kaart hebt gekoppeld aan een G-Sync-compatibele monitor, is er geen reden waarom u het scheuren van het scherm niet zou willen elimineren. Het maakt de hele ervaring vloeiender en veel realistischer.
Nvidia G-Sync is een gepatenteerde technologie die ervoor zorgt dat de GPU en monitoren nauw samenwerken om de best mogelijke traanvrije framerate te bereiken. Maar voordat we G-Sync gaan configureren, laten we begrijpen waar deze technologie over gaat.
G-Sync uitgelegd
Zolang ik me kan herinneren, was het scheuren van het scherm altijd een probleem, vooral op pc-games. De meest betaalbare monitoren kunnen maximaal 60 frames per seconde weergeven. Sterker nog, als je geen high-end grafische kaart hebt, is de kans groot dat je rig maar 50 frames per seconde kan produceren bij de nieuwste grafische intensieve games.
Vanwege dit verschil in frames tussen de GPU en de monitor, zult u een reeks artefacten opmerken. Deze staan ook bekend als schermtranen. Zonder een assisterende software komen de framerates tussen de twee componenten bijna nooit overeen.
Voordat G-Sync kwam, was de oplossing om Vertical Sync in te schakelen in het spel dat je speelde. Dit elimineerde het scheuren van het scherm door elk frame nauwkeurig van de GPU naar de monitor te sturen op het exacte tijdstip. Maar Vertical Sync is verre van perfect. Het grootste probleem is dat het alleen werkt met framerates die kunnen worden opgedeeld in de vernieuwingsfrequentie van de monitor. Als u bijvoorbeeld een monitor hebt die boven 60Hz staat, wordt elke superieure framerate die door uw GPU wordt uitgevoerd, gesneden op 60 frames.
Je denkt misschien dat ik 60 frames genoeg voor me heb. Ik ben het er volledig mee eens, maar in het geval dat de framerate geproduceerd door de GPU daalt tot onder de 60, zal Vsync dit automatisch terugbrengen naar 30 frames. En 30 frames is geen manier voor een serieuze gamer om zijn games te spelen.
Dit is waar G-Sync kan schitteren. Alle G-Sync-monitoren hebben een adaptieve vernieuwingsfrequentie. Dit werkt volledig in tegenspraak met hoe V-Sync werkt. G-Sync hoeft geen van de frames te splitsen zoals V-Sync dat doet. Daarom geeft de G-Sync-monitor, telkens wanneer uw grafische kaart framerate uitvoert, onmiddellijk weer, ongeacht het aantal frames per seconde dat u behaalt. Hierdoor raken alle tranende en brutale framedruppels kwijt.
Maar er is slechts één probleem. U moet een monitor kopen die ondersteuning biedt voor G-Sync, omdat dit een eigen Nvidia-technologie is die een geïntegreerde chip op de monitor gebruikt.
Hoe G-Sync op pc in te schakelen
Als u er ten slotte zeker van bent dat u over de vereiste hardware beschikt om G-Sync te ondersteunen, moet u dit nog steeds inschakelen. Hoewel de initiële installatie eenvoudig is, kun je gemakkelijk een groot deel van de G-Sync-functie in beslag nemen. Om u te behoeden voor eventuele ongemakken hebben wij een complete handleiding door het hele proces gemaakt. Zorg ervoor dat je het zorgvuldig volgt:
PRO TIP: Als het probleem zich voordoet met uw computer of een laptop / notebook, kunt u proberen de Reimage Plus-software te gebruiken die de opslagplaatsen kan scannen en corrupte en ontbrekende bestanden kan vervangen. Dit werkt in de meeste gevallen, waar het probleem is ontstaan door een systeembeschadiging. U kunt Reimage Plus downloaden door hier te klikken- Klik met de rechtermuisknop op uw bureaublad en klik op Nvidia Control Panel .
- Zoek nu naar het item G-Sync instellen en klik erop om uit te vouwen. Het moet zich ergens onder het schermgedeelte bevinden.
- Zorg ervoor dat het vakje naast G-synchronisatie inschakelen is aangevinkt. Het zou ook een goed idee zijn om G-Sync inschakelen voor de modusvensters en de modus Volledig scherm te selecteren. Zoals u waarschijnlijk weet, werken sommige games zonder rand of in venstermodus en dit zorgt ervoor dat G-Sync ook voor hen is ingeschakeld.
- Maak nu uw weg naar 3D-instellingen beheren . Het bevindt zich onder 3D-instellingen .
- Controleer onder Globale instellingen of de monitortechnologie is ingesteld op G-synchronisatie . Als het is ingesteld op Fixed Refresh Rate, schakelt u over naar G-Sync .
- Blader nu helemaal naar beneden in de Algemene instellingen . U ziet een invoer genaamd Verticale sync . Zorg ervoor dat u dit op Uit zet. Zoals we hierboven al hebben besproken, is Vertical Sync erg inferieur aan G-Sync omdat dit veel zinloze input-lag veroorzaakt. Als u G-Sync op uw monitor kunt gebruiken, moet Verticaal synchroniseren geen optie zijn.
Zorgen dat G-Sync voorrang heeft
Als je nu de bovenstaande gids volgde, zou je G-Sync op zijn plaats moeten zijn. Sommige games hebben ingebouwde functies die G-Sync belemmeren door de vernieuwingsfrequentie lager in te stellen dan je monitor aankan.
Als vuistregel wil je ervoor zorgen dat elk spel dat je speelt, is ingesteld op de maximale vernieuwingsfrequentie die je monitor aankan. Als je een 144Hz-monitor hebt, moeten je instellingen voor in-games precies dat weerspiegelen.
Om te beginnen moet u ervoor zorgen dat uw Windows daadwerkelijk is ingesteld op de maximale vernieuwingsfrequentie die door uw monitor wordt ondersteund. U kunt dat eenvoudig doen op Windows 10 door naar Instellingen> Systeem> Weergave> Geavanceerde weergave-instellingen te gaan en op Eigenschappen voor beeldschermadapter te klikken. Van daaruit wilt u op het tabblad Monitor klikken en de maximale schermverversingsfrequentie in de lijst selecteren en op OK drukken .
Nadat je ervoor hebt gezorgd dat Windows weet welke verversingssnelheid je moet gebruiken, is het tijd om je games aan te passen om hetzelfde te doen. Start de game die u wilt spelen op met G-Sync ingeschakeld en ga naar de grafische instellingen. Het eerste dat u wilt doen is ervoor zorgen dat Verticaal synchroniseren is uitgeschakeld. We hebben G-Sync al ingeschakeld vanuit de Nvidia-app.
Sommige games hebben ook een Limit FPS- optie. Als een dergelijke instelling is ingeschakeld, schakelt u deze onmiddellijk uit. Verder is deze instelling ook te vinden onder de naam Framerate Limiter .
Conclusie
Nu zou u een volledig werkende G-Sync-monitor moeten hebben. Als je geen scherm ziet scheuren, betekent dit dat het goed werkt. Als u echter onverwachte framerate-drops tegenkomt, moet u enkele onderzoeken uitvoeren. Begin met het controleren van het ingebouwde instellingenmenu van het spel en zorg ervoor dat V-Sync en FPS Limiter niet zijn ingeschakeld. Met dat gezegd zijnde, ga je lekker zitten en geniet je van je scheurvrije spelsessies.
PRO TIP: Als het probleem zich voordoet met uw computer of een laptop / notebook, kunt u proberen de Reimage Plus-software te gebruiken die de opslagplaatsen kan scannen en corrupte en ontbrekende bestanden kan vervangen. Dit werkt in de meeste gevallen, waar het probleem is ontstaan door een systeembeschadiging. U kunt Reimage Plus downloaden door hier te klikken