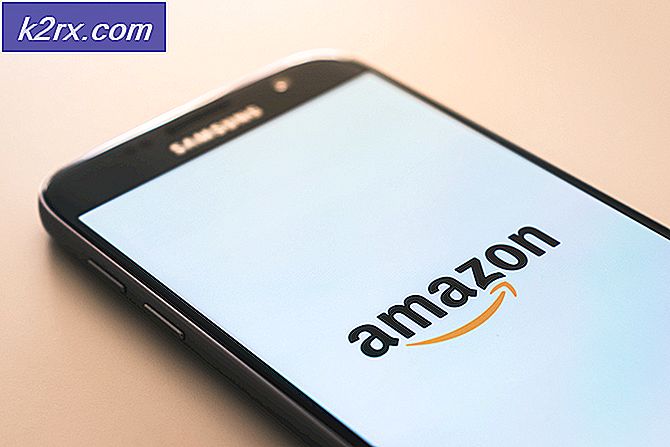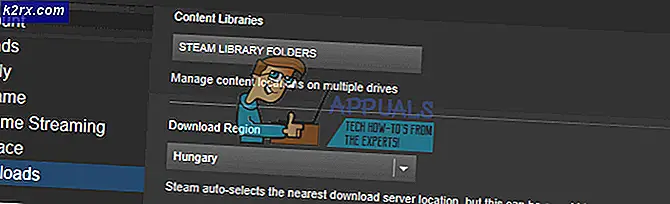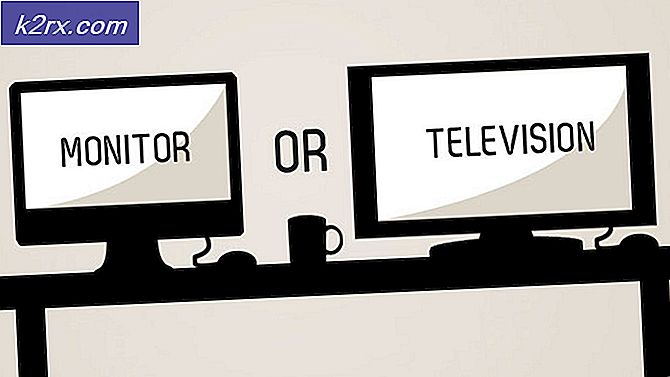Hoe Microsoft Edge opnieuw te installeren
Microsoft Edge is de nieuwste poging van Microsoft om de beste internetbrowsers van deze dag en leeftijd een run voor hun geld te geven. Microsoft onthulde Microsoft Edge als onderdeel van Windows 10 - de nieuwste en beste versie van het Windows-besturingssysteem. Edge is een gigantische upgrade van de oude interne internetbrowser van Windows - Internet Explorer, maar Edge is verre van perfect. Windows 10-gebruikers hebben een overvloed aan verschillende problemen met Microsoft Edge gemeld en u kunt veel doen om Microsoft Edge-gerelateerde problemen op te lossen - u kunt Microsoft Edge resetten, Microsoft Edge uitschakelen of zelfs verwijderen en vervolgens Microsoft opnieuw installeren Rand.
In feite is het opnieuw installeren van Microsoft Edge een betrouwbare manier om veel verschillende dingen met betrekking tot de internetbrowser waarvan bekend is dat ze breken, te repareren. Het is om problemen met Microsoft Edge op te lossen en om tal van verschillende redenen, moeten Windows 10-gebruikers weten hoe ze Microsoft Edge opnieuw kunnen installeren. Edge is geen programma van derden dat u via het configuratiescherm kunt verwijderen en vervolgens een installatieprogramma voor internet kunt downloaden. Het is geen Windows Store- app die u kunt verwijderen en vervolgens opnieuw kunt installeren vanuit de Windows Store .
Microsoft Edge is een applicatie die is ingebouwd en ingebouwd in het Windows 10-besturingssysteem. Als dat het geval is, werkt het verwijderen en opnieuw installeren van Microsoft Edge een beetje anders en zijn de gebruikelijke regels niet echt van toepassing. Als u Microsoft Edge opnieuw wilt installeren op een Windows 10-computer, is dit echter precies wat u moet doen:
PRO TIP: Als het probleem zich voordoet met uw computer of een laptop / notebook, kunt u proberen de Reimage Plus-software te gebruiken die de opslagplaatsen kan scannen en corrupte en ontbrekende bestanden kan vervangen. Dit werkt in de meeste gevallen, waar het probleem is ontstaan door een systeembeschadiging. U kunt Reimage Plus downloaden door hier te klikken- Start de computer opnieuw op in de veilige modus . Als u niet bekend bent met de stappen die nodig zijn om een Windows 10-computer op te starten in de Veilige modus, volgt u eenvoudig onze gids over Veilige modus
- Meld u aan bij Windows als uw computer is opgestart.
- Druk op de Windows-logotoets + R om een dialoogvenster Uitvoeren te openen.
- Typ het volgende in het dialoogvenster Uitvoeren en druk op Enter :
C: \ Users \% gebruikersnaam% \ AppData \ Local \ Packages - Zoek en klik met de rechtermuisknop op een submap genaamd Microsoft.MicrosoftEdge_8wekyb3d8bbwe binnen de inhoud van de map Pakketten, klik op Verwijderen in het resulterende contextmenu en klik op Ja in het resulterende dialoogvenster om de actie te bevestigen.
Opmerking: als u de map niet kunt verwijderen omdat u niet over de vereiste machtigingen of toegang beschikt om dit te doen, moet u de eigenaar van de map worden voordat Windows 10 u toestaat deze te verwijderen. Als u niet weet wat u moet doen om eigenaar te worden van een map op Windows 10, volgt u eenvoudigweg onze handleiding over het verwijderen van mapvensters 10 . Probeer de map opnieuw te verwijderen nadat je er eigenaar van bent geworden, en je zou in staat moeten zijn om dit succesvol te doen.
Nadat de submap die hierboven is opgegeven met succes is verwijderd uit de map Pakketten, is Microsoft Edge van uw computer verwijderd. Wat hierna komt is het opnieuw installeren van de interne internetbrowser van Windows 10. Als u Microsoft Edge opnieuw wilt installeren nadat u het hebt verwijderd, moet u het volgende doen:
- Open het Startmenu .
- Zoek naar powershell .
- Klik met de rechtermuisknop op het zoekresultaat met de titel Windows PowerShell en klik op Uitvoeren als beheerder in het resulterende contextmenu. Als u dit doet, wordt een verhoogd exemplaar van Windows PowerShell gestart, een instantie met beheerdersbevoegdheden.
- Typ het volgende in het verhoogde exemplaar van Windows PowerShell en druk op Enter :
Get-AppXPackage -AllUsers -Name Microsoft.MicrosoftEdge | Foreach {Add-AppxPackage -DisableDevelopmentMode -Register $ ($ _. InstallLocation) \ AppXManifest.xml -Verbose} - De bovenstaande opdracht is ontworpen om Microsoft Edge opnieuw te installeren op een Windows 10-computer. Wacht tot de opdracht met succes is uitgevoerd - u ziet een bericht met de melding Bewerking voltooid in de verhoogde instantie van Windows PowerShell nadat de opdracht met succes is uitgevoerd.
- Sluit de verhoogde instantie van Windows PowerShell en start uw computer opnieuw op.
Wanneer uw computer opstart, controleert u eenvoudig of alles in orde is en of Microsoft Edge inderdaad opnieuw is geïnstalleerd.
PRO TIP: Als het probleem zich voordoet met uw computer of een laptop / notebook, kunt u proberen de Reimage Plus-software te gebruiken die de opslagplaatsen kan scannen en corrupte en ontbrekende bestanden kan vervangen. Dit werkt in de meeste gevallen, waar het probleem is ontstaan door een systeembeschadiging. U kunt Reimage Plus downloaden door hier te klikken