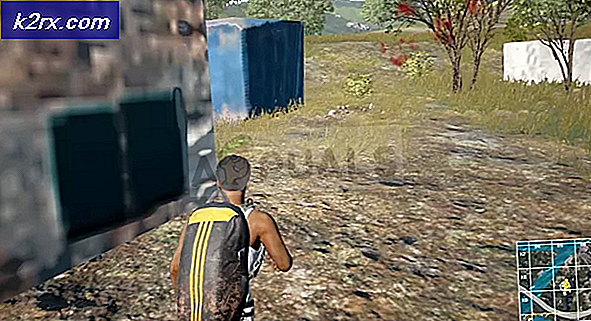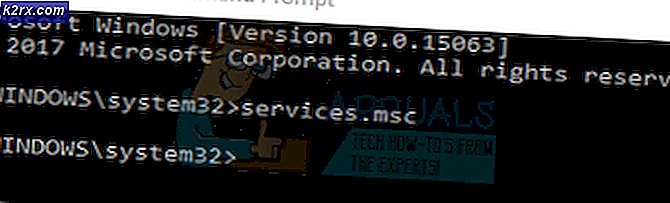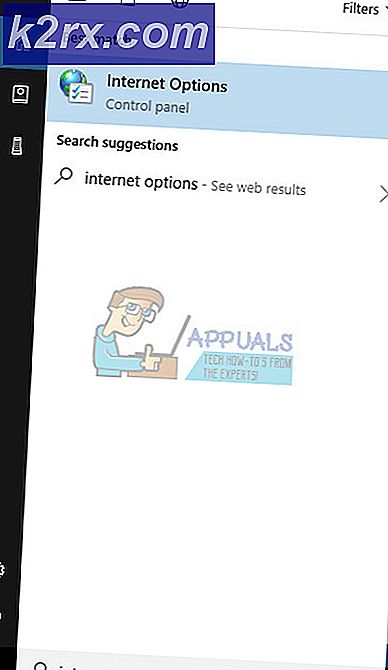Oplossing: gericht venster loopt over op tweede monitor
Uw gefocuste venster kan overlopen naar de tweede monitor als de monitor niet correct is geconfigureerd. Bovendien kan de verkeerde configuratie van de verschillende weergave-instellingen (zoals Scaling) ook het probleem veroorzaken dat wordt besproken. Het probleem doet zich voor wanneer een deel van het gefocuste / actieve venster overstroomt (of bloedt) naar de tweede monitor (ongeacht de volgorde, d.w.z. naast elkaar of omhoog / omlaag).
Verplaats voordat u verder gaat de taakbalk naar een nieuwe locatie (bijvoorbeeld naar de onderkant) van uw scherm om te controleren of het probleem hiermee is opgelost. U kunt ook controleren of u de F11-toets in het gefocuste venster (of het inschakelen van zijn Menubalk) lost het probleem op. Tenslotte, verwijder het andere scherm uit het systeem en controleer of het overloopprobleem is opgelost. Als dit het geval is, start u uw pc opnieuw op en controleert u of het probleem niet opnieuw optreedt nadat u verbinding hebt gemaakt met het andere scherm.
Oplossing 1: pas uw monitor automatisch aan
Het probleem kan het gevolg zijn van een verkeerde configuratie van uw monitor. In dit geval kan het automatisch aanpassen van uw monitor de storing verhelpen en zo het probleem oplossen. De instructies kunnen voor sommige gebruikers enigszins afwijken.
- Lanceer je monitor instellingen (mogelijk moet u de knoppen op uw monitor gebruiken).
- Stuur nu naar de Automatisch aanpassen tab en druk op de vinkje toets (op het paneel van de monitor).
- Laat vervolgens het automatische aanpassingsproces voltooien en controleer of het systeem vrij is van het probleem met de overstroming van het raam.
Oplossing 2: wijzig de monitorvolgorde in de Windows-instellingen
Het probleem met de overloop van het venster kan een tijdelijke storing in de weergavemodules zijn. Deze storing kan verdwijnen als de monitorvolgorde in de Windows-instellingen wordt gewijzigd.
- Druk op de Windows-toets en open Instellingen.
- Nu open Systeem en vervolgens in de Herschik uw beeldschermen sectie (op het tabblad Weergave), Klik en houd vast op een Scherm (bijv. display 2).
- Sleep het vervolgens naar een andere positie (bijv. Links van Display 1) en Van toepassing zijn uw veranderingen.
- Verander nu de positie van het beeldscherm twee of drie keer en plaats het dan op de gewenste positie.
- Dan Van toepassing zijn uw wijzigingen en controleer of het probleem met de vensteroverloop is opgelost.
- Als het probleem zich blijft voordoen, controleer dan of de afstand iets vergroten (dit is vooral belangrijk als beeldschermen elkaar overlappen) tussen de beeldschermen (in de sectie Uw beeldschermen opnieuw rangschikken) lost het overloopprobleem op.
Oplossing 3: wijzig het hoofdscherm van uw systeem
De glitch (die het probleem met de overloop van het venster veroorzaakt) kan worden gewist als het hoofdscherm van het systeem wordt gewijzigd, omdat dit de weergavemodules kan dwingen zich opnieuw aan te passen.
- Klik met de rechtermuisknop op uw bureaublad en kies in het contextmenu Scherminstellingen.
- Nu, selecteer je secundaire monitor (door 1 of 2 te selecteren) en rol een beetje.
- Vervolgens onder de Meerdere beeldschermen, vink de optie aan van Maak dit mijn hoofddisplay en controleer of de overloop van de ramen is verwijderd.
Oplossing 4: pas de schaal van het scherm aan
Het venster kan overlopen naar de tweede monitor als de schaal van uw monitor niet correct is ingesteld. In deze context kan het aanpassen van de schaal van het display het overloopprobleem oplossen.
- Klik met de rechtermuisknop op het bureaublad van uw systeem en kies in het contextmenu Scherminstellingen. Kies vervolgens de problematische weergave (bijvoorbeeld 1 of 2).
- Blader nu een beetje en vouw de vervolgkeuzelijst onder uit Schaal en lay-out.
- Nu selecteer de waarde van 125% en controleer of het weergaveprobleem is opgelost. Als dat niet lukte, zou je dat kunnen probeer een andere waarde van de schaalverdeling.
- Als het probleem zich blijft voordoen, start u het Scherminstellingen van de problematische weergave (stappen 1 tot 2) en open Geavanceerde schaalinstellingen (in de sectie Schaal en lay-out).
- Nu uitschakelen de optie van Laat Windows apps proberen te repareren, zodat ze niet wazig zijn door de schakelaar in de uit-stand te zetten en herstart uw pc.
- Controleer bij het opnieuw opstarten of het systeem vrij is van het probleem met de overloop van Windows.
Als het probleem er nog steeds is, controleer dan of met een vergelijkbare schaalverdeling (of aanbevolen schaalverdeling) voor alle beeldschermen lost het probleem op.
Oplossing 5: gebruik het grafische configuratiescherm
Het overloopprobleem kan het gevolg zijn van een verkeerde configuratie van de weergave in het grafische configuratiescherm (zoals het Nvidia-configuratiescherm). In dit geval kan het probleem mogelijk worden opgelost door de relevante instellingen (bijv. Grootte bureaublad wijzigen of schalen) in het grafische configuratiescherm te bewerken. Ter verduidelijking bespreken we het proces voor het Nvidia Control Panel.
- Start het Nvidia-configuratiescherm (door met de rechtermuisknop op uw bureaublad te klikken en het Nvidia-configuratiescherm te kiezen).
- Vouw nu in het linkerdeelvenster uit Scherm en selecteer Pas de grootte en positie van het bureaublad aan.
- Selecteer vervolgens in het rechterdeelvenster het problematische beeldscherm en in het Van toepassing zijn de volgende instellingen sectie, stel het Schalen naar Aspectverhouding of Volledig scherm (maar zorg ervoor dat het niet is ingesteld op Geen schaal).
- Nu van toepassing zijn uw wijzigingen en controleer of het weergaveprobleem is opgelost.
- Als dit niet het geval is, stuur dan naar de Grootte tabblad (in het gedeelte De volgende instellingen toepassen) door stap 1 tot en met 3 te herhalen (indien nodig).
- Nu vinkje de optie van ‘Schakel Desktop Resizing in‘En klik vervolgens op het Formaat wijzigen knop.
- Vervolgens wordt een scherm met de vier pijlen weergegeven. Nu gebruik de schuifregelaar op het pijlenscherm om de grootte van uw bureaublad aan te passen.
- Zodra een maat is geïmplementeerd die aan uw vereisten voldoet, controleert u of het probleem met de vensteroverloop is opgelost.
Oplossing 6: wijzig de compatibiliteitsinstellingen van de applicatie
Als u het probleem met de vensteroverloop ondervindt bij sommige toepassingen (bijvoorbeeld Notepad ++), kan het probleem worden verholpen door de compatibiliteitsinstelling (d.w.z. Hoge DPI-instellingen wijzigen) van de problematische toepassingen te wijzigen.
- Klik met de rechtermuisknop op het snelkoppelingspictogram van het problematische toepassing op uw bureaublad (bijv. Firefox) en selecteer Eigendommen.
- Stuur nu naar de Compatibiliteit tab en klik op de knop van Wijzig hoge DPI-instellingen.
- Dan vinkje de optie van “Schaalgedrag bij hoge DPI negeren. Schalen Uitgevoerd door'En selecteer in het dropdown-menu een van de opties (bijv. Toepassing).
- Nu van toepassing zijn uw wijzigingen en controleer of het probleem met de vensteroverloop is opgelost.
- Als het probleem zich blijft voordoen, controleer dan of het Schalen Uitgevoerd door naar Systeem (of Systeem verbeterd) lost het weergaveprobleem op.
Gebruik het systeem als het probleem zich blijft voordoen zonder te maximaliseren het venster van elk programma. U kunt ook de Microsoft PowrToys (met behulp van Fancy Zones) of een 3rd partij hulpprogramma (zoals WinDivvy) om het probleem met de vensteroverloop op te lossen.