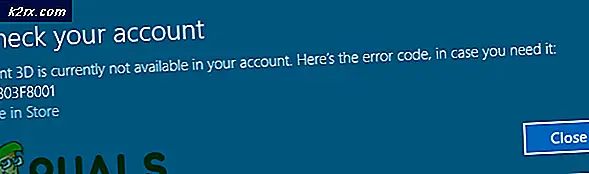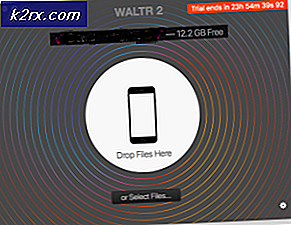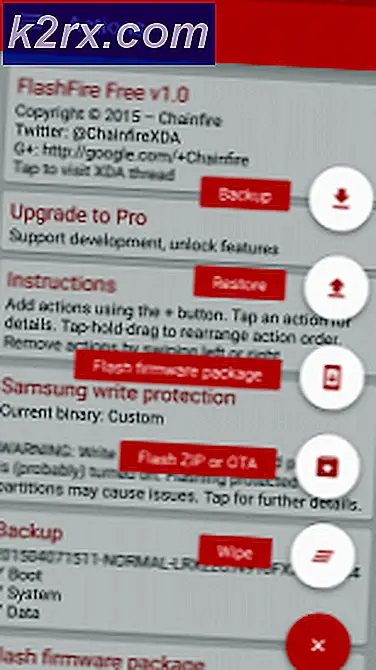Hoe Cursor verdwijnt op Windows 10 Fix
Het lijdt geen twijfel dat het gebruik van een muis om door Windows te navigeren het heel gemakkelijk maakt om onze computers te gebruiken. Maar soms verdwijnt de muisaanwijzer van uw scherm. Dit kan willekeurig gebeuren, maar meestal gebeurt het na een upgrade of een Windows-update. Het kan ook voorkomen bij systemen die veel in de slaapstand staan. Je kunt nog steeds navigeren en je Windows gebruiken via je toetsenbord, maar het zal een erg omslachtige taak zijn.
Er zijn een aantal dingen die het probleem kunnen veroorzaken. Dit kan gebeuren vanwege een probleem in de driver. Het stuurprogramma kan worden bijgewerkt naar een nieuwere versie of het kan verouderd zijn. Maar soms kan het probleem zijn dat je muisapparaat om de een of andere reden is uitgeschakeld. Er zijn andere scenario's waarbij u per ongeluk uw muis hebt uitgeschakeld.
Er zijn veel oplossingen voor dit probleem en meestal wordt dit binnen een korte tijd opgelost. Ga dus door elke onderstaande methode totdat het probleem is opgelost.
Opmerking: de onderstaande methoden werken voor zowel de muis als het touchpad. Soms wordt het touchpad ook uitgeschakeld of zijn de nieuwe stuurprogramma's mogelijk niet compatibel. Gebruik dezelfde methoden voor touchpad, selecteer gewoon je touchpad in de stappen in plaats van je muis.
Tip
Veel gebruikers schakelen per ongeluk de muisaanwijzer via hun toetsenbord uit. De sleutel F5 wordt over het algemeen gebruikt om de muis uit te schakelen, dus probeer op F5 te drukken. Als dat niet werkt, probeer dan (functietoets) FN + F5 of FN + F9 als u ASUS of FN + F7 gebruikt als u een Acer-machine gebruikt.
De toetsen kunnen verschillen, afhankelijk van het toetsenbord / merk. U kunt de handleiding van de website van de fabrikant bekijken om te zien welke toets wordt gebruikt voor de muisfunctie. Als niets anders werkt, kijk dan heel voorzichtig door de toetsenbordtoetsen om te zien of er een sleutel is met een muisaanwijzer erop. Meestal hebben deze toetsen een pictogram om u een idee te geven over hun functie. Als u een sleutel ziet met een muisicoon, probeer het dan en druk er ook op met de FN-toets.
Methode 1: Het muisapparaat inschakelen
Deze methode wordt gebruikt om het probleem op te lossen door uw muisapparaat in te schakelen. Soms wordt het muisapparaat per ongeluk of opzettelijk uitgeschakeld. Als u het terugzet naar ingeschakeld, lost u het probleem meestal op.
Opmerking: aangezien u uw muis niet kunt gebruiken, zullen we het toetsenbord voor alle stappen gebruiken
- Houd de Windows-toets ingedrukt en druk op R
- Typ main. cpl en druk op Enter
- Nu moet je het tabblad Apparaatinstellingen selecteren. Gebruik uw pijltjestoetsen om tussen de tabbladen te schakelen (u ziet een gestippeld vierkant rond de knop / tab die is geselecteerd). Als uw tabblad om de een of andere reden niet is geselecteerd, drukt u eenmaal op de tabtoets van uw toetsenbord. U zult merken dat uw toetsenbordfocus verschoven is naar de eerste knop op het tabblad. Kortom, de tabtoets verplaatst de selectie naar het volgende klikbare object, bijvoorbeeld de knop. Blijf dus op het tabblad drukken totdat het gestippelde vierkant naar een van de tabbladen van het venster komt. Zodra het tabblad is geselecteerd, gebruikt u de pijltoetsen om naar het tabblad Apparaatinstellingen te gaan .
- Druk op de Tab-toets tot je gestippelde vierkant naar de knop Inschakelen komt en druk vervolgens op Enter
Dit zal je muis inschakelen en je zou nu je muisaanwijzer moeten kunnen zien.
Opmerking: als u dit voor de touchpad doet, ziet u een tabblad TouchPad (waarschijnlijk aan het einde). Selecteer het tabblad Touchpad in plaats van de apparaatinstellingen in stap 3 en schakel vervolgens het touchpad in stap 4 in.
Methode 2: muisstuurprogramma's
Soms is het probleem met de stuurprogramma's van de muis. Uw stuurprogramma kan mogelijk automatisch worden bijgewerkt naar een nieuwere versie die niet compatibel is of een bug bevat. In dat geval moet u de driver terugdraaien. Aan de andere kant, als u uw stuurprogramma's een tijdje niet hebt bijgewerkt, moet u de stuurprogramma's bijwerken.
Er is geen manier om te bevestigen dat dit het probleem veroorzaakt. Dus, je zou moeten proberen om de driver eerst bij te werken en als dat niet werkt, draai dan de driver terug om te zien of dat het probleem oplost.
PRO TIP: Als het probleem zich voordoet met uw computer of een laptop / notebook, kunt u proberen de Reimage Plus-software te gebruiken die de opslagplaatsen kan scannen en corrupte en ontbrekende bestanden kan vervangen. Dit werkt in de meeste gevallen, waar het probleem is ontstaan door een systeembeschadiging. U kunt Reimage Plus downloaden door hier te klikken- Houd de Windows-toets ingedrukt en druk op R
- Type devmgmt. msc en druk op Enter
- Gebruik de toetsen omhoog en omlaag om door de lijst te bladeren. Als uw pijltoetsen niet werken, drukt u eenmaal op de Tab-toets en dan zouden de pijltoetsen moeten werken.
- Navigeer naar de Muizen en andere aanwijsapparaten met behulp van de pijltoetsen.
- Druk op de toets met de pijl naar rechts wanneer u op de Muizen en een ander aanwijsapparaat bent
- Druk op de neer-toets om naar het submenu te gaan en uw muisapparaat te selecteren
- Houd Shift ingedrukt en druk vervolgens op F10
- Druk op de pijl-omlaag om de selectie in het contextmenu te verplaatsen. Selecteer Eigenschappen en druk op Opmerking: Selecteer Synaptics PS / 2 Port (of uw TouchPad-naam) als u problemen ondervindt met het TouchPad in plaats van met de muis .
- Blijf op de Tab-toets drukken totdat de focus (gestippeld vierkant) naar het tabblad Algemeen l gaat
- Druk één keer op de pijltoets naar rechts om naar het tabblad Stuurprogramma te gaan
- Druk op de Tab-toets om in het tabblad Stuurprogramma te komen. Blijf op de Tab-toets drukken tot de focus (gestippeld vierkant) de knop Update Driver bereikt en druk op Enter
- Gebruik de pijltoetsen omhoog en omlaag om de optie Automatisch zoeken naar stuurprogramma's te selecteren en druk op Enter
- Wacht tot het voltooid is en controleer of de muisaanwijzer werkt of niet. Als er geen nieuwe updates worden gevonden of de update niet werkt, gebruik dan de pijltoetsen om naar de knop Annuleren te gaan en druk op Dit zou u terug moeten brengen naar het eigenschappenvenster van uw muisapparaat.
Opmerking: zorg ervoor dat de knop Roll Back Driver niet grijs is. Als de knop Roll Back-stuurprogramma grijs wordt weergegeven, volgt u de volgende stap niet.
- Blijf op Tab drukken tot je bij de Roll Back- knop komt en druk vervolgens op Enter .
- Gebruik de pijltoetsen omhoog en omlaag om de reden te selecteren
- Druk op Tab en houd ingedrukt totdat de focus (gestippeld vierkant) op de knop Ja komt en druk vervolgens op Enter
Dit zou de stuurprogramma's moeten terugdraaien. Nadat het proces is voltooid, controleert u of de aanwijzer is teruggekomen of niet.
Methode 3: Aanwijzerinstellingen wijzigen
U kunt enkele instellingen van de aanwijzer wijzigen die de muisaanwijzer terugbrengen. Dit komt vooral omdat het verdwijnen van de aanwijzer misschien gewoon het effect is van je aanwijzerinstellingen. Met de optie Verberg de aanwijzer tijdens het typen verbergt de aanwijzer bijvoorbeeld zolang u typt, wat voor veel mensen verwarrend kan zijn. Dit is geen oplossing maar meer een voorzorgsmaatregel om te controleren of de instellingen het probleem niet veroorzaken.
- Houd de Windows-toets ingedrukt en druk op R
- Typ main. cpl en druk op Enter
- Nu moet je het tabblad Aanwijzeropties selecteren. Gebruik uw pijltjestoetsen om tussen de tabbladen te schakelen (u ziet een gestippeld vierkant rond de knop / tab die is geselecteerd). Als uw tabblad om de een of andere reden niet is geselecteerd, drukt u eenmaal op de tabtoets van uw toetsenbord. U zult merken dat uw toetsenbordfocus verschoven is naar de eerste knop op het tabblad. Kortom, de tabtoets verplaatst de selectie naar het volgende klikbare object, bijvoorbeeld de knop. Blijf dus op het tabblad drukken totdat de focus (gestippeld vierkant) op een van de tabbladen van het venster komt. Zodra het tabblad is geselecteerd, gebruikt u de pijltoetsen om naar de aanwijzeropties te gaan
- Blijf op de Tab-toets drukken totdat de focus (gestippeld vierkant) komt naar de optie Verbeter de precisie van de aanwijzer . Schakel deze optie uit. Druk op Enter om de optie in of uit te schakelen.
- Blijf op de Tab-toets drukken totdat de focus (gestippeld vierkant) op de optie Trajectsporen weergeven komt. U moet deze optie aanvinken. Druk op Enter om de optie in of uit te schakelen.
- Blijf op de Tab-toets drukken tot de focus (gestippeld vierkant) komt tot de optie Verberg de aanwijzer tijdens het typen . Schakel deze optie uit. Druk op Enter om de optie in of uit te schakelen.
- Blijf op de Tab-toets drukken totdat de focus (gestippeld vierkant) komt naar de optie Toon locatie van de aanwijzer wanneer ik op de CTRL-toets druk . U moet deze optie aanvinken. Druk op Enter om de optie in of uit te schakelen.
- Blijf op de Tab-toets drukken totdat de focus (gestippeld vierkant) op Toepassen komt. Druk op Enter om toe te passen
- Start het systeem opnieuw op. Druk eenmaal op de Windows-toets om het Start-menu te openen en gebruik vervolgens de Tab-toets om tussen de secties te navigeren. U kunt dan de pijltjestoetsen gebruiken om naar de energieoptie te gaan en op Enter drukken. Nu kunt u kiezen of u wilt afsluiten of opnieuw wilt opstarten met behulp van de pijltoetsen en vervolgens op Enter drukt.
Controleer nu of de aanwijzer verschijnt of niet. Als u de aanwijzer nog steeds niet kunt vinden, drukt u eenmaal op de CTRL-toets om de locatie van de aanwijzer te zien.
PRO TIP: Als het probleem zich voordoet met uw computer of een laptop / notebook, kunt u proberen de Reimage Plus-software te gebruiken die de opslagplaatsen kan scannen en corrupte en ontbrekende bestanden kan vervangen. Dit werkt in de meeste gevallen, waar het probleem is ontstaan door een systeembeschadiging. U kunt Reimage Plus downloaden door hier te klikken