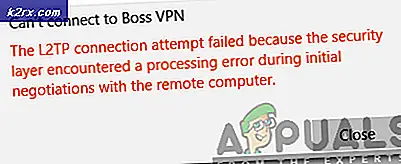Oplossing: de verbinding is geweigerd omdat het gebruikersaccount niet geautoriseerd is voor extern inloggen
De fout 'De verbinding is geweigerd omdat het gebruikersaccount niet is geautoriseerd voor inloggen op afstand' treedt meestal op wanneer het gebruikersaccount dat u gebruikt om op afstand verbinding te maken met het doelsysteem niet voldoende machtigingen heeft. Deze fout is in het verleden ook bij veel gebruikers voorgekomen en het lijkt erop dat Windows 10 hierop geen uitzondering is. Bij het proberen een verbinding tot stand te brengen, hebben gebruikers gemeld dat ze de genoemde foutmelding krijgen.
Remote Desktop kan voor verschillende dingen worden gebruikt, zoals het oplossen van fouten op een doelsysteem, enz. De functie zelf heeft echter een aantal fouten. Om dit specifieke probleem te omzeilen, kunt u de oplossingen volgen die we hieronder hebben gegeven.
Wat veroorzaakt de fout 'De verbinding is geweigerd omdat het gebruikersaccount niet is geautoriseerd voor inloggen op afstand' op Windows 10?
De oorzaak van de fout zit in het foutbericht zelf dat is -
Dat gezegd hebbende, kunt u de fout oplossen door de volgende tijdelijke oplossingen toe te passen. Zorg ervoor dat u een beheerdersaccount gebruikt tijdens het implementeren van de gegeven oplossingen.
Oplossing 1: een nieuwe beveiligingsgroep maken
Om het probleem op te lossen, wilt u misschien een nieuwe beveiligingsgroep maken waarvan de leden de bevoegdheid hebben om een Remote Desktop-verbinding tot stand te brengen. Hier is hoe het te doen:
- druk op Windows-toets + R openen Rennen.
- Typ in 'secpol.msc' en druk op Enter.
- Navigeren naar Lokaal beleid> Toewijzing van gebruikersrechten.
- Zoek in de lijst met beleidsregels: Aanmelden via Extern bureaublad-services toestaan en dubbelklik erop.
- Als er geen is Extern bureaublad-gebruikers groep onder Beheerders, volg de onderstaande instructies. Als je er al een hebt, ga dan naar de volgende oplossing.
- Klik Gebruiker of groep toevoegen en ga naar binnen Extern bureaublad-gebruikers onder 'Voer de objectnamen in om te selecteren’.
- Druk op OK.
- Start uw systeem opnieuw op om het van kracht te laten worden of u kunt gewoon de volgende opdracht invoeren in een verhoogde opdrachtprompt:
gpupdate /force
Oplossing 2: toegang geven tot uw gebruikersaccount
In sommige gevallen, als het gebruikersaccount dat u gebruikt om een externe verbinding tot stand te brengen geen lid is van de groep Extern bureaublad-gebruikers, wordt u om de genoemde fout gevraagd. In een dergelijk scenario moet u het toevoegen aan de groep Remote Desktop-gebruikers. Hier is hoe je dat doet:
- druk op Winkey + R openen Rennen.
- Typ in lusrmgr.msc en druk op Enter.
- Klik op Gebruikers en dubbelklik vervolgens op uw gebruikersaccount.
- Schakel over naar de Lid van tabblad.
- Als er geen is Extern bureaublad-gebruikers groep onder Beheerders, Klik Toevoegen.
- Selecteer Geavanceerd en klik vervolgens op Vind nu.
- Dubbelklik in de lijst op Extern bureaublad-gebruikers en klik vervolgens op OK.
- Uw gebruikersaccount is nu lid van de Extern bureaublad-gebruiker groep.
- Probeer nu een verbinding tot stand te brengen.
Oplossing 3: Controle van Remote Desktop Service-aanmelding bij gebruiker
Als uw Extern bureaublad-service Lokale service gebruikt in plaats van netwerkservice als aanmeldingsgebruiker, kan het probleem ook optreden. U kunt dit oplossen door dit te wijzigen in Netwerkservice. Hier is hoe het te doen:
- druk op Windows-toets + R openen Rennen.
- Typ in 'services.msc' en druk op Enter.
- bevind zich Extern bureaublad-service en dubbelklik erop.
- Schakel over naar de Inloggen tabblad.
- Als de Plaatselijke dienst account is geselecteerd, moet u dit wijzigen. Klik Bladeren.
- Selecteer Geavanceerd en klik vervolgens op Vind nu.
- Dubbelklik in de lijst op Netwerkdienst en klik vervolgens op OK.
- Start de service opnieuw op: met de rechtermuisknop op de service klikken en selecteren Herstarten.