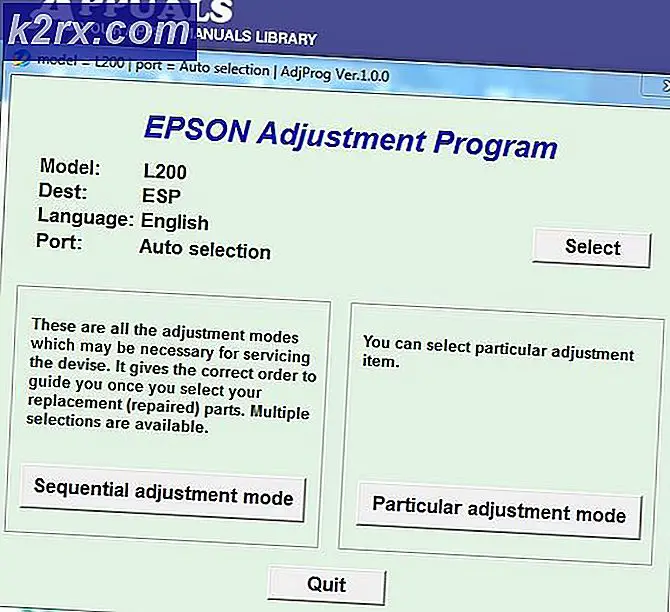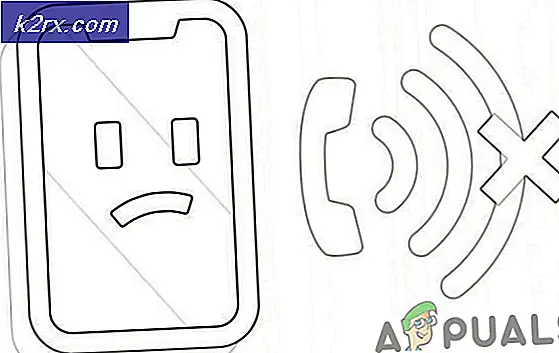Hoe fout 0xc000021a te repareren in Windows 8 en 10
Windows 8/10 had een aantal problemen op het moment dat het voor het eerst werd uitgebracht. Na een tijdje, toen Microsoft updates begon te pushen, werden enkele fouten opgelost, maar er waren er veel die niet klopten. Een van die fouten is gekoppeld aan de hex-code 0xc000021a .
Er staat dat uw pc een probleem heeft gehad en opnieuw moet worden opgestart . Deze fout verschijnt in een blauw scherm van de dood . Het kan dus een aantal ernstige problemen hebben die de interne structuur van Windows OS beschadigen. Deze fout blijft ook bestaan nadat de pc opnieuw is opgestart. Het uitvoeren van een systeemherstel werkt ook niet. Dus je zou zeker de reden achter dit hilarische foutbericht willen weten.
Redenen achter de fout 0Xc000021A:
Dit probleem doet zich voor wanneer Windows is bijgewerkt. Dus, na de update, boot het niet naar Windows en toont dit blauwe scherm van de dood samen met fouten. Er zijn twee bestanden die de hoofdoorzaak zijn van deze foutmelding. Deze bestanden staan hieronder vermeld.
- winlogon.exe: Zoals de naam van het bestand vertegenwoordigt, is dit bestand verantwoordelijk voor de inlog- en uitloghandelingen in Windows. Dit bestand kan beschadigd raken als gevolg van het niet overeenkomen van systeembestanden of software van derden . Als dit bestand beschadigd raakt, zorgt deze fout ervoor dat de pc opstart bij de Windows-aanmelding.
- csrss.exe: Het tweede bestand dat deze fout veroorzaakt is Csrss.exe. Dit exe-bestand is van een Microsoft-server of -client. Dit bestand kan dus ook beschadigd raken als gevolg van deze fout.
Oplossingen voor het verhelpen van de fout 0Xc000021A:
Er zijn een aantal oplossingen om deze fout te verhelpen. Volg gewoon de instructie goed.
Methode # 1: Corrupte systeembestanden repareren
Download en voer Reimage Plus uit door hier te klikken om te scannen op corrupte bestanden, als corrupte en ontbrekende bestanden zijn gevonden, repareer ze.
Methode # 2: Windows handmatig opstarten
Om dit probleem op te lossen, moet je Windows handmatig opstarten. Het opstarten van Windows in de veilige modus zou in de meeste gevallen niet meer duren. Dus, je moet het booten met behulp van geforceerde stuurprogramma's om de optie voor het uitschakelen van handtekeningen beschikbaar te hebben in Geavanceerde opstartopties. Volg de onderstaande stappen om toegang te krijgen tot deze optie.
1. Start de pc opnieuw op vanuit Windows door de Shift- toets ingedrukt te houden en op Opnieuw opstarten te klikken. Als u geen toegang tot de optie Opnieuw opstarten op uw Windows kunt krijgen, moet u mogelijk opstarten via een opstartbare USB van Windows.
2. Het zal u naar een keuzescherm brengen . Selecteer Problemen oplossen om toegang te krijgen tot de geavanceerde hulpprogramma's.
3. Kies in het volgende scherm de optie Geavanceerd .
4. Op het volgende scherm ziet u een overvloed aan opties. Het enige wat u hoeft te doen is klikken op Opstartinstellingen zoals getoond in de onderstaande afbeelding.
5. Op het opstartscherm zijn er een aantal opties om uit te kiezen. Druk op F7 met het label Handhaving van stuurprogrammahandtekening uitschakelen .
PRO TIP: Als het probleem zich voordoet met uw computer of een laptop / notebook, kunt u proberen de Reimage Plus-software te gebruiken die de opslagplaatsen kan scannen en corrupte en ontbrekende bestanden kan vervangen. Dit werkt in de meeste gevallen, waar het probleem is ontstaan door een systeembeschadiging. U kunt Reimage Plus downloaden door hier te klikkenUw pc zou opnieuw opstarten met de optie die u hebt geselecteerd en nu kunt u uw pc aanpassen met verschillende opties.
Methode # 3: repareer het probleem met behulp van SFC-scan
Als de bovenstaande methode uw probleem niet oplost, kunt u Systeembestandscontrole gebruiken om problemen met betrekking tot beschadigde bestanden die deze fout veroorzaken op te lossen. Volg deze link om een volledige SFC-scan op uw pc uit te voeren.
Methode 4: reset het BIOS van de computer
Veel gebruikers die door dit probleem worden getroffen, hebben gemeld dat het BIOS van hun computer is gereset. Het BIOS van een computer kan worden gereset door de CMOS-batterij eenvoudig gedurende enkele minuten van het moederbord te verwijderen, hoewel deze truc niet werkt met laptops omdat de moederborden niet gemakkelijk toegankelijk zijn. Om het BIOS van je computer opnieuw in te stellen, moet je:
- Zet de computer uit.
- Verwijder alle voedingskabels van de computer en zorg ervoor dat de toegang van de computer tot elektriciteit volledig is afgesloten.
- Wrik het chassis van de computer open.
- Lokaliseer de CMOS-batterij van de computer (deze bevindt zich ergens op het moederbord van de computer) en verwijder deze
- Wacht ongeveer 1-2 minuten .
- Vervang de batterij als u lang genoeg hebt gewacht.
- Plaats de behuizing van de computer weer in elkaar.
- Start de computer op en controleer of deze met succes in Windows is opgestart.
Methode 5: Vervang alle corrupte registercomponentbestanden door back-ups
Uw computer wordt mogelijk getroffen door dit probleem, omdat Windows probeert toegang te krijgen tot essentiële registercompensatiebestanden wanneer deze wordt opgestart (zoals het zou moeten doen) maar geen toegang heeft omdat ze beschadigd of beschadigd zijn. Als dat het geval is, moet het vervangen van alle beschadigde registercomponentbestanden met hun back-ups het probleem oplossen. Aangezien uw computer niet zal opstarten, kunt u de beschadigde registerbestanden niet vervangen via de bestandsverkenner - u zult dit moeten doen met een opdrachtprompt in de Windows Herstelomgeving .
Om in de Windows Herstelomgeving te komen, hebt u echter een Windows-installatie USB of schijf nodig die de installatiebestanden voor dezelfde versie van Windows bevat als de versie die momenteel op uw computer is geïnstalleerd. Als u deze methode wilt gebruiken om dit probleem op te lossen, moet u:
- Plaats de Windows-installatieschijf of USB in de betreffende computer en start deze opnieuw op
- Zodra de computer opstart, gaat u naar de BIOS- instellingen en configureert u de opstartvolgorde van de computer om op te starten vanaf de installatiemedia in plaats van de vaste schijf / SSD. Instructies voor toegang tot het BIOS van de computer variëren van de ene computer tot de andere, maar zijn bijna altijd te vinden op het eerste scherm dat u ziet wanneer de computer opstart.
- Sla de wijzigingen op en sluit het BIOS
- Als u hierom wordt gevraagd, drukt u op een willekeurige toets om op te starten vanaf de installatiemedia.
- Selecteer uw taal, tijdzone en toetsenbordindelingsvoorkeuren en klik vervolgens op Volgende .
- Wanneer u een venster bereikt met de knop Nu installeren in het midden, zoek en klik op Herstel uw computer in de linkerbenedenhoek van het venster.
U zou nu moeten aankomen op het scherm Opstartopties . Zodra je hier bent, moet je:
- Klik op Problemen oplossen > Geavanceerde opties .
- Klik op Opdrachtprompt en een opdrachtprompt wordt gestart.
- Typ c: in de opdrachtprompt en druk op Enter . Als Windows is geïnstalleerd op een andere partitie van de vaste schijf of SSD van uw computer dan de C- schijf, vervangt u c door de stuurletter die overeenkomt met de partitie van de vaste schijf / SSD waarop Windows is geïnstalleerd.
- Typ cd windows \ system32 \ config in de opdrachtprompt en druk op Enter .
- Typ dir in de opdrachtprompt en druk op Enter . De opdrachtprompt geeft nu alle bestanden en mappen weer die in de map aanwezig zijn.
- Een voor een, voor elk bestand (geen map, alleen bestand) aanwezig in de map, typt u de ren (Bestandsnaam) (Bestandsnaam) .old- opdracht en drukt u op Enter .
Bijvoorbeeld: Typ ren SY SYSTEEM.oud voor het SYSTEEM- bestand in de map en gebruik SECURITY SECURITY.old voor het SECURITY- bestand in de map.
- Zodra u de naam van elk van de bestanden in de map hebt gewijzigd (waarbij u back-ups van elk van de bestanden hebt gemaakt), typt u cd RegBack in de opdrachtprompt en drukt u op Enter .
- Typ dir in de opdrachtprompt en druk op Enter . U ziet nu alle bestanden en mappen in deze map.
- Typ nu de volgende opdrachten één voor één:
kopie / Y SOFTWARE
kopieer / Y SAM
kopieer / Y-SYSTEEM
en elke andere map die is hernoemd, moeten we nu de registercompensatie terugzetten voor de mappen die we hebben hernoemd.
Als u klaar bent, sluit u de opdrachtprompt, verlaat u Windows Herstelomgeving door EXIT te typen en drukt u op ENTER verwijder de installatiemedia van Windows en start de computer opnieuw op om te zien of deze al dan niet succesvol kan worden opgestart zonder in het 0xc000021a-scherm te komen.
PRO TIP: Als het probleem zich voordoet met uw computer of een laptop / notebook, kunt u proberen de Reimage Plus-software te gebruiken die de opslagplaatsen kan scannen en corrupte en ontbrekende bestanden kan vervangen. Dit werkt in de meeste gevallen, waar het probleem is ontstaan door een systeembeschadiging. U kunt Reimage Plus downloaden door hier te klikken