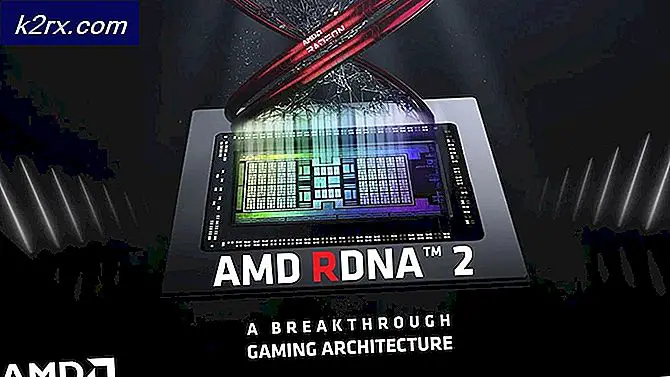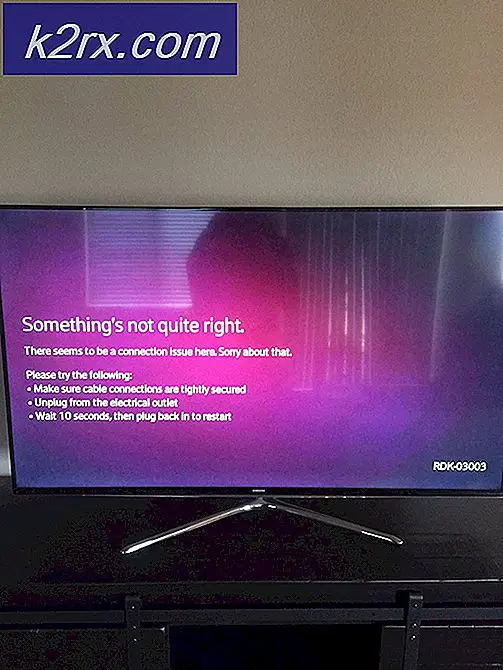Hoe een specifieke videoram (VRAM) op Windows 10 te vergroten
Als u een waarschuwing ontvangt dat uw virtueel geheugen bijna leeg is, moet u de minimale grootte van uw wisselbestand vergroten. Windows OS wijst de initiële minimale grootte van het wisselbestand toe aan het bedrag van het RAM (Random Access Memory) van uw computer. De maximale grootte is gelijk aan driemaal die van uw RAM.
Als u waarschuwingen van uw computer ontvangt, is het beter om de minimum- en maximumwaarden van het virtuele geheugen te wijzigen.
Stappen
- Druk op Windows + E. Hiermee wordt de bestandsverkenner van uw computer geopend. Klik in de bestandsverkenner op Mijn pc aan de linkerkant van het scherm.
- Klik in de My PC (of Deze computer) met de rechtermuisknop op de lege ruimte en selecteer Eigenschappen in de lijst met beschikbare opties.
- Klik op de geavanceerde systeeminstellingen aan de linkerkant van het scherm. Als de computer beheerderstoegang vereist, drukt u op OK en gaat u verder.
- In de geavanceerde systeeminstellingen navigeert u naar het tabblad Geavanceerd . U selecteert het uit de andere tabbladen beschikbaar aan de bovenkant van het scherm.
- Klik op het tabblad Geavanceerd op de instellingen die aanwezig zijn onder het label Performance .
- Nadat u op Instellingen hebt geklikt, wordt u naar de prestatie-instellingen geleid. Klik op het tabblad genaamd Advanced aanwezig aan de bovenkant van dit venster.
- Klik op het tabblad Geavanceerd op Wijzigen, wat aanwezig is onder een subtitel van Virtueel geheugen.
- U wordt naar een ander menu genavigeerd. Hier moet u de eerste regel uitschakelen waarin staat dat de wisselbestandgrootte automatisch moet worden beheerd voor alle stations .
- Nadat u de optie hebt uitgeschakeld, zijn de onderstaande opties beschikbaar om te bewerken. Selecteer uw schijf en vink het selectievakje Aangepaste grootte aan . Nu kunt u eenvoudig de begingrootte en de maximale grootte instellen die u wilt instellen voor het virtuele geheugen.
Houd de parameters in gedachten bij het instellen van het virtuele geheugen. Als u de begingrootte erg laag instelt, krijgt u waarschijnlijk nog steeds de fout en wordt het probleem niet opgelost. Stel ook geen extra geheugen in, het maakt de dingen niet beter. U moet alleen het optimale aantal instellen dat door uw pc wordt vereist. Een beetje meer dan nodig is erg goed.
Klik op de knop Set om de wijzigingen op te slaan en af te sluiten. Het wordt aanbevolen dat u uw computer opnieuw opstart na de wijzigingen om de effecten te zien.
PRO TIP: Als het probleem zich voordoet met uw computer of een laptop / notebook, kunt u proberen de Reimage Plus-software te gebruiken die de opslagplaatsen kan scannen en corrupte en ontbrekende bestanden kan vervangen. Dit werkt in de meeste gevallen, waar het probleem is ontstaan door een systeembeschadiging. U kunt Reimage Plus downloaden door hier te klikken