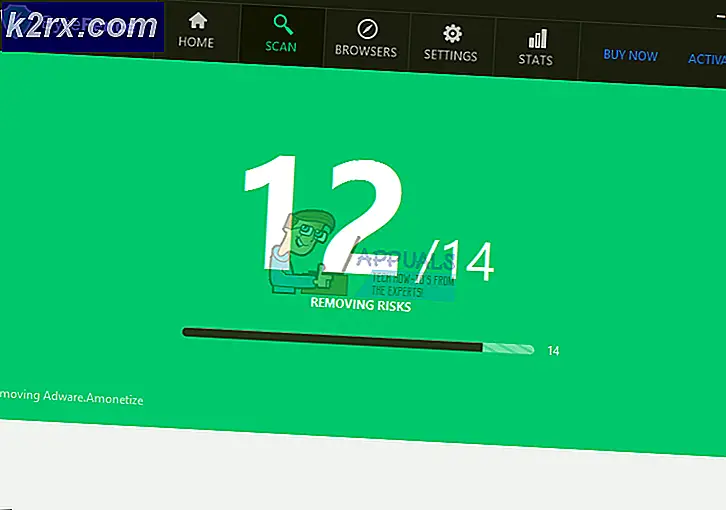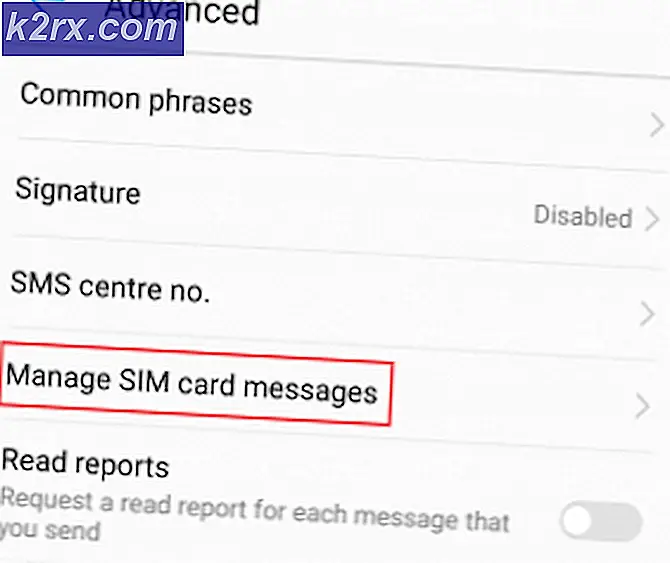Hoe te om Error 80070057 op Taken King Legendary Edition (Destiny) op te lossen
Taken King Legendary Edition is een uitbreiding voor het Destiny-videogame en mensen die het digitaal probeerden te downloaden, zijn dit keer vaak tegengekomen en Bungie en Xbox dwongen het probleem op te lossen. De reden dat Xbox erbij betrokken is, is omdat de fout vrijwel exclusief op Xbox 360 verscheen nadat gebruikers de digitale download begonnen.
De fout werd later bevestigd, maar er zijn nog een aantal mogelijke oplossingen omdat de officiële methode van Microsoft niet helemaal voor iedereen werkte. Dat is de reden waarom het wordt aanbevolen om tal van oplossingen hieronder uit te proberen voordat je het probleem opgeeft.
Oplossing 1: officiële oplossing van Microsoft
De officiële reactie voor dit probleem werd opgelost door Bungie en Microsoft en werd gepost op het officiële forum met betrekking tot de Taken King Legendary Edition-uitbreiding en gebruikers waren erg blij om dit nieuws te zien omdat dit een groot deel van hun probleem oploste en ze in staat waren om download het spel goed.
Het proces bestaat uit verschillende eenvoudige stappen en het is van vitaal belang om ze correct in de juiste volgorde uit te voeren, dus ga verder en volg de instructies.
- Druk op de Guide-knop op je Xbox 360-controller, ga naar Instellingen en selecteer Systeeminstellingen.
- Selecteer Opslag en markeer het opslagapparaat zonder erop te drukken. Druk op de Y-knop op uw betreffende controller om Device-opties te openen.
- Het maakt niet uit welk opslagapparaat u kiest, omdat hierdoor de cache voor alle opslagapparaten wordt gewist.
- Selecteer in het scherm Apparaatopties de optie Systeemcache wissen en selecteer Ja wanneer u wordt gevraagd om de keuze te bevestigen die u hebt gemaakt om uw opslagapparaat te onderhouden.
Als je met succes de systeemcache op je Xbox 360 hebt gewist, keert u terug naar het venster Opslagapparaten. U kunt vervolgens op de knop Gidsen op uw controller drukken en terugkeren naar Xbox Home en doorgaan met de rest van deze oplossing.
PRO TIP: Als het probleem zich voordoet met uw computer of een laptop / notebook, kunt u proberen de Reimage Plus-software te gebruiken die de opslagplaatsen kan scannen en corrupte en ontbrekende bestanden kan vervangen. Dit werkt in de meeste gevallen, waar het probleem is ontstaan door een systeembeschadiging. U kunt Reimage Plus downloaden door hier te klikkenDe volgende stap is het herstellen van licenties op uw console, wat kan worden gedaan door de onderstaande instructies te volgen. De stappen hiervoor zijn op Xbox 360 iets anders dan op nieuwe next-gen-consoles, maar de betekenis is hetzelfde.
- Log op je console in op Xbox Live via het account dat je hebt gebruikt om Destiny te kopen.
- Druk op de Guide-knop op je Xbox 360-controller, ga naar Instellingen en selecteer Account.
- Klik onder Uw factureringsopties op Licentieoverdracht en volg de instructies die op het scherm verschijnen om de inhoudslicenties over te dragen.
- Nadat u de licenties hebt overgedragen, worden ze hersteld naar hun vorige status en is de optie gelijk aan de optie Licenties herstellen op nieuwe consoles.
Nadat u de bovenstaande stappen hebt uitgevoerd, wordt de door u gekochte toepassing (de extensie) gestart door te navigeren naar Xbox Dashboard >> Games >> My Games >> Launch. Zodra het installatieproces volledig is voltooid en u de uitbreiding correct hebt gedownload, start u Destiny opnieuw en moet u de game correct kunnen starten.
Oplossing 2: toegang tot het verborgen menu
Deze methode klinkt als een vreemde maar mensen hebben ontdekt dat het op Bungie's forums is geplaatst en het lijkt erop dat de methode behoorlijk effectief is en dat de download zal starten als je de stappen correct uitvoert. De methode kan alleen worden toegepast als het foutcodevenster op uw Xbox 360-console verschijnt.
- Zodra de foutcode is verschenen, zou er een verborgen menu moeten zijn dat je niet kunt zien, maar het is daar omdat je 'menu'-geluiden hoort wanneer je op bepaalde knoppen klikt.
- Klik op de knop A op uw Xbox 360-controller en klik vervolgens op de pijl-omlaag. Herhaal hetzelfde proces meerdere keren (minimaal 7) en controleer de actieve downloads door naar het gidsmenu te gaan door op de gidsknop te drukken en vervolgens Games & apps >> Actieve downloads te selecteren.
- De download voor de Taken King Legendary Edition-uitbreiding zou nu probleemloos moeten beginnen.
PRO TIP: Als het probleem zich voordoet met uw computer of een laptop / notebook, kunt u proberen de Reimage Plus-software te gebruiken die de opslagplaatsen kan scannen en corrupte en ontbrekende bestanden kan vervangen. Dit werkt in de meeste gevallen, waar het probleem is ontstaan door een systeembeschadiging. U kunt Reimage Plus downloaden door hier te klikken