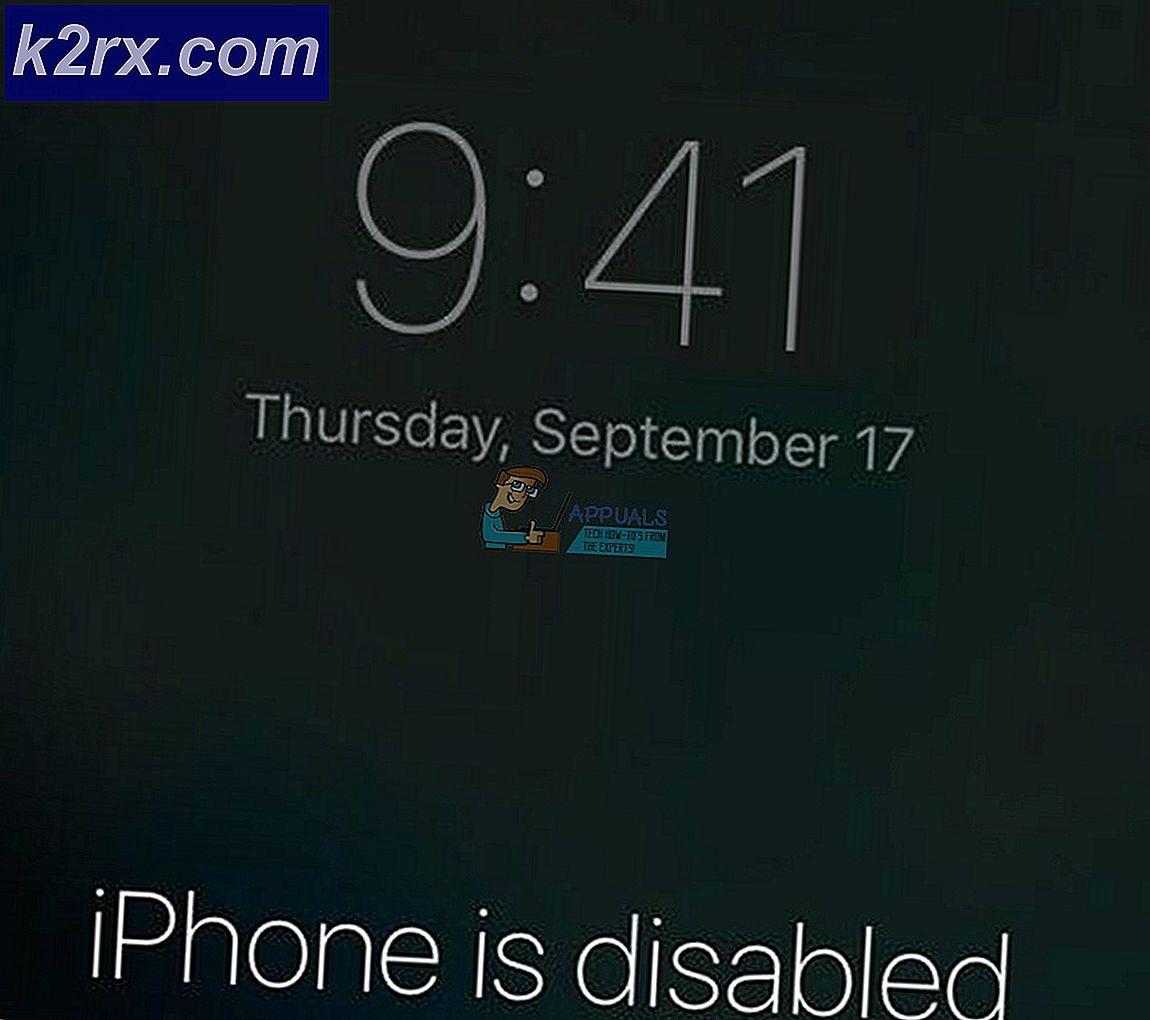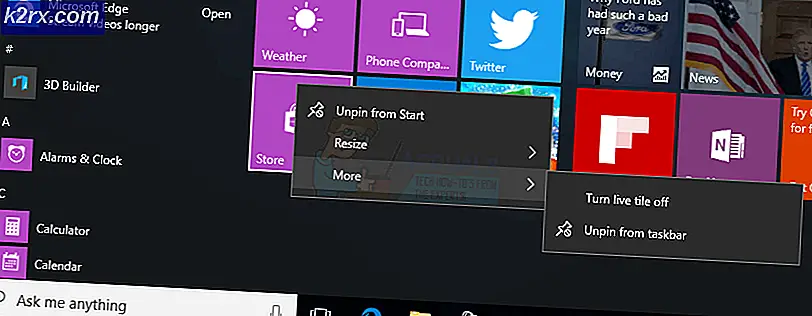BESTE GIDS: verwijder ByteFence
Er zijn een hoop ongewenste software die vaak op onze computers wordt geïnstalleerd zonder dat we het weten. Ja, ze zijn net zo stiekem als de bovenstaande verklaring klinkt. Vaak bent u niet op de hoogte van deze geïnstalleerde overtreders tot ze daadwerkelijk verschijnen of hun snelkoppelingen op uw bureaublad verschijnen. Deze software wordt normaal geïnstalleerd samen met de installatie van andere gewenste software van derden. Soms worden ze geïnstalleerd zonder uw toestemming en soms leidt een checkbox die een gebruiker kan overzien tijdens een installatie ertoe dat ze worden gedownload. Een dergelijke software is de ByteFence die eigenlijk een anti-malware rootkit is die niet veel mensen willen op hun computers.
Normaal gesproken, als u dingen wilt verwijderen, kunt u gewoon naar het configuratiescherm gaan, het hulpmiddel selecteren, er met de rechtermuisknop op klikken en de installatie ongedaan maken; maar deze stiekeme overtreders hebben een manier om niet op de lijst met geïnstalleerde programma's te verschijnen. Ze doen dit door bepaalde kernelniveau-routines te negeren en zich te verbergen voor de scans van normale anti-virussen en vaak ook het besturingssysteem. Ben je ook geconfronteerd met zo'n hachelijke situatie? Heb jij ook ByteFence op je computer, weet niet waar het vandaan kwam maar wil je het zeker verwijderen? Heb je de verschillende beschikbare methoden al geprobeerd, maar het heeft niet geholpen? Nou stop dan met je zorgen maken omdat je eindelijk op de juiste plaats bent beland. We zullen je twee alternatieve methoden voorstellen om ByteFence te verwijderen. We raden aan beide (samen met de verwachte gevolgen) uit te lezen en vervolgens door te gaan met de versie die bij u past.
Methode 1: Gebruik Malwarebytes om de installatie ongedaan te maken
Malwarebytes is een krachtige en geavanceerde software die u kan helpen bij het uitroeien van de meest moeilijk te detecteren virussen, Trojaanse paarden en zelfs rootkits. Voer deze stappen uit om ervoor te zorgen dat u ByteFence niet langer hoeft te zien.
PRO TIP: Als het probleem zich voordoet met uw computer of een laptop / notebook, kunt u proberen de Reimage Plus-software te gebruiken die de opslagplaatsen kan scannen en corrupte en ontbrekende bestanden kan vervangen. Dit werkt in de meeste gevallen, waar het probleem is ontstaan door een systeembeschadiging. U kunt Reimage Plus downloaden door hier te klikkenVolg de stappen ( hier ) om uit te voeren en laat Malwarebytes Malwares / Rootkits / Adwares de-installeren.
Methode 2: Systeemherstel uitvoeren
In de tweede methode zullen we onze gebruikers adviseren om een systeemherstel uit te voeren. Net als in alle eerdere Windows-versies, kunt u met een systeemherstel de fouten corrigeren die u mogelijk hebt gemaakt door een vorige versie van uw Windows-installatie te herstellen. Dit is mogelijk omdat Windows zo is ontwikkeld dat automatische herstelpunten worden gemaakt telkens wanneer een belangrijke wijziging / installatie wordt aangebracht. Voor elke grote update wordt een herstelpunt gemaakt en als u een toepassing van significantie installeert, wordt er ook een herstelpunt gemaakt.
Het herstellen van uw systeem is een van de meest triviale methoden om Windows-gerelateerde problemen op te lossen, maar meestal is het effectief. We raden u aan om deze methode alleen te proberen als u de eerste methode nog niet hebt doorlopen, omdat u ByteFence kunt verwijderen, maar u kunt enkele andere afwijkingen verwelkomen. Als u verder wilt gaan, voert u de volgende stappen uit:
Open het startmenu door op de Windows-knop te drukken en typ Systeemherstel in de zoekopdracht. U wordt voorgesteld met een koppeling die zegt: maak een herstelpunt. Klik erop.
Hier komt een knop met de naam Systeemherstel onder een sectie met dezelfde naam. Klik erop
Volg de instructies op het scherm en binnenkort krijgt u een aantal herstelpunten te zien (kan 1 zijn, kan nog veel meer zijn). Selecteer de gewenste (die is vanaf een datum voordat u per ongeluk ByteFence hebt geïnstalleerd) en ga verder door op Volgende te klikken. (U kunt ook op de Scannen naar getroffen programma's klikken voordat u op klikt om er zeker van te zijn dat er geen mogelijke verschillen zijn waarmee u te maken kunt krijgen.
Deze methode zou ideaal voor u moeten werken, maar dit kan ertoe leiden dat sommige toepassingen niet goed werken. Daarom wordt de eerste aanbevolen. Laten we weten hoe het voor u is gelukt!
We hebben ook een afzonderlijk artikel over Systeemherstel met afbeeldingen die hier kunnen worden gevolgd
PRO TIP: Als het probleem zich voordoet met uw computer of een laptop / notebook, kunt u proberen de Reimage Plus-software te gebruiken die de opslagplaatsen kan scannen en corrupte en ontbrekende bestanden kan vervangen. Dit werkt in de meeste gevallen, waar het probleem is ontstaan door een systeembeschadiging. U kunt Reimage Plus downloaden door hier te klikken