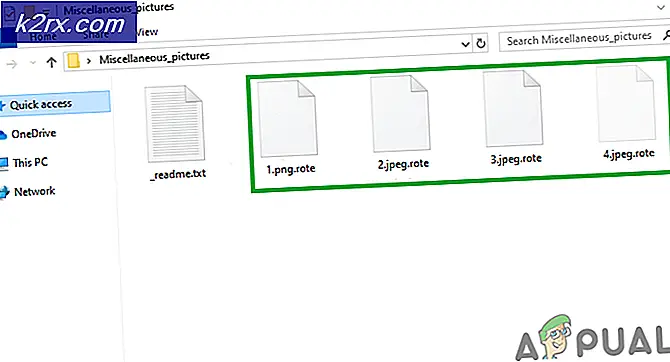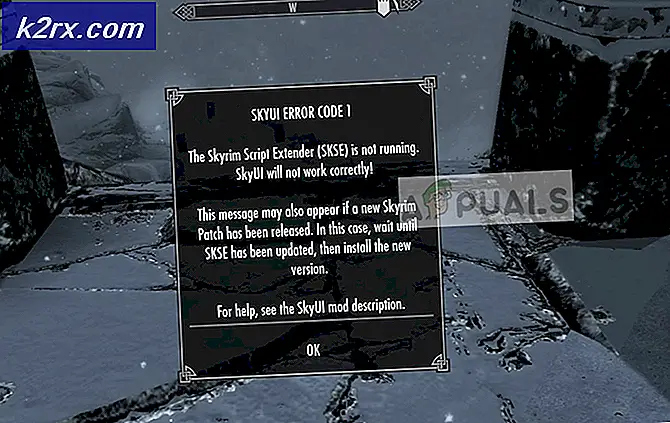Hoe te repareren Mislukt om testtoon fout te spelen op Windows 7, 8 en 10
De testtoon Failure to play is een probleem dat aangeeft dat er een probleem is tussen Windows en het geluidsapparaat dat uw computer gebruikt. Het wordt weergegeven als een foutmelding als u geen geluid hebt en u probeert te controleren of uw geluidsapparaat werkt. Dit is het antwoord dat u van Windows krijgt.
Dit probleem verschijnt voor veel gebruikers van Microsoft Windows OS en is van invloed op vele versies ervan. Zonder geluid is iets dat geen enkele computergebruiker zou moeten ervaren, omdat het een van de essentiële dingen is die een computer zou moeten doen.
Hoewel sommige forumberichten ertoe kunnen leiden dat het een hardwareprobleem is, is het dat in feite niet. Er zijn een aantal dingen die je kunt doen om dit via software op te lossen, dus lees verder om te zien hoe je van dit probleem af kunt komen en je geluid terug kunt krijgen.
Methode 1: Start Windows Audio opnieuw
Dit is de eerste mogelijke oplossing, en de snelste om te doen. Er zijn echter een aantal gebruikers die hebben gemeld dat dit alleen tijdelijk werkt en dat het probleem na een tijdje terugkeerde.
- Druk tegelijkertijd op de Windows- en R- toets op uw toetsenbord om het venster Uitvoeren te openen. Typ services.msc in het vak Openen en druk op Enter of klik op OK.
- Blader in het venster Services door de lijst totdat u de Windows Audio- service vindt. Start het opnieuw door op de knop Opnieuw opstarten op de bovenste werkbalk te drukken. Sluit het venster Services en je hoort je geluid terug.
Methode 2: Run sfc / scannow vanaf een verhoogde opdrachtprompt
Als de vorige methode niet werkte, kunt u door het uitvoeren van een volledige systeemscan uw geluid weer inschakelen.
- Open het menu Start door op de Windows- toets op uw toetsenbord te drukken en typ cmd. Klik met de rechtermuisknop op het resultaat en selecteer Als administrator uitvoeren. Dit opent een verhoogde opdrachtprompt.
- Typ sfc / scannow in de opdrachtprompt en druk op Enter. Wacht tot de scan is voltooid, onderbreek hem niet. Start uw apparaat opnieuw op als het klaar is.
Methode 3: Schakel alle verbeteringen uit
Dit is een andere methode waarvan is gemeld dat deze voor een aantal gebruikers werkt, dus als de vorige twee niet hebben geholpen, kunt u doorgaan en het proberen.
PRO TIP: Als het probleem zich voordoet met uw computer of een laptop / notebook, kunt u proberen de Reimage Plus-software te gebruiken die de opslagplaatsen kan scannen en corrupte en ontbrekende bestanden kan vervangen. Dit werkt in de meeste gevallen, waar het probleem is ontstaan door een systeembeschadiging. U kunt Reimage Plus downloaden door hier te klikken- Typ Configuratiescherm in het menu Start van uw computer en open het resultaat.
- Schakel naar de weergave Grote pictogrammen of Kleine pictogrammen, afhankelijk van wat het handigst is, en zoek naar Geluid. Open het door erop te dubbelklikken .
- Selecteer uw luidsprekers door erop te klikken. Klik op de knop Eigenschappen onderaan.
- Navigeer naar het tabblad Verbetering en schakel alle verbeteringen en geluidseffecten uit. Klik op Toepassen en vervolgens op OK om uw instellingen op te slaan en alles moet weer normaal zijn.
Methode 4: De KB974571-update verwijderen (Windows 7)
Veel Windows 7-gebruikers hebben gerapporteerd dat de update KB974571 de oorzaak was van dit probleem en dat het handmatig verwijderen hiervan hun geluid terugbracht.
- Open het Configuratiescherm met behulp van de stappen in de vorige methode en ga opnieuw naar de pictogrammenweergave . Zoek naar Programma's en Functies en open het.
- In het venster Programma's en functies linksboven ziet u de link Updaten geïnstalleerd, klik erop.
- Zoek de KB974571- update en klik erop. Selecteer Verwijderen in de werkbalk om het te verwijderen. Houd er rekening mee dat u uw computer wellicht opnieuw moet opstarten voordat het proces is voltooid, dus zorg ervoor dat u uw werk opslaat. Wacht tot het proces is voltooid.
Methode 5: Installeer het stuurprogramma High Definition Audio Device
Dit is een volledig werkende driver en het installeren ervan kan veel problemen oplossen - deze is er één van.
- Open Apparaatbeheer door op de Windows- toets op uw toetsenbord te drukken en Apparaatbeheer te typen en vervolgens het resultaat te openen.
- Vouw Geluids-, video- en gamecontrollers uit en selecteer uw huidige audiostuurprogramma. Selecteer Stuurprogramma's bijwerken op het tabblad Actie .
- Klik op Op mijn computer zoeken naar stuurprogramma's, gevolgd door Laat me kiezen uit een lijst met apparaatstuurprogramma's op mijn computer.
- Selecteer in de lijst het stuurprogramma High Definition Audio Device en klik op Volgende. Klik op Ja als u een prompt voor Gebruikersaccountbeheer krijgt. Wacht tot de wizard is voltooid en start je apparaat opnieuw op.
- Als het stuurprogramma niet beschikbaar is, bezoekt u de website van de fabrikant en downloadt u het stuurprogramma (het laatste exemplaar) voor uw geluidskaart.
Methode 6: Voeg de lokale service toe aan de lokale gebruikers en groepen
Ook al lijkt dit totaal geen verband te houden met het audio-probleem, het heeft juist veel gebruikers geholpen.
- Klik met de rechtermuisknop op Deze pc of Deze computer, afhankelijk van welke versie van Windows u heeft en selecteer Beheren in het vervolgkeuzemenu.
- Aan de rechterkant ziet u een sectie Systeemhulpmiddelen . Dubbelklik op Lokale gebruikers en groepen en selecteer Groepen eronder.
- Klik met de rechtermuisknop op Beheerders in de lijst in het midden van het venster en selecteer Toevoegen aan groep .. in het vervolgkeuzemenu.
- Klik op Toevoegen en vervolgens op Geavanceerd en klik vervolgens op Nu zoeken. Dubbelklik op Lokale service en klik op OK. U zou NT Authority \ Local Service in de lijst moeten zien, klik op OK. Sluit het venster Computerbeheer en start uw apparaat opnieuw op. Uw probleem moet worden opgelost.
Zoals eerder vermeld, is het hebben van geen geluid op je computer een groot probleem, en iets dat je niet zou moeten verdragen. Gelukkig zijn er echter een aantal mogelijke oplossingen voor dit probleem, allemaal gemeld om met verschillende gebruikers te werken, en u zult uw probleem zeker oplossen als u de methoden volgt die in de handleiding worden beschreven.
PRO TIP: Als het probleem zich voordoet met uw computer of een laptop / notebook, kunt u proberen de Reimage Plus-software te gebruiken die de opslagplaatsen kan scannen en corrupte en ontbrekende bestanden kan vervangen. Dit werkt in de meeste gevallen, waar het probleem is ontstaan door een systeembeschadiging. U kunt Reimage Plus downloaden door hier te klikken