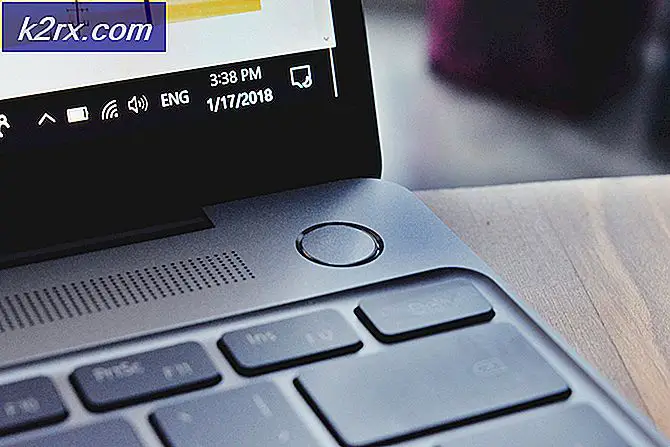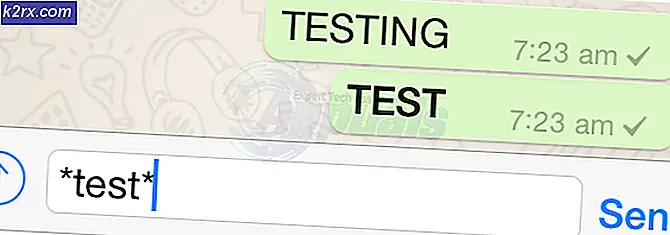Hoe Mac-microfoon te repareren werkt niet
Mac (ook bekend als Macintosh of MacBooks) is een reeks personal computers die zijn vervaardigd en ontworpen door Apple. Macs staan bekend als premium en eersteklas, bestaande uit uitstekende hardware-software-integratie. Ze zijn directe concurrenten van Windows-computers en zijn al meer dan een decennium in een constante strijd.
Ondanks de premiumfuncties en uitstekende hardware, zijn er nog steeds enkele problemen die de gebruikers zorgen baren. Een van deze problemen is dat de microfoon niet werkt op Mac-computers. De microfoon doet het helemaal niet, werkt alleen voor sommige toepassingen of werkt spaarzaam zonder enige concrete garantie.
Wat zorgt ervoor dat de microfoon van de Mac niet werkt?
Na rekening te hebben gehouden met talloze gebruikerscases en enquêtes en de resultaten te hebben gecombineerd met ons eigen persoonlijke onderzoek, kwamen we tot een lijst met oorzaken waarom de microfoon mogelijk niet werkt zoals verwacht. Al deze oorzaken zijn mogelijk niet op u van toepassing, maar de oplossingen zijn dat wel.
In dit artikel bespreken we alle redenen waarom dit probleem kan optreden, wat de mogelijke oorzaken zijn en wat u kunt doen om het probleem op te lossen. Zorg ervoor dat u de oplossingen volgt, te beginnen met de eerste, en werk dienovereenkomstig naar beneden. Ze zijn gerangschikt naar moeilijkheidsgraad en bruikbaarheid. Zorg er ook voor dat u uw werk opslaat voordat u doorgaat, aangezien we de computer keer op keer uitschakelen en mogelijk zelfs enkele configuraties resetten.
Oplossing 1: toepassingsmachtigingen controleren
Als u een applicatie gebruikt en merkt dat uw stem niet goed of helemaal niet wordt verzonden, bestaat de kans dat de specifieke applicatie niet voldoende rechten krijgt op uw Mac-computer. macOS heeft een toestemmingspagina in de instellingen waar gebruikers kunnen bepalen welke applicaties toegang hebben tot de microfoon en camera van de computer. In deze oplossing navigeren we naar uw instellingen en zorgen we ervoor dat de applicatie de juiste machtigingen heeft om al zijn modules te laten werken zoals verwacht.
- Navigeren naar Systeem voorkeuren door op het Apple-logo linksboven in het scherm te klikken.
- Selecteer in de systeemvoorkeuren de optie van Veiligheid en privacy.
- Eens in Privacy instellingen, klik op Microfoon vanuit het linkernavigatievenster. Nu ziet u aan uw rechterkant alle applicaties die toegang tot uw microfoon kunnen krijgen.
- Hier kan je controleren of vinkje uit aan welke applicatie u toestemming wilt geven. Zoek de problematische toepassing en zorg ervoor dat deze is gecontroleerd. Bewaar aanpassingen en sluit.
- Start nu de applicatie opnieuw en test de microfoon. Kijk of het probleem is opgelost.
Opmerking: Als u geen wijzigingen kunt aanbrengen, moet u op de slot onderaan het kleine venster en voer uw gegevens in om de instellingen te wijzigen.
Oplossing 2: het ingangsniveau van de applicatie controleren
Voordat we verder gaan met het testen van de microfoon, moet u ervoor zorgen dat de microfooninstellingen van uw toepassing in de juiste configuratie zijn ingesteld. Elke applicatie heeft zijn eigen geluids- en microfooninstellingen waarmee gebruikers zowel het ingangsniveau als het luidsprekerniveau kunnen wijzigen. Er zijn ook instellingen aanwezig zoals Duw om te praten of Spraakactiviteit. Ons punt is dat elke applicatie zijn eigen instellingen heeft en dat je jezelf moet verkennen en ervoor moet zorgen dat de microfoon correct is ingesteld.
Als u er absoluut zeker van bent dat er geen probleem is vanaf de toepassingszijde en dat alle instellingen correct zijn ingesteld, kunt u verder gaan.
Oplossing 3: het invoervolume aanpassen
Allereerst moet u controleren of het invoervolume van uw microfoon op uw Mac-computer op een acceptabel niveau is ingesteld. Het ingangsniveau geeft het niveau aan waarop de computer de spraakniveaus zal ‘lezen’ en verzenden. Als u bijvoorbeeld een laag ingangsniveau heeft ingesteld, kan uw stem erg zwak of vervormd zijn. Als u zeer hoge invoerniveaus instelt, kan uw stem erg luid zijn en de luisteraars storen. Het vinden van de juiste balans is de sleutel tot een goed microfoonvolume. In deze oplossing navigeren we naar je Mac-instellingen en passen we het invoervolume aan zodat het optimale geluid wordt overgedragen.
- Doe open Systeem voorkeuren zoals we deden in de eerdere oplossing en navigeer vervolgens naar het Geluid
- Selecteer nu Invoer in de bovenste balk en selecteer vervolgens Interne microfoon.
- Nu dia het ingangsvolume naar de rechterkant om te verhogen. Als u nu spreekt, ziet u het Ingangsniveau Bewaar aanpassingen en sluit.
- Test nu of het probleem is opgelost of niet. U kunt de schuifregelaar geleidelijk verhogen om meer stem in uw computer te laten komen.
Opmerking: Als u extra microfoons op uw computer hebt aangesloten en problemen ondervindt om er geluid door te krijgen, kunt u deze selecteren en vervolgens ook hun invoerniveaus aanpassen.
Oplossing 4: onderdrukking van omgevingsgeluid uitschakelen
Mac-computers hebben een optie die ongewenste omgevingsgeluiden en actieve ruis vermindert. Hoewel actieve ruis misschien niet voldoet aan de standaard van professionele hoofdtelefoons, maakt het toch een verschil. Gewoonlijk is de optie voor het verminderen van omgevingsgeluid standaard ingeschakeld op Mac-computers. Deze functie lijkt misschien handig, maar we hebben verschillende gebruikersrapporten gekregen waarin stond dat het in strijd was met de normale ruisinvoer van hun microfoon, waar het ofwel te zwak was, of soms weigerde de stem te worden uitgezonden. Hier in deze oplossing gaan we naar Geluidsinstellingen en schakelen we de optie uit.
- Doe open Systeem voorkeuren zoals we deden in de eerdere oplossing en navigeer vervolgens naar het Geluid
- Selecteer nu Invoer in de bovenste balk en selecteer vervolgens Interne microfoon.
- Nu vinkje uit de optie van Gebruik reductie van omgevingsgeluid. U kunt ook andere aangesloten microfoons selecteren en de ruisonderdrukking vanaf daar ook uitschakelen.
- Bewaar aanpassingen en sluit. Controleer nu of uw microfoon werkt zoals verwacht.
Oplossing 5: dictaat inschakelen
Mac-computers hebben een handige dicteerfunctie waarbij uw gesproken woorden worden omgezet in tekst wanneer u maar wilt. Dit is erg handig voor schrijvers en wordt veel gebruikt in zakelijke omgevingen. Hoewel deze functie niet gerelateerd is aan het niet werken van de microfoon, kwamen we erachter dat het inschakelen van Dictation ervoor zorgde dat Mac-computers specifieke audiostuurprogramma's downloadden. Deze audiostuurprogramma's lijken te verhelpen dat de microfoon niet werkt. Wanneer u dicteren inschakelt, worden de stuurprogramma's automatisch in de wachtrij geplaatst, gedownload en geïnstalleerd.
- Open Systeem voorkeuren zoals we deden in de eerdere oplossingen en klik op de categorie van Toetsenbord.
- Een keer Toetsenbord instellingen worden geopend, klik op de Dicteren optie aanwezig bovenaan. Zet de functie nu op Aan en controleren de optie Verbeterd dicteren gebruiken.
- Sparen veranderingen. Nu zal uw Mac automatisch beginnen met het installeren van de gerelateerde stuurprogramma's. Linksonder op het scherm ziet u de voortgang. Nadat de stuurprogramma's zijn gedownload en geïnstalleerd, slaat u de wijzigingen op en sluit u af.
- Start nu uw machine opnieuw op en kijk of het probleem is opgelost.
Oplossing 6: randapparatuur van derden loskoppelen
Als alle bovenstaande methoden niet werken, gaan we na of het probleem wordt veroorzaakt door randapparatuur van derden die op uw computer is aangesloten. Dit lijkt misschien vreemd, maar we hebben geconstateerd dat randapparatuur van derden conflicten kan veroorzaken met het Mac-besturingssysteem. Veel gebruikers meldden dat loskoppelen alle randapparatuur en het herstarten van hun systeem loste het probleem onmiddellijk op.
Randapparatuur omvat hier ook eventuele extra microfoons of koptelefoons die op uw computer zijn aangesloten. Dit geldt ook voor muizen en toetsenbord. verbinding verbreken elk randapparaat en controleer vervolgens of de microfoon op niet is aangemeld.
Oplossing 7: PRAM of NVRAM resetten
NVRAM (ook bekend als Non-Volatile Random-Access Memory) is een klein blok geheugen dat door uw Mac-computer wordt gebruikt om specifieke instellingen op te slaan, zodat deze er later toegang toe heeft. PRAM (Parameter RAM) is in wezen hetzelfde en beide geheugens kunnen op dezelfde manier worden gereset. Al uw configuraties worden hier opgeslagen en als er een probleem in zit (ze zijn beschadigd of onvolledig), kunnen we proberen opnieuw in te stellen, zodat alles op de standaard is ingesteld.
Opmerking: In sommige gevallen gaan sommige tijdelijke of aanpasbare configuraties verloren, dus zorg ervoor dat u weet hoe u ze ongedaan kunt maken. Sla al uw werk op voordat u verder gaat.
- Afsluiten uw Mac-computer. Als u het nu weer inschakelt, moet u de volgende toetsen tegelijk indrukken:
optie (alt) + commando + P + R
- Wacht rond 20-30 seconden voordat u alle sleutels loslaat. Gedurende deze tijd lijkt uw Mac op te starten. Nu zijn er twee scenario's waarin u de sleutels moet loslaten:
Op sommige Mac-computers hoort u een opstarten geluid de tweede keer (de eerste keer zal komen wanneer je net je Mac hebt geopend voordat je op de toetsen drukt). Laat de toetsen los wanneer u het tweede opstartgeluid hoort.
Op andere Mac-computers waar er is Apple T2-beveiligingschip, u kunt de toetsen loslaten na de Apple-logo verschijnt en verdwijnt de tweede keer.
- Nadat de computer is opgestart, kunt u naar uw instellingen navigeren en kijken of deze van nut waren.
Oplossing 8: een nieuw gebruikersaccount aanmaken
Als alle bovenstaande methoden het probleem niet lijken op te lossen, kunt u overwegen om een nieuw gebruikersaccount aan te maken. Normaal gesproken worden gebruikersaccounts op Mac-computers niet beschadigd of vertonen ze problemen. Er zijn echter uitzonderingen waar dit gebeurt en het aanmaken van een nieuw account zal helpen bij het diagnosticeren van het probleem. Hier zullen we eerst een nieuw account aanmaken en controleren. Als de microfoon goed werkt, betekent dit dat er geen fysiek probleem is en dat het probleem hoogstwaarschijnlijk kan worden opgelost met behulp van de onderstaande methoden. Als dit niet het geval is, kunt u overwegen uw gegevens naar dit account te verplaatsen.
- Navigeren naar Systeem voorkeuren en navigeer vervolgens naar Gebruikers en groepen.
- Eenmaal in Gebruikers en groepen, klik op het + knop aanwezig linksonder op het scherm. Er verschijnt een nieuw venster. Voeg de benodigde details toe, inclusief het accounttype en klik op Gebruiker aanmaken.
- Nu Uitloggen jouw computer. Dit is erg belangrijk. Nadat u zich hebt afgemeld, start u uw machine opnieuw op en logt u in op het nieuwe account. Controleer of het probleem daar aanhoudt.
Oplossing 9: de SMC opnieuw instellen (voor Intel-gebaseerde machines)
De SMC in uw Mac-machine is verantwoordelijk voor verschillende functies, waaronder batterijbeheer, thermisch beheer, toetsenbordverlichting, enz. Volgens de officiële Apple-website moet u mogelijk de SMC opnieuw instellen als u bizar gedrag of problemen ervaart in uw Mac-machine die bevat de microfoon die niet goed werkt. Nu zijn er verschillende variaties waarmee u de SMC moet resetten. Deze variaties omvatten de computer met een batterij of niet, of de nieuwe T2-beveiligingschip. In deze methode zullen we bespreken hoe u de SMC voor normale Mac-computers kunt resetten. U kunt naar de officiële website van Apple gaan voor methoden voor het resetten van de T2-beveiligingschip.
SMC resetten op Mac-notebook (niet-verwijderbare batterij)
Deze oplossing is gericht op nieuwere machines waarin u de batterij niet kunt verwijderen.
- Sluit uw machine af door Apple-menu> Afsluiten.
- Nadat je Mac is uitgeschakeld, druk je op Shift - Controle - Optie aan de linkerkant op het ingebouwde toetsenbord. Druk vervolgens op de aanknop tegelijkertijd. U moet al deze toetsen (inclusief de aan / uit-knop) 10 seconden ingedrukt houden.
- Laat alle toetsen na 10 seconden los en druk nogmaals op de aan / uit-knop om uw computer weer in te schakelen.
Opmerking: Als je een Touch ID hebt, is de Touch ID ook de aan / uit-knop.
SMC resetten op Mac-notebooks (verwijderbare batterij)
Eerdere modellen Mac-machines hadden de mogelijkheid om de batterij te verwijderen, terwijl de nieuwere modellen dat niet deden. Dit is gericht op oudere machines. Hier zullen we de machine eenvoudig van stroom voorzien.
- Afsluiten uw machine en verwijderen de batterij.
- Zodra de computer is losgekoppeld van de stroom, houd ingedrukt de aan / uit-knop ongeveer 10 seconden ingedrukt.
- Plaats nu de batterij opnieuw en zet uw computer aan. Controleer of het probleem is opgelost.
Oplossing 10: controleren op fysieke schade / obstructie
Als alle bovenstaande methoden niet werken, is er een kans dat uw microfoon fysiek beschadigd is. Microfoons raken meestal fysiek beschadigd als er een voorwerp (inclusief pinnen) wordt ingebracht om het gebied schoon te maken. De microfoon werkt mogelijk ook niet als dat wel het geval is fysiek verduisterd. We kwamen verschillende use-cases tegen waarbij de microfoon werd verduisterd door banden en andere objecten waardoor de machine het geluid niet oppikte.
Hier moet u uw computer laten nakijken door een geverifieerde technicus. Als je garantie hebt, overweeg dan om naar een Apple Store te gaan. Ze analyseren uw computer en begeleiden u dienovereenkomstig. Voordat u de reis maakt, kunt u de Apple-ondersteuningswebsite starten en met de ondersteuningsgroep praten.



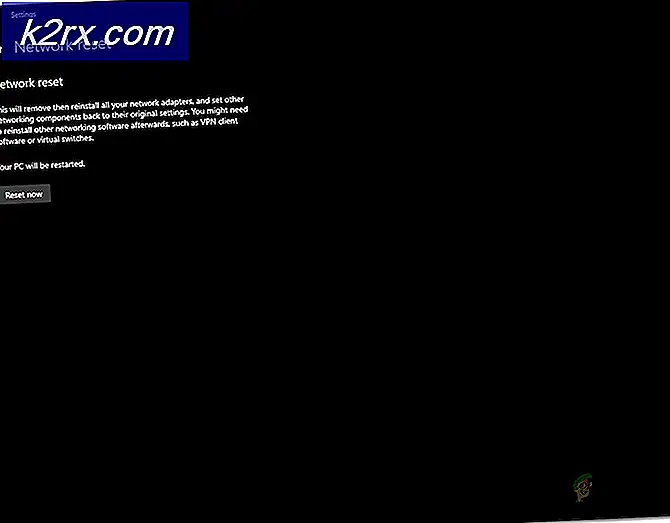
![[Update] Twitter verduidelijkt welke 'inactieve' accounts vanaf volgende maand zullen worden gemarkeerd voor verwijdering](http://k2rx.com/img/104811/update-twitter-clarifies-about-which-inactive-accounts-will-be-marked-for-deletion-from-next-month-104811.png)