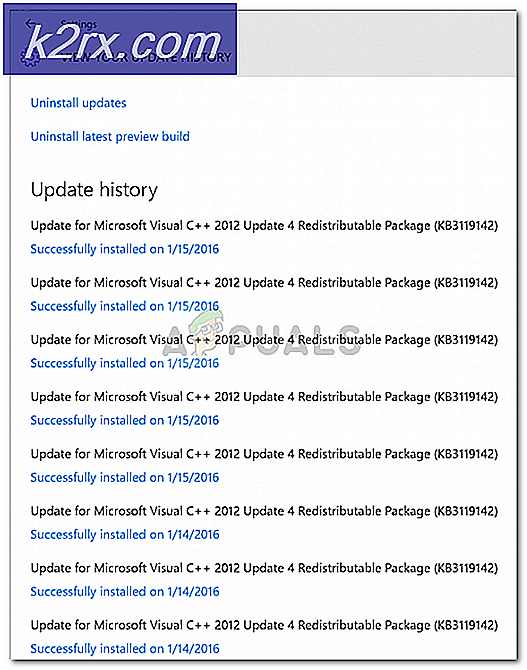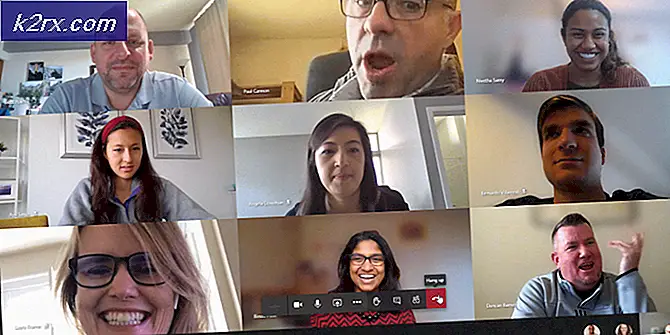Drie manieren om uw Gmail-inbox georganiseerd te houden als een professional
Omdat je een werkend persoon bent, moet je je tijd besparen op plaatsen waar je kunt en die tijd elders gebruiken. Aangezien Gmail door velen op grote schaal wordt gebruikt als een basisforum om zakelijke e-mails uit te wisselen, ziet u misschien hoe slecht uw Gmail-inbox is, vooral wanneer u op zoek moet naar een e-mail van een zeer belangrijke afzender, maar die specifieke e-mail gewoon niet kunt vinden, of die specifieke persoon. De tijd die u zojuist hebt verspild met het vinden van een e-mail van een afzender van vorige maand, had in iets anders kunnen worden geïnvesteerd. Dus hier ben ik, om u drie verschillende manieren te laten zien waarop u al uw e-mails georganiseerd en op hun plaats kunt houden, zodat u ze kunt vinden en tijd kunt besparen.
De zoekbalk voor Gmail
De helft van uw probleem is opgelost wanneer u de zoekbalk in Gmail gebruikt, die zich bovenaan het scherm bevindt wanneer u zich aanmeldt bij uw Gmail-account. Deze zoekbalk werkt zoals Google werkt. Het enige verschil is dat de zoekopdracht in de zoekbalk van Gmail alleen beperkt is tot uw Gmail-account, en ik denk dat dat precies is wat we nodig hebben. Om de zoektocht nauwkeuriger en directer te maken. U kunt bijvoorbeeld geen e-mail vinden van bijvoorbeeld XYZ. U typt XYZ in de zoekbalk voor Gmail en TADA! daar is het. Alle e-mails van XYZ daar op uw scherm. Als u nog steeds niet begrijpt hoe u het moet gebruiken, volgt u de onderstaande instructies.
- Log in op uw Gmail-account. U hebt uiteraard geen toegang tot deze zoekbalk tenzij u bent aangemeld bij uw account. Helemaal bovenaan het scherm ziet u een zoekbalk met de tekst ‘e-mail zoeken’. Hier vult u de naam of het e-mailadres in waarnaar u op zoek bent. Of, als u op zoek bent naar een specifiek bestand dat ze hadden verzonden of dat u naar hen had gestuurd, typ dan de bestandsnaam als u zich herinnert, bijvoorbeeld 'Gegevens voor proefschrift', druk op de enter-toets van uw toetsenbord om de zoeken.
- Gmail toont je nu alle zoekresultaten voor het woord, het adres of de naam die je in de zoekbalk hebt ingevoerd.
Een filter maken
Een andere geweldige functie waarmee u al uw e-mail gesorteerd kunt houden, is door een filter te maken voor de specifieke persoon van wie u veel e-mails ontvangt of iemand die van vitaal belang is voor uw bedrijf en die af en toe e-mails verzendt, maar omdat uw inbox wordt geladen met zoveel andere e-mails mis je altijd zulke belangrijke e-mails. Door het filter te maken, laat u Gmail in zekere zin weten dat deze e-mails voorrang hebben op andere e-mails. Hier is hoe u een filter kunt maken.
- Klik op de naar beneden wijzende pijl rechts naast de zoekbalk voor Gmail.
- Aangezien u een filter maakt om te voorkomen dat e-mail van een specifiek e-mailadres gemakkelijker te vinden is, voert u de details voor dit adres in het filterformulier in dat op het scherm verschijnt.
Dit filter helpt u nu beter wanneer u post of belangrijke documenten van dit e-mailadres moet vinden.
Labels maken
Door labels te maken in Gmail, lijkt het meer op een categorie die u aan het maken bent. Dit kan een van de gemakkelijkste manieren zijn om uw Gmail te organiseren. Wanneer u een label maakt, kunt u e-mails van een bepaald iemand blijven labelen om onder deze categorie te vallen. En omdat deze labels aan de linkerkant van uw scherm verschijnen, kunt u er eenvoudig op klikken en de e-mail of de persoon waarnaar u op zoek was, bekijken. Een label maken is eenvoudig, bekijk de volgende stappen.
- Nadat u zich hebt aangemeld bij uw Gmail-account, klikt u op het wielachtige pictogram voor instellingen en vervolgens op het tabblad Instellingen, zoals weergegeven in de onderstaande afbeelding.
- Klik uit de instellingen die op het scherm verschijnen op de kop Labels en scrol omlaag om een tabblad te vinden voor 'Nieuw label maken'.
- Volg de instructies en stappen terwijl Gmail je begeleidt, en zodra je het label hebt gemaakt, heb je direct toegang tot alle e-mails onder dit label aan de linkerkant van je startscherm voor Gmail. Opmerking: om dit te laten werken, moet u dit label toevoegen aan elke e-mail die u onder deze categorie wilt laten vallen.