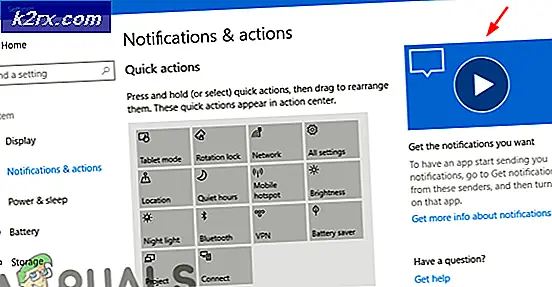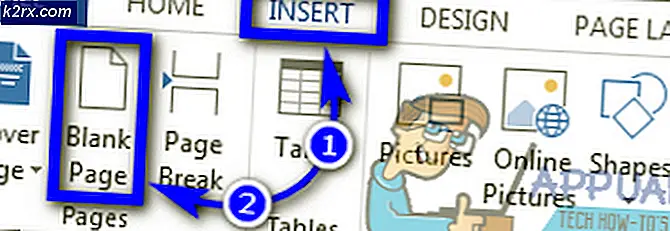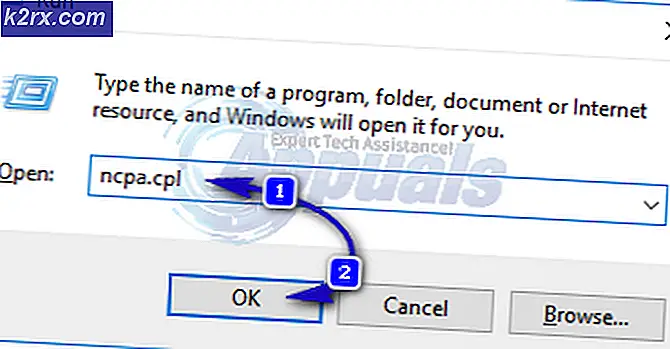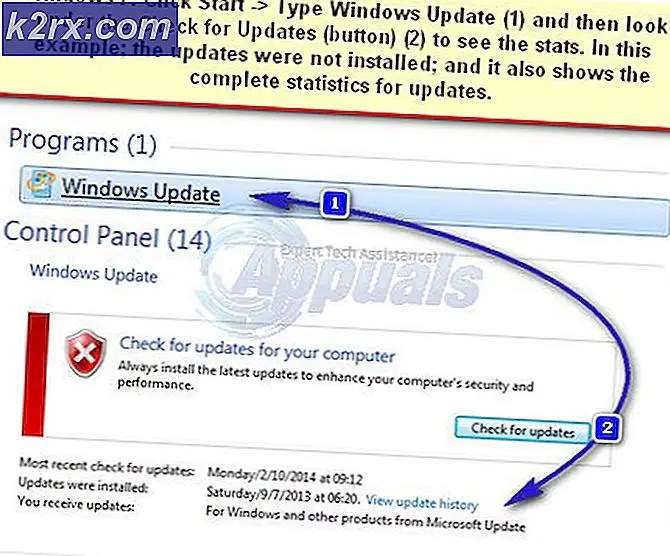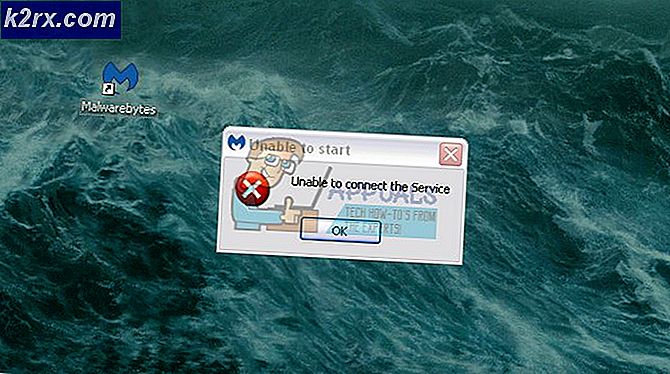Hoe een hoog CPU- en schijfgebruik te corrigeren door de DVR-server uit te zenden (bcastdvr.exe)
U hebt misschien gemerkt dat Windows 10 een nogal dubieus proces heeft, genaamd Broadcast DVR-server (bcastdvr.exe) . Als u zich zorgen maakt dat het een vermomde malware is, doe dat dan niet. Het is een legitiem Windows 10-proces.
Broadcast DVR- server maakt deel uit van een legitieme Windows 10-functie met de naam Game DVR. Het doel van deze service is om gebruikers in staat te stellen screenshot te maken en gameplay op te nemen via de Xbox-app. Op pc is de Game DVR-functie bijna identiek aan wat Xbox One en PS4 al jaren doen. Het geeft je de mogelijkheid om pc-gameplay stil op te nemen op de achtergrond terwijl je je favoriete spellen speelt. De Broadcast DVR zal al het werk doen, zelfs als u ervoor kiest om uw gameplay online te streamen.
Normaalgesproken eet de bcastdvr.exe alleen systeembronnen op als u iets opneemt. Anders zou het stil op de achtergrond moeten werken zonder de algemene prestaties van uw pc te beïnvloeden. De functie bleek echter voor veel gebruikers problematisch te zijn. Zelfs als u het proces afsluit vanuit Taakbeheer, springt het meteen weer open zodra u terugkeert naar uw spel. Je kunt dit proces verdragen als je een geweldige rig hebt, maar als je met een mid-range tot low-end pc werkt, kun je je echt een dergelijke geheugenheilige veroorloven.
Is Game DVR de schuldige?
Als je verlammende vertraging ervaart tijdens het spelen, is het de moeite waard om te bepalen of Game DVR inderdaad je systeembronnen wegvreet. Een snelle manier om te bepalen of dat het geval is, is om Task Manager open te klappen (Ctrl + Shift + Esc) en te kijken of je het kunt herkennen onder Achtergrondprocessen. Houd er rekening mee dat deze functie mogelijk wordt uitgeschakeld door Windows als wordt vastgesteld dat uw pc niet voldoet aan de hardwarevereisten voor het gebruik van Game DVR.
Vergeet niet dat het proces is geprogrammeerd om automatisch te sluiten wanneer het niet in gebruik is. Je hebt letterlijk seconden om het geheugengebruik te zien voordat het zichzelf sluit. Zelfs als het je lukt om het proces in Task Manager tijdens die korte periode handmatig te sluiten, zal het na slechts enkele seconden opnieuw worden geopend.
Als u vaststelt dat de Broadcast DVR-server veel systeembronnen opslaat, komt dit waarschijnlijk omdat Game DVR is ingesteld om automatisch het spel op de achtergrond op te nemen zodra u een spel start. Het kan ook zijn dat je de service per abuis in de spelbalk hebt ingeschakeld.
Opmerking: als u Windows 10 niet hebt bijgewerkt met de Fall Creators Update, kan overmatig geheugengebruik door Game DVR ook het gevolg zijn van een glitch. Microsoft heeft aangekondigd dat het probleem is opgelost met een beveiligingsupdate. Voordat u iets anders doet, controleert u of u de nieuwste versie van Windows 10 gebruikt.
PRO TIP: Als het probleem zich voordoet met uw computer of een laptop / notebook, kunt u proberen de Reimage Plus-software te gebruiken die de opslagplaatsen kan scannen en corrupte en ontbrekende bestanden kan vervangen. Dit werkt in de meeste gevallen, waar het probleem is ontstaan door een systeembeschadiging. U kunt Reimage Plus downloaden door hier te klikkenUitschakelen van de DVR-server (bcastdvr.exe)
Als u een actieve gebruiker bent van Game DVR en deze gebruikt voor opname- of uitzendingsdoeleinden, wordt het uitschakelen van de service niet aanbevolen. Zelfs als het veel hulpbronnen opslokt, is het nog steeds veel beter dan elke andere oplossing van derden die in staat is om het spel op te nemen.
Maar als u de service helemaal niet gebruikt, heeft het geen zin om te blijven toestaan dat het systeembronnen opslokt. Gelukkig kun je het eenvoudig uitschakelen met een paar eenvoudige stappen. Hier is een korte handleiding:
Opmerking: het uitschakelen van de Game DVR-functie zal uw systeem op geen enkele manier schaden of beperken.
- Klik op het pictogram Start in de linkerbenedenhoek en open de app Instellingen .
- Als je eenmaal in Windows-instellingen bent, scroll je helemaal naar beneden en klik je op Gaming .
- Klik op het tabblad Spelbalk en schakel de schakelknop uit onder Spelrecords opnemen, screenshots en uitzenden met de spelbalk.
- Schakel nu over naar het tabblad Game DVR . Schakel de schakelaar uit onder Achtergrondopname en die onder Opgenomen audio .
- Start uw pc opnieuw of meld u af en weer aan om de wijzigingen door te voeren.
Dat is het. Game DVR is nu permanent uitgeschakeld. Als u besluit om het te gebruiken, kunt u eenvoudig de bovenstaande stappen reverse-engineeren en de functie opnieuw inschakelen.
PRO TIP: Als het probleem zich voordoet met uw computer of een laptop / notebook, kunt u proberen de Reimage Plus-software te gebruiken die de opslagplaatsen kan scannen en corrupte en ontbrekende bestanden kan vervangen. Dit werkt in de meeste gevallen, waar het probleem is ontstaan door een systeembeschadiging. U kunt Reimage Plus downloaden door hier te klikken