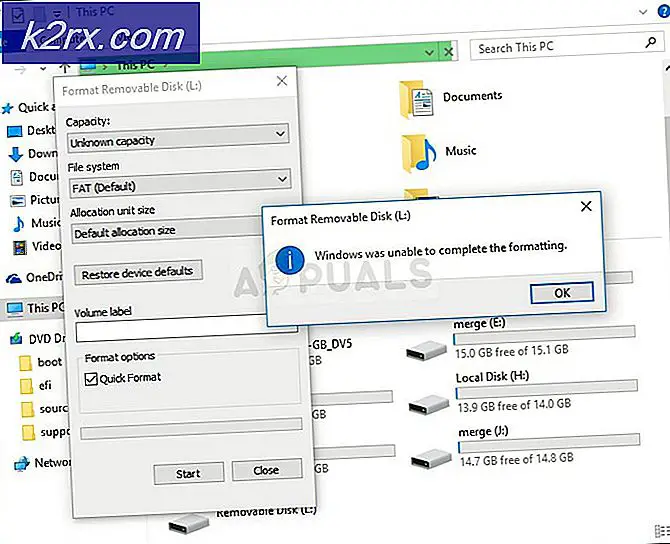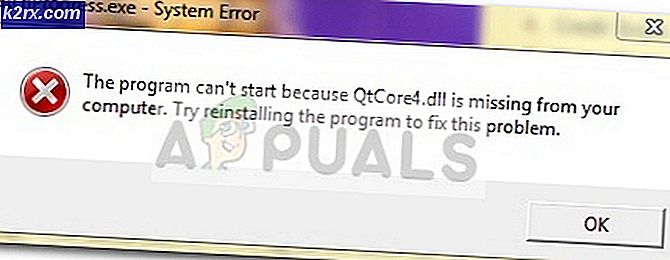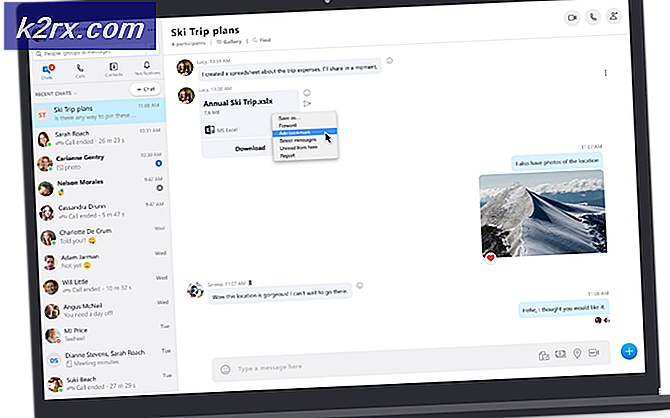Hoe te repareren 'malwarebytes niet in staat om verbinding te maken met de dienst'
Veilig blijven tijdens het gebruik van je computer zou zeker je nummer één prioriteit moeten zijn, omdat veel mensen hun computers gebruiken om waardevolle informatie op te slaan, zoals creditcardnummers, PayPal-inloggegevens, zakelijke bestanden, enz. Het verliezen van je gegevens aan een virusaanval is niet iets dat je wil gebeuren, maar deze gebeurtenissen zijn echt en kunnen iedereen overkomen.
Zorg ervoor dat u een goed antivirusprogramma installeert en houd het veilig door altijd beveiligingsscans uit te voeren. Uw beste vrienden zijn echter gezond verstand en geen enkele antivirus in de wereld kan alle virussen herkennen en omgaan met alle mogelijke bedreigingen. Gebruikers vertrouwen op gratis online scanners, maar ze kunnen soms zelfs op ons wachten
Malwarebytes Anti-Malware Kan de Servic e- fout niet maken
Malwarebytes Anti-Malware (MBAM) is een tool die u kunt downloaden van internet en kunt gebruiken om infecties te behandelen die worden veroorzaakt door kwaadaardige toepassingen. De volledige versie van de tool is niet gratis, maar u kunt altijd de gratis proefversie downloaden die net voldoende moet zijn om u te helpen omgaan met de dreiging.
Verschillende gebruikers hebben echter gemeld dat het hulpprogramma niet goed functioneerde. Wanneer gebruikers op het pictogram klikken, begint de cirkel te draaien en verschijnt er een foutmelding na een tijdje: Kan niet starten. Kan de service niet verbinden. Dit kan een groot probleem zijn, vooral als u deze tool onmiddellijk beschikbaar wilt hebben. Ontdek hieronder hoe u dit probleem kunt oplossen!
Oplossing 1: controleer of er iets mis is met Malwarebytes-service
Malwarebytes werkt via de service die het op uw computer installeert en deze specifieke boodschap impliceert dat de software problemen heeft met de communicatie met die specifieke services. Als de service problemen ondervindt of is uitgeschakeld, kunt u deze eenvoudig inschakelen door de onderstaande instructies te volgen.
- Om toegang te krijgen tot de volledige lijst met services die op uw Windows-pc worden uitgevoerd, klikt u op het menu Start linksonder op de pagina en klikt u op de zoekbalk. Typ services.msc en open het eerste resultaat door het uit te voeren als beheerder.
- Klik op de kolom Naam als u de services in alfabetische volgorde wilt bestellen en zoek de service Malwarebytes.
- Klik er met de rechtermuisknop op en klik op Eigenschappen.
- Zoek de optie Opstarttype en wijzig deze in Automatisch als een andere instelling is ingeschakeld.
- Als de service niet actief is, start u deze door op Start te klikken totdat de status verandert in Running.
Opmerking : mogelijk wordt het volgende foutbericht weergegeven wanneer u op Start klikt:
Windows kan de Security Center-service niet op de lokale computer starten. Fout 1079: het account dat voor deze service is opgegeven, verschilt van het account dat is opgegeven voor andere services die in hetzelfde proces worden uitgevoerd.
Als dit gebeurt, volgt u de onderstaande instructies om het probleem te verhelpen.
- Volg de stappen 1-4 van de onderstaande instructies om eigenschappen van Malwarebytes te openen.
- Navigeer naar het tabblad Aanmelden en klik op de knop Browser.
- Voer in het vak Geef de naam van het object in om te selecteren de naam van uw computer in en klik op Namen controleren en wacht tot de naam is geverifieerd.
- Klik op OK als u klaar bent en typ het beheerderswachtwoord in het vak Wachtwoord wanneer hierom wordt gevraagd.
- Klik op OK en sluit dit venster.
- Navigeer terug naar de eigenschappen van Malwarebytes en klik op Start.
Dit zou voldoende moeten zijn om uw probleem op te lossen als dit verband houdt met de service die wordt gestopt. Start uw computer opnieuw op en geniet ervan!
Oplossing 2: installeer Malwarebytes From Scratch opnieuw
Veel gebruikers hebben gemeld dat het opnieuw installeren van Malwarebytes hun probleem permanent heeft opgelost en dat is iets dat u zo snel mogelijk moet proberen. Als u echter de Premium-versie van de tool hebt gekocht, moet u een manier vinden om uw activerings-ID en sleutel op te halen. U zou deze informatie gemakkelijk moeten kunnen vinden door te controleren met de pagina waar u het hulpprogramma hebt gedownload, maar er zijn andere manieren.
PRO TIP: Als het probleem zich voordoet met uw computer of een laptop / notebook, kunt u proberen de Reimage Plus-software te gebruiken die de opslagplaatsen kan scannen en corrupte en ontbrekende bestanden kan vervangen. Dit werkt in de meeste gevallen, waar het probleem is ontstaan door een systeembeschadiging. U kunt Reimage Plus downloaden door hier te klikken- Typ regedit in de zoekbalk die je moet kunnen vinden nadat je op het menu Start hebt geklikt.
- Gebruik een van de onderstaande locaties om uw ID en sleutel op te halen, afhankelijk van de architectuur van uw pc:
Locatie voor Windows x86 32-bits
HKEY_LOCAL_MACHINE \ SOFTWARE \ Malwarebytes 'Anti-Malware
Locatie voor Windows x64 64-bits
HKEY_LOCAL_MACHINE \ SOFTWARE \ Wow6432Node \ Malwarebytes 'Anti-Malware
Nadat u uw ID en sleutel hebt opgehaald, kunt u doorgaan met het verwijderingsproces. Volg de instructies zorgvuldig als u wilt doorgaan met uw Premium-versie na het verwijderen.
- Open MBAM >> Mijn account en klik op Deactiveren.
- Open Instellingen >> Geavanceerde instellingen en verwijder het vinkje uit het selectievakje naast de module Zelfbescherming inschakelen.
- Sluit het programma en download mbam-clean.exe van de website van Malwarebytes (de download start onmiddellijk).
- Sluit alle geopende programma's en schakel uw antivirus tijdelijk uit.
- Voer het hulpmiddel mbam-clean.exe uit en volg de instructies op het scherm. Start uw computer opnieuw op wanneer daarom wordt gevraagd
- Download de nieuwste versie van MBAM van hun site en installeer deze door de instructies op het scherm te volgen.
- Verwijder het vinkje uit het vakje naast de Trial-optie.
- Nadat het programma is gestart, klikt u op de knop Activering.
- Kopieer en plak de ID en sleutel die u uit uw register hebt opgehaald in het dialoogvenster dat uw licentie automatisch moet activeren.
- Veel plezier met het gebruik van Malwarebytes Anti-Malware Premium!
Als u de Premium- of Pro-versie van MBAM niet gebruikt, volgt u eenvoudigweg stappen 3-7 en geniet u van uw bijgewerkte versie van MBAM.
Oplossing 3: Antivirusproblemen
Malwarebytes adverteerde altijd als software die prima met andere tools en programma's op je computer kon opschieten. Echter, afgaand op de feedback van andere mensen, lijkt het erop dat de Malwarebytes Anti-Malware die de Service niet kan verbinden, mogelijk wordt veroorzaakt door uw antivirussoftware.
- Ten eerste hebben gebruikers gemeld dat ze in het verleden nooit vergelijkbare problemen hebben gehad terwijl ze samen met MBAM dezelfde antivirus gebruikten en het probleem waarschijnlijk werd veroorzaakt door een enkele versie van Malwarebytes.
- U kunt gewoon wachten tot een nieuwe patch of hotfix wordt vrijgegeven die voor deze problemen moet zorgen.
Als u Malwarebytes echter onmiddellijk wilt gebruiken, zijn er verschillende opties die u kunt proberen.
- Het beste dat u kunt proberen, is om een uitzondering in te stellen voor MBAM in uw antivirusprogramma. Deze instelling verschilt van programma tot programma maar is over het algemeen eenvoudig te vinden.
- De meeste gebruikers die in het bijzonder over dit probleem hebben geklaagd, zijn F-Secure-gebruikers, een antivirusprogramma voor Windows.
- Probeer de volledige Malwarebytes-map in de uitzonderingenlijst van F-Secure (of een andere antivirus die u mogelijk gebruikt) in te stellen en probeer MBAM nogmaals uit te voeren.
Oplossing 4: verwijder MBAM in Veilige modus
Als u op de een of andere manier MBAM op de juiste manier niet kon verwijderen tijdens normaal opstarten, probeer dan uw computer opnieuw op te starten in de veilige modus en de installatie ongedaan te maken.
- Typ msconfig in de zoekbalk en ga naar het tabblad Opstarten.
- Schakel op het tabblad Boot het selectievakje in naast de optie Safe boot en klik op het keuzerondje naast de optie Minimal.
- Klik op OK en bevestig dat u op het punt staat uw computer opnieuw te starten.
- De computer zou opnieuw moeten opstarten in de veilige modus.
- Open Instellingen door op het tandwielpictogram in het menu Start te klikken en naar Apps te gaan.
- Zoek MBAM op in de lijst met geïnstalleerde apps en klik op Installatie ongedaan maken.
- Open msconfig opnieuw en schakel de optie Safe boot uit.
- Installeer MBAM opnieuw door de nieuwste versie van hun site te downloaden.
PRO TIP: Als het probleem zich voordoet met uw computer of een laptop / notebook, kunt u proberen de Reimage Plus-software te gebruiken die de opslagplaatsen kan scannen en corrupte en ontbrekende bestanden kan vervangen. Dit werkt in de meeste gevallen, waar het probleem is ontstaan door een systeembeschadiging. U kunt Reimage Plus downloaden door hier te klikken