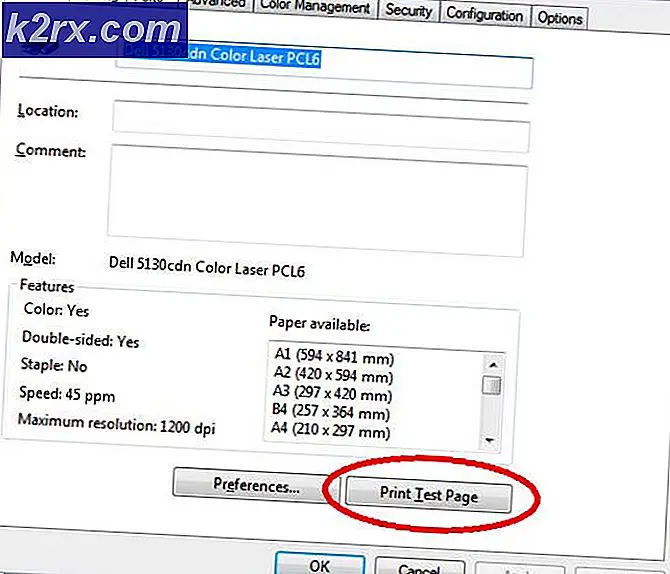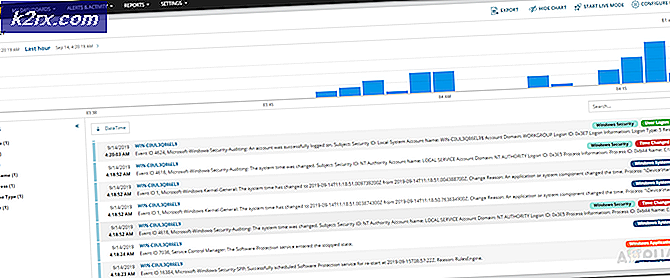Hoe hoog CPU-gebruik te corrigeren door CSISYNCCLIENT.EXE
Als uw Windows-computer na verloop van tijd traag begint te worden, vaak tot het punt waarop deze helemaal onbruikbaar wordt, is de kans groot dat een proces dat op uw computer draait op een dwaalspoor is gegaan en er gestoorde hoeveelheden van de computer zijn gaan gebruiken. computerbronnen - bronnen zoals CPU. Een proces dat vrij berucht is om dit probleem te veroorzaken, is het CSISYNCCLIENT.EXE- proces. Het CSISYNCCLIENT.EXE- proces is gekoppeld aan Microsoft Office 2013 en als er iets misgaat, heeft het de neiging CPU-bronnen op te zuigen en niet te laten verdwijnen, waardoor de getroffen computer extreem traag en achterblijvend wordt.
Als het CSISYNCCLIENT.EXE- proces een waanzinnig grote hoeveelheid CPU op uw computer gebruikt en uw computer tot stilstand brengt, zijn de volgende de meest effectieve oplossingen die u kunt gebruiken om het probleem op te lossen:
Oplossing 1: installeer alle beschikbare Windows-updates voor uw computer
- Als u Windows 7 gebruikt, opent u het menu Start, zoekt u naar Windows-update, klikt u op het zoekresultaat met de titel Windows Update en klikt u op Zoeken naar updates bij Windows Update. Als u Windows 8, 8.1 of 10 gebruikt, opent u het menu Start, klik op Instellingen, klik op Bijwerken en beveiliging, klik op Windows Update in het linkerdeelvenster en klik op Zoeken naar updates in het rechtervenster.
- Wacht tot Windows Update controleert of er updates beschikbaar zijn voor uw computer.
- Download en installeer alle beschikbare Windows-updates voor uw computer.
- Start de computer opnieuw op en controleer of het probleem zich blijft voordoen bij het opstarten.
Oplossing 2: een systeemherstel uitvoeren
Als het installeren van alle beschikbare Windows-updates voor uw computer niet werkt of als er eenvoudigweg geen Windows-updates beschikbaar zijn voor uw computer, kunt u ook proberen dit probleem op te lossen door een systeemherstel uit te voeren en uw computer te herstellen naar een tijdstip voordat het werd beïnvloed door dit probleem. Er moet echter worden opgemerkt dat deze oplossing alleen werkt als er een systeemherstelpunt is gemaakt voordat uw computer dit probleem kreeg en dat alle toepassingen en updates die op uw computer zijn geïnstalleerd nadat het systeemherstelpunt in kwestie is gemaakt, worden gedesinstalleerd tijdens Systeemherstel . Om Systeemherstel op een Windows-computer uit te voeren, moet u:
- Druk op de Windows-logotoets + R om een run te openen
- Type rstrui. voer het dialoogvenster Uitvoeren in en druk op Enter om het hulpprogramma Systeemherstel te starten.
- Klik op Volgende . Als Systeemherstel aanbeveelt dat u uw computer herstelt naar een automatisch gekozen herstelpunt op dit scherm, selecteert u de optie Kies een ander herstelpunt en klikt u vervolgens op Volgende .
- Klik op het gewenste herstelpunt in de lijst om het te selecteren en klik vervolgens op Volgende . Zorg ervoor dat u een herstelpunt selecteert dat is gemaakt lang voordat de rare cirkel op uw bureaublad verscheen.
- Klik op het scherm Uw herstelpunt bevestigen op Voltooien .
- Klik op Ja in het dialoogvenster dat verschijnt om met Systeemherstel te beginnen.
Windows wordt opnieuw gestart en begint met het herstellen van de computer naar het gekozen herstelpunt. Het proces kan een aanzienlijke hoeveelheid tijd in beslag nemen, dus wees geduldig en controleer als het proces is voltooid en de computer opstart of het probleem is opgelost.
PRO TIP: Als het probleem zich voordoet met uw computer of een laptop / notebook, kunt u proberen de Reimage Plus-software te gebruiken die de opslagplaatsen kan scannen en corrupte en ontbrekende bestanden kan vervangen. Dit werkt in de meeste gevallen, waar het probleem is ontstaan door een systeembeschadiging. U kunt Reimage Plus downloaden door hier te klikken