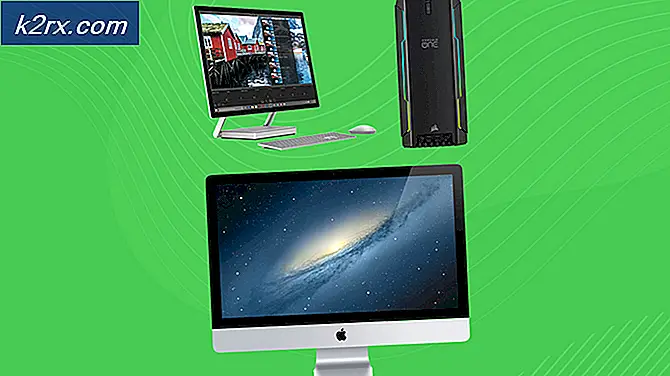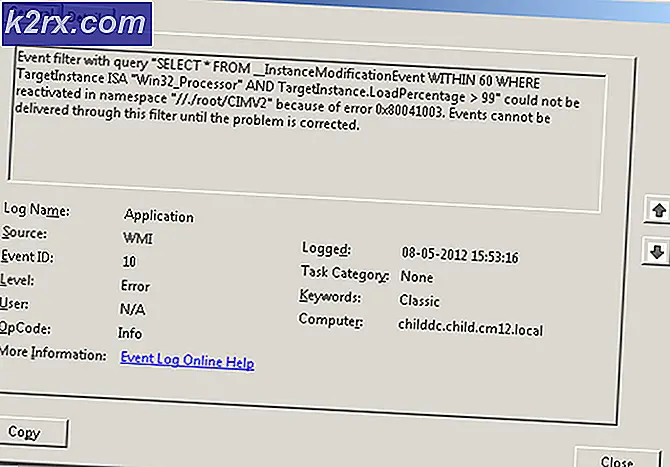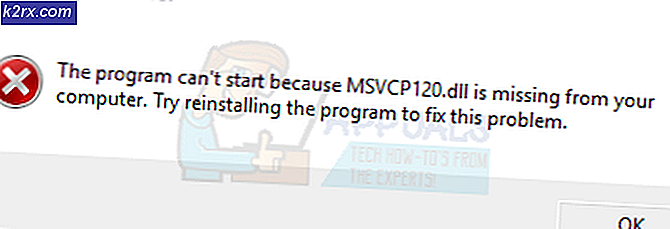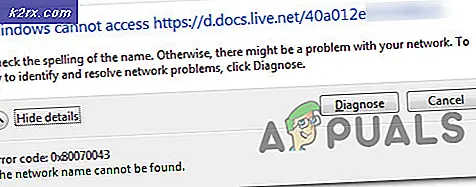SyncServicesAgent op Mac afsluiten bij het bijwerken van Office 2011
Wanneer u Office 2011 op een Mac bijwerkt, moet u zowel het SyncServicesAgent-proces als de Microsoft Database-daemon afsluiten voordat u de updater uitvoert. Als u dit niet doet, mislukt de Office-update. Als u bovendien een oudere versie van Office 2011 (ouder dan versie 14.5) probeert bij te werken, moet u ook alle geopende internetbrowsers volledig afsluiten om de update probleemloos te doorlopen. Aangezien het SyncServicesAgent-proces een verborgen proces is dat op de achtergrond draait en niet erg bekend is, hebben de meeste Mac-gebruikers moeite om het te doden om Office 2011 met succes bij te werken.
Gewoon omdat stoppen met het SyncServicesAgent-proces iets is dat niet veel Mac-gebruikers weten, betekent wel dat het moeilijk is om te doen - in feite is het stoppen met het SyncServicesAgent-proces vrij eenvoudig en kan het op verschillende manieren worden uitgevoerd. De volgende zijn enkele van de meest effectieve methoden die kunnen worden gebruikt om het SyncServicesAgent-proces te verlaten om Office 2011 op een Mac bij te werken, dus als één niet voor u werkt, gaat u gewoon door naar de volgende:
Methode 1: uitloggen en log in terwijl je de Shift-toets ingedrukt houdt
Meld je af bij de Mac met de optie onder Apple in de menubalk .
Houd de Shift- toets ingedrukt terwijl u zich aanmeldt bij de Mac. Hiermee wordt u aangemeld bij de Mac, maar worden alle opstartitems uitgeschakeld, inclusief verborgen items zoals het SyncServicesAgent-proces. Deze functie lijkt op een veel eenvoudigere maar ook minder krachtige Veilige modus .
Voer de updater uit voor Office 2011.
Methode 2: Start de Mac opnieuw op in de veilige modus
Het herstarten van de Mac in de veilige modus zal ertoe leiden dat de computer opstart met alle opstartitems van derden, waaronder SyncServicesAgent, uitgeschakeld. Om de Mac opnieuw op te starten in de veilige modus, moet u:
Sluit de Mac.
Start de Mac op en, zodra u het typische opstartgeluid van Mac hoort, houdt u de Shift- toets ingedrukt
U kunt de Shift- toets loslaten wanneer het inlogscherm verschijnt (met de woorden Safe Boot geschreven in de rechterbovenhoek van uw scherm).
Log in op de Mac.
Update Office 2011, en als het eenmaal is bijgewerkt, herstart je je computer en start je hem op zoals je normaal zou doen om hem op te starten met alle opstartitems ingeschakeld.
Methode 3: Stop het proces handmatig met behulp van de activiteitenmonitor
Navigeer naar Toepassingen / Hulpprogramma's en start de activiteitenmonitor .
Zoek naar synchronisatie met behulp van het vak Zoeken in de rechterbovenhoek van de activiteitenmonitor .
Zoek het proces met de naam SyncServicesAgent, klik erop om het te selecteren en klik op de knop Forceer stoppen (de X in de linkerbovenhoek van de activiteitenmonitor ).
Klik in de resulterende pop-up op Forceer stop om de actie te bevestigen.
Ga je gang en update Office 2011.
Start de Mac opnieuw op en alles is weer normaal.
Methode 4: Verplaats SyncServicesAgent naar het bureaublad en sluit het vervolgens af
Navigeer naar Finder / Toepassingen / Microsoft Office 2011 / Office .
Zoek de app en sleep deze naar uw bureaublad . Hiermee wordt voorkomen dat het SyncServicesAgent-proces opnieuw wordt gestart nadat het geforceerd is afgesloten.
PRO TIP: Als het probleem zich voordoet met uw computer of een laptop / notebook, kunt u proberen de Reimage Plus-software te gebruiken die de opslagplaatsen kan scannen en corrupte en ontbrekende bestanden kan vervangen. Dit werkt in de meeste gevallen, waar het probleem is ontstaan door een systeembeschadiging. U kunt Reimage Plus downloaden door hier te klikkenGebruik stap 1-4 van methode 3 om het SyncServicesAgent-proces geforceerd te stoppen met behulp van de activiteitenmonitor .
Nadat het proces SyncServicesAgent geforceerd is afgesloten, werkt u Office 2011 bij en moet het zonder problemen worden bijgewerkt.
Nadat Office 2011 is bijgewerkt, sleept u de app terug van uw bureaublad naar Finder / Toepassingen / Microsoft Office 2011 / Office .
Start de computer opnieuw op en de volgorde wordt hersteld.
Methode 5: SyncServicesAgent van launchd ontlasten
In veel gevallen wordt het SyncServicesAgent-proces gewoon opnieuw gestart telkens wanneer de gebruiker het programma verlaat of geforceerd beëindigt met behulp van de activiteitenmonitor . Dit gebeurt omdat het SyncServicesAgent-proces wordt gestart en als dat het geval is, kan het worden gedood door het eenvoudigweg te legen vanaf de launchd . Om dit te doen, moet u:
Navigeer naar Toepassingen / Hulpprogramma's en start de Terminal .
Typ het volgende in de Terminal en druk op Enter :
launchctl laden Bibliotheek / LaunchAgents / com.microsoft.LaunchAgent.SyncServicesAgent.plist
Gebruik stap 1-4 van methode 3 om het SyncServicesAgent-proces geforceerd te stoppen met behulp van de activiteitenmonitor .
Voer de Office 2011 Updater uit en Office moet met succes worden bijgewerkt.
Methode 6: Kill SyncServicesAgent met behulp van de Terminal
Dit is niet alleen de meest extreme methode die kan worden gebruikt om het SyncServicesAgent-proces te verlaten om Office 2011 op een Mac bij te werken, maar is ook de meest effectieve. Om deze methode te gebruiken, moet u:
Navigeer naar Toepassingen / Hulpprogramma's en start de Terminal .
Typ het volgende in de Terminal en druk op Enter om de opdracht uit te voeren:
terwijl het waar is; do kill $ (ps -ef | grep -i SyncServices | grep -v grep | awk '{print $ 2}'); gedaan
Je zult iets zien dat lijkt op de volgende afbeelding, met al die identieke regels die in feite betekenen dat het SyncServicesAgent-proces actief en continu wordt gedood.
Met de Terminal nog steeds open, voert u de Office 2011-updater uit en moet Office 2011 met succes worden bijgewerkt.
Nadat Office 2011 is bijgewerkt, gaat u terug naar de terminal en drukt u op Ctrl + C om het continue uitschakelen van het SyncServicesAgent-proces te stoppen.
Sluit de terminal .
Start je Mac opnieuw op. Als u uw Mac opnieuw opstart na gebruik van deze methode en Office 2011 bijwerkt, wordt een specifiek en noodzakelijk bestand geforceerd waarin de versiegegevens zijn opgeslagen om Office 2011 bij te werken, een bestand dat soms wordt gemist en uiteindelijk problemen veroorzaakt tijdens de volgende Office-update.
PRO TIP: Als het probleem zich voordoet met uw computer of een laptop / notebook, kunt u proberen de Reimage Plus-software te gebruiken die de opslagplaatsen kan scannen en corrupte en ontbrekende bestanden kan vervangen. Dit werkt in de meeste gevallen, waar het probleem is ontstaan door een systeembeschadiging. U kunt Reimage Plus downloaden door hier te klikken