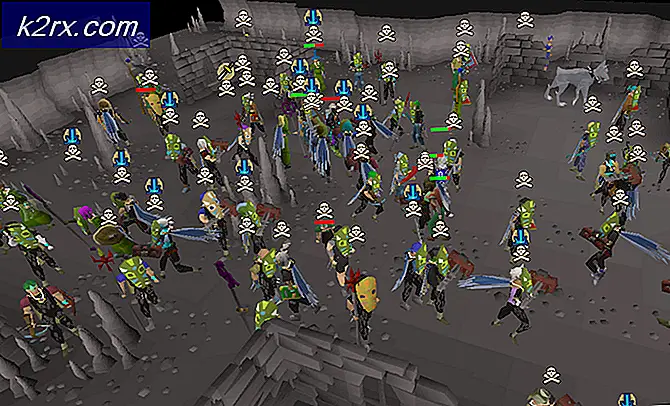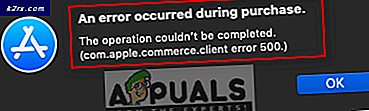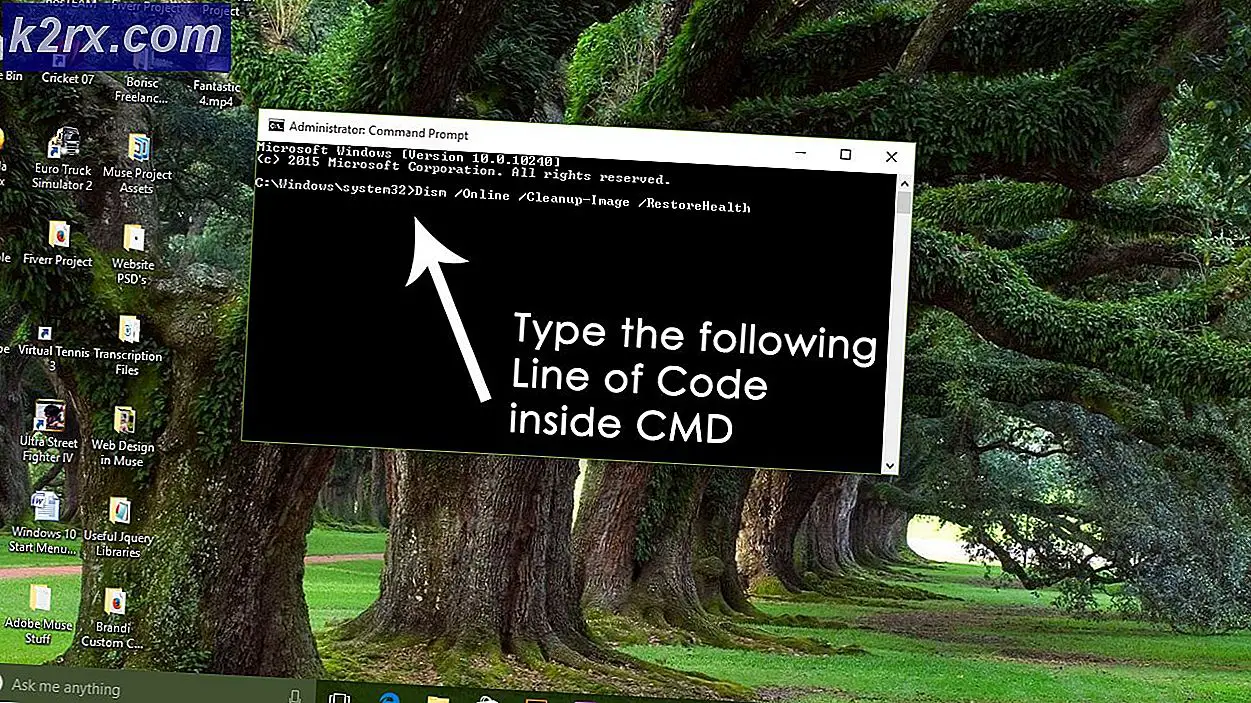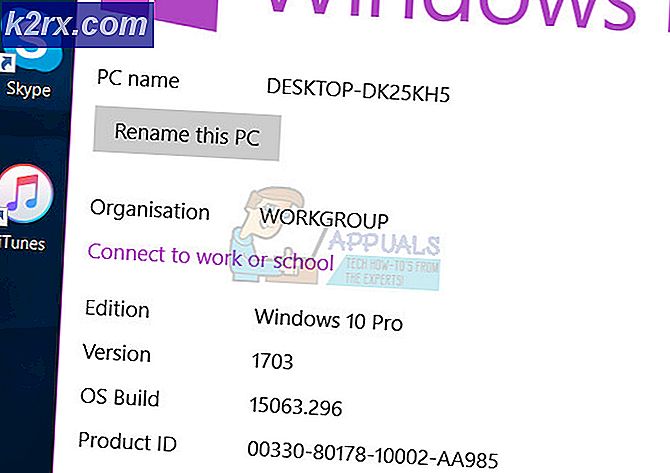Oplossing: Windows Update Error 0x80240017
De 0x80240017- fout verschijnt meestal na een mislukte update uitgevoerd door WU (Windows Update) of na een mislukte installatie van Visual C ++ Redistributable Packages for Visual Studio . In sommige zeldzame gevallen kan het probleem ook worden veroorzaakt door een antivirusconflict van derden.
Update: dit probleem doet zich ook voor bij bepaalde printerstuurprogramma's die niet kunnen worden bijgewerkt via Windows Update.
Als u dit specifieke probleem momenteel tegenkomt, kunnen de onderstaande methoden helpen. We zijn erin geslaagd om een flink aantal potentiële oplossingen te identificeren die andere gebruikers in een vergelijkbare situatie hebben gebruikt om het probleem op te lossen. Volg elke potentiële fix in volgorde totdat u een oplossing ontdekt die de 0x80240017- fout op uw machine oplost.
Opmerking: Voordat u een van de onderstaande mogelijke oplossingen volgt, moet u ervoor zorgen dat het probleem niet wordt veroorzaakt door een antivirusconflict met een derde partij. Om deze theorie te testen, schakelt u de realtimebescherming van uw externe antivirus uit of verwijdert u deze tijdelijk van uw systeem.
Methode 1: De probleemoplosser voor Windows Update gebruiken
Hoewel de ingebouwde probleemoplosser voor Windows Update erom bekend staat dat hij niet helpt, hebben verschillende gebruikers bevestigd dat het hulpprogramma de 0x80240017- fout daadwerkelijk heeft opgelost.
Hier is een korte handleiding voor het openen van de probleemoplosser voor Windows Update en het gebruik ervan om de 0x80240017- fout te herstellen:
- Druk op de Windows-toets + R om een vak Uitvoeren te openen. Typ vervolgens control.exe / naam Microsoft.Problemen oplossen en druk op Enter om het venster Problemen oplossen te openen.
- Klik in het venster Problemen oplossen op Windows Update en kies vervolgens de probleemoplosser uitvoeren .
- Wacht tot de probleemoplosser mogelijke problemen detecteert (als dit het geval is) en klik vervolgens op de knop Deze correctie toepassen .
- Vervolgens wacht u nog een wachttijd totdat Windows de automatische herstelstrategieën toepast. Wacht tot het proces is voltooid. Sluit vervolgens de probleemoplosser voor Windows Update.
Zodra het proces is voltooid, probeert u de update / installatie opnieuw uit te voeren en te kijken of de 0x80240017- fout is opgelost. Als u nog steeds dezelfde symptomen ziet, gaat u verder met methode 2 .
Methode 2: De Windows Update-componenten opnieuw instellen
Aangezien dit voornamelijk een probleem met Windows Update is, kan dit meestal worden opgelost door de WU (Windows Update) -componenten handmatig opnieuw in te stellen. Van alle methoden die in deze handleiding worden beschreven, had deze methode het grootste succes bij het oplossen van de 0x80240017- fout voor andere gebruikers met hetzelfde probleem.
Bij deze methode wordt een verhoogde opdrachtprompt gebruikt om de Windows-updatecomponenten handmatig opnieuw in te stellen. Hoewel u hiervoor heel technisch moet worden, bieden wij u bij elke stap begeleiding. Dit is wat u moet doen:
- Open de Windows Start-balk in de linkerbenedenhoek en zoek naar cmd . Klik vervolgens met de rechtermuisknop op de opdrachtprompt en klik op Als administrator uitvoeren om een verhoogde opdrachtprompt te openen.
Opmerking: het uitvoeren van de volgende stappen in een gewoon opdrachtpromptvenster werkt niet, omdat u niet over de benodigde machtigingen beschikt. Zorg ervoor dat de opdrachtprompt die u opent, verhoogd is. - Voer de volgende opdrachten in de verhoogde opdrachtprompt in en druk op Enter . U kunt ze allemaal in één keer plakken of typen en elk afzonderlijk uitvoeren. net stop wuauserv
net stop cryptSvc
net stop bits
net stop msiserver
ren C: \ Windows \ SoftwareDistribution SoftwareDistribution.old
ren C: \ Windows \ System32 \ catroot2 catroot2.old
net start wuauserv
net start cryptSvc
net start bits
net start msiserver
pauze - Sluit het opdrachtpromptvenster en probeer de update / installatie opnieuw uit te voeren om te zien of het probleem is opgelost.
Als u nog steeds hetzelfde probleem tegenkomt, gaat u naar Methode 3 .
Methode 3: Printerstuurprogramma handmatig installeren (indien van toepassing)
Sommige gebruikers hebben gemeld dat de 0x80240017- fout ook kan optreden wanneer Windows Update een printerstuurprogramma niet bijwerkt. Dit komt vrij vaak voor bij Canon- en HP-printers. Wanneer dit gebeurt, wordt een soortgelijk bericht weergegeven op het Windows Update-scherm:
PRO TIP: Als het probleem zich voordoet met uw computer of een laptop / notebook, kunt u proberen de Reimage Plus-software te gebruiken die de opslagplaatsen kan scannen en corrupte en ontbrekende bestanden kan vervangen. Dit werkt in de meeste gevallen, waar het probleem is ontstaan door een systeembeschadiging. U kunt Reimage Plus downloaden door hier te klikkenHP driverupdate voor HP LaserJet M1530 MFP Series PCL 6 - Fout 0x80240017
Als u ook de 0x80240017- fout tegenkomt vanwege een slechte installatie van het printerstuurprogramma, is de oplossing vrij eenvoudig. De meeste gebruikers die dit specifieke scenario tegenkwamen, slaagden erin het probleem op te lossen door de nieuwste versie van het stuurprogramma handmatig te installeren. Hier is een korte handleiding om dit te doen:
- Laten we eerst alle componenten van uw oude printerstuurprogramma verwijderen. Om dit te doen, drukt u op Windows + R om een vak Uitvoeren te openen, typt u appwiz.cpl en drukt u op Enter om Programma's en onderdelen te openen.
- Blader in Programma's en onderdelen door de lijst met applicaties en verwijder de driverreeks die aan uw printerfabrikant is gekoppeld door met de rechtermuisknop te klikken en Uninstall te kiezen.
- Volg de aanwijzingen op het scherm om de stuurprogramma-suite van uw systeem te verwijderen en start vervolgens uw machine opnieuw op.
- Als de computer eenmaal is opgestart, bezoekt u de website van uw printerfabrikant en downloadt u de nieuwste versie van het stuurprogramma die is gekoppeld aan het model van uw printer.
- Open het installatieprogramma en volg de aanwijzingen om het nieuwste printerstuurprogramma te installeren en start vervolgens uw computer opnieuw op.
- Als de computer eenmaal is opgestart, zou het printerstuurprogramma correct moeten werken en zou de 0x80240017- fout niet meer moeten verschijnen in Windows Update.
Als deze methode niet succesvol was of niet van toepassing was, gaat u naar methode 4.
Methode 4: Een SFC-scan en een DISM-opdracht uitvoeren
Zoals sommige gebruikers hebben aangegeven, kan de 0x80240017- fout ook optreden als gevolg van een onderliggend systeembestandsbeschadiging. Om deze theorie te testen, gebruiken we een door Microsoft ontwikkelde tool om uw systeem te scannen op eventuele corruptiegevallen en deze op te lossen.
System File Checker (SFC) is een ingebouwd Windows-hulpprogramma dat zoekt naar beschadigde systeembestanden die mogelijk problemen met de corruptie veroorzaken. Als er inconsistenties worden gevonden tijdens deze scan, zal het hulpprogramma de beschadigde bestanden automatisch vervangen door nieuwe en gezonde bestanden.
Hier is een korte handleiding voor het activeren van een SFC-scan met de hoop de 0x80240017- fout te herstellen .
Opmerking: als deze eerste stappen geen resultaten opleveren, volgt u de onderstaande stappen om de DISM te implementeren.
- Ga naar de Windows Start- balk (linksonder) en zoek naar cmd . Klik vervolgens met de rechtermuisknop op de opdrachtprompt en klik op Als administrator uitvoeren om een verhoogde opdrachtprompt te openen.
- Typ sfc / scannow in de verhoogde opdrachtprompt en druk op Enter om de scan te starten.
- Wacht tot het proces is voltooid. Houd er rekening mee dat dit proces, afhankelijk van uw systeemspecificaties en uw harde-schijfruimte, iets minder dan 20 minuten in beslag kan nemen.
- Nadat het proces is voltooid, controleert u het rapport om te zien of er inconsistenties zijn weggenomen. Maar ongeacht de uitkomst, start uw computer opnieuw op om te zien of het probleem is opgelost.
Opmerking: Maak u geen zorgen te veel als het definitieve rapport geen vaste inconsistenties bevat. De SFC-scan heeft de gewoonte om beschadigde bestanden te herstellen zonder deze te melden.
Zodra u een back-up van computerlaarzen maakt, controleert u of de fout 0x80240017 is verholpen. Als u nog steeds dezelfde problemen ondervindt, gaat u verder met de volgende stappen van het gebruik van de DISM.
Het Deployment Image Service en Management (DISM) is nog een ander opdrachtregelprogramma dat in staat is systeembestandsbeschadiging op te lossen. In tegenstelling tot de SFC-scan die een lokale back-up gebruikt om de beschadigde bestanden te vervangen, gebruikt DISM een WU-component om healty-bestanden van internet te downloaden. Zorg er daarom voor dat uw internetverbinding stabiel is voordat u begint met de onderstaande stappen:
- Klik op de Windows Start- balk (linksonder) en zoek naar cmd of opdrachtprompt . Klik vervolgens met de rechtermuisknop op de opdrachtprompt en klik op Als administrator uitvoeren om een verhoogde opdrachtprompt te openen.
- Voeg in de verhoogde opdrachtprompt de volgende opdracht DISM toe en druk op Enter :
DISM / Online / Cleanup-Image / ScanHealth Opmerking: Wat deze opdracht doet, is de momenteel gebruikte Windows-afbeelding scannen op eventuele onderliggende corruptie. - Als het auditproces is voltooid, typt u de volgende opdracht en drukt u op Enter :
DISM.exe / Online / Cleanup-image / Restorehealth Opmerking: Dit type DISM-scan voert automatisch herstelstrategieën uit op elk bestand dat door corruptie wordt geplaagd en dat het vindt. - Als het proces is voltooid, sluit u de verhoogde opdrachtprompt en start u de computer opnieuw op. Controleer vervolgens of het probleem is opgelost wanneer uw computer een back-up maakt.
PRO TIP: Als het probleem zich voordoet met uw computer of een laptop / notebook, kunt u proberen de Reimage Plus-software te gebruiken die de opslagplaatsen kan scannen en corrupte en ontbrekende bestanden kan vervangen. Dit werkt in de meeste gevallen, waar het probleem is ontstaan door een systeembeschadiging. U kunt Reimage Plus downloaden door hier te klikken