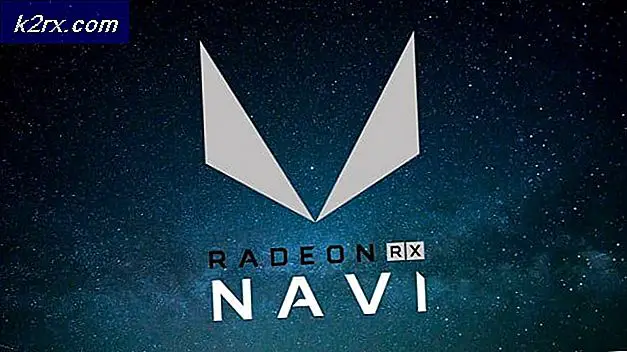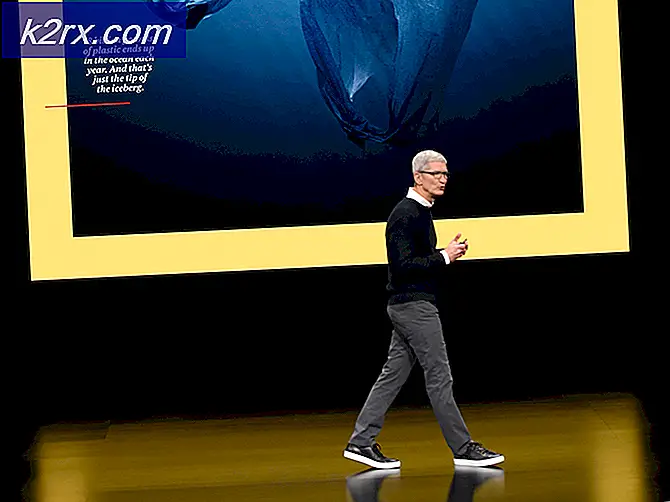Hoe KERNEL DATA INPAGE FOUT Fix
Bijna iedereen van ons brengt elke dag behoorlijk wat tijd op onze computer door. Maar soms kunt u een Blue Screen of Death ervaren met de foutmelding Kernel Data Inpage Error tijdens het gebruik van de computer. Het foutbericht wordt weergegeven op het blauwe scherm en mogelijk ziet u ook de foutcode 0x0000007A. Houd er rekening mee dat deze fout niet specifiek gerelateerd is aan surfen op het web of een andere taak. Het foutbericht kan willekeurig verschijnen zonder patroon. U kunt een game spelen of een andere taak uitvoeren voordat u dit probleem ondervindt. Omdat het een Blue Screen of Death-bericht is, wordt uw systeem gecrasht en moet u het systeem opnieuw opstarten nadat u het foutbericht hebt gezien.
Deze fout geeft aan dat het wisselbestand van de aanvraag niet in het geheugen kon worden ingelezen. Maak je geen zorgen als je niet begrijpt wat het betekent. Het enige dat u moet weten, is dat het probleem kan worden veroorzaakt door een probleem op uw harde schijf of RAM. Het probleem kan van software- of hardwarecategorie zijn. De stuurprogramma's kunnen ook een rol spelen bij het veroorzaken van dit probleem. Dus chauffeurs zijn ook een verdachte.
Er zijn een paar dingen die u kunt doen om dit probleem te verhelpen. Ga dus door alle onderstaande methoden totdat uw probleem is opgelost.
Betreed de veilige modus (als u Windows niet kunt gebruiken)
Als u een van die gebruikers bent die zich niet eens bij Windows kan aanmelden of Windows niet langer dan een paar minuten kan gebruiken, doet u het volgende:
- Schakel uw pc in door op de aan / uit-knop te drukken
- Houd de aan / uit-knop ingedrukt om uw pc uit te schakelen
- Herhaal stap 1 en 2 minstens 3 keer om uw pc opnieuw op te starten. Opmerking: het kan meer dan 3 herhalingen duren om opnieuw op te starten. Blijf deze stappen herhalen tot u het bericht Even geduld op het scherm ziet
- U zult het Herstelmenu zien zodra de harde reset is voltooid. Klik op Geavanceerde herstelopties bekijken
- Klik op Problemen oplossen
- Klik op Geavanceerde opties
- Klik op Opstartinstellingen
- Klik op Opnieuw opstarten
- U ziet het scherm Opstartinstellingen zodra het opnieuw opstarten is voltooid. Bekijk de lijst en controleer welk nummer is gekoppeld aan de optie Veilige modus inschakelen. Het zou op de 4e moeten zijn. Druk op de F4- toets om in de veilige modus te komen.
Hiermee komt u in de veilige modus en hopelijk kunt u de Windows voor aanzienlijk langere tijd gebruiken. U kunt nu de stappen volgen die worden gegeven in de onderstaande methoden.
Tips
- Het probleem kan ook door malware worden veroorzaakt. Zorg er dus voor dat je systeem is gescand. Voer een grondige scan uit en geen Quick scan.
- Zorg ervoor dat uw harde schijf en RAM correct zijn aangesloten. BSOD's kunnen worden veroorzaakt door losse verbindingen. Open de behuizing van uw computer en controleer de onderdelen en hun draden om ervoor te zorgen
- Als u ongewone geluiden van de harde schijf hoort, vooral wanneer u een BSOD ervaart, is uw vaste schijf waarschijnlijk defect. Start uw probleemoplossing met de harde schijf.
Methode 1: Controleer het geheugen
Aangezien het probleem te maken heeft met geheugen en harde schijf, zou de logische stap zijn om uw RAM en harde schijf te controleren (behandeld in de volgende methode) voor eventuele fouten. We zullen het RAM-geheugen controleren op zowel hardware- als softwareproblemen. Meestal, als u een consistente fout krijgt, duidt dat op een softwareprobleem. Aan de andere kant, als uw systeem crasht met verschillende fouten, betekent dit meestal een hardwareprobleem. Dus begin met het gedeelte waarvan u denkt dat het verantwoordelijk is voor het probleem.
Software probleemoplossing
U kunt de problemen met het computergeheugen controleren via software. U kunt het Windows-diagnosetool voor eigen geheugen gebruiken of u kunt een geheugentestprogramma van een derde partij gebruiken. Hoewel Windows een eigen geheugendiagnosetool heeft, is het niet zo nauwkeurig, maar het is geschikt voor mensen die geen applicaties van derden willen proberen en niet veel tijd hebben (omdat Windows-geheugendiagnostiek snel is). We raden u echter aan de Memtest te gebruiken voor het controleren van uw RAM. Het kost veel tijd, maar geeft echt nauwkeurige resultaten.
Windows Memory Diagnostic: het Windows Memory Diagnostic-hulpprogramma is een snelle manier om het geheugen van uw computer te controleren op mogelijke problemen.
Dit zijn de stappen voor het gebruik van de Windows Memory Diagnostic-tool
- Houd de Windows-toets ingedrukt en druk op R
- Typ mdsched en druk op Enter
- Klik op Nu opnieuw opstarten en controleer op problemen (aanbevolen)
Opmerking: als er fouten worden weergegeven of als deze niet werken, volgt u de onderstaande stappen
- Druk één keer op de Windows-toets
- Type Geheugentiagnosetool in de Zoekopdracht starten
- Klik met de rechtermuisknop op Windows Memory Diagnostic in de zoekresultaten en klik op Als administrator uitvoeren
- Klik op Nu opnieuw opstarten en controleer op problemen (aanbevolen)
Hiermee start u de geheugencontroleprocedure. Windows controleert de RAM op zichzelf, vanaf dit punt hoeft u niets meer te doen. Zodra het controleproces is voltooid, kunt u Windows openen om de resultaten te bekijken. Deze test geeft u een idee over de gezondheid van het geheugen van uw computer. Als de resultaten slecht zijn, is het tijd om je RAM te vervangen.
memtest
Memtest is in feite een programma dat wordt gebruikt om de voorwaarden van uw RAM te testen. Het kost veel tijd, maar het is best handig om de toestand van uw RAM te controleren. Ga hierheen en volg de stappen in methode 1 om uw RAM te controleren.
Hardware problemen oplossen
Voer de volgende stappen uit om uw RAM-geheugen te controleren op eventuele hardwareproblemen.
- Open de behuizing van uw pc
- Zorg er allereerst voor dat er zich geen stof rond uw componenten bevindt. Reinig het moederbord zo veel als je kunt. Reinig de componenten en vooral de RAM-sticks. Schakel elke RAM een voor een uit en maak elke stick schoon. Zorg ervoor dat de slots van het RAM ook worden schoongemaakt.
- Als je klaar bent, plaats je de RAM-sticks terug in hun slots. Zorg dat ze goed zijn geplaatst (u hoort een klikgeluid)
- Als je een laptop hebt, zorg er dan voor dat het algehele systeem schoon is en er geen stof is, vooral in het ventilatorgebied.
Omdat je systeem meerdere RAM-sticks kan hebben, is er vaak maar één RAM-stick die het probleem veroorzaakt. Een van de snelste manieren om uw RAM-sticks te controleren, is om alle RAM-sticks te verwijderen en ze één voor één in te voegen. Dus, haal alle RAM-sticks eruit en voeg er maar één in en controleer of je de fout ziet. Blijf de sticks na elkaar toevoegen. Als je de fout begint te zien na het plaatsen van een specifieke RAM-stick, dan is dat de defecte stick.
Als niets anders werkt, kunt u gewoon proberen uw pc uit te voeren met een nieuwe set RAM (waarschijnlijk van een andere pc of van een pc van een vriend) om te zien of het probleem zich voordoet. Als de fout niet wordt weergegeven met de nieuwe set RAM, weet u dat het probleem zich in de RAM bevond.
Methode 2: Controleer de harde schijf
Het controleren van de harde schijf op eventuele problemen is het volgende in de lijst. Windows biedt zijn eigen hulpprogramma's om uw harde schijf op problemen te controleren. Het duurt dus maar een paar minuten om het controleproces van de harde schijf te starten.
Gelukkig voor jou hebben we al een gedetailleerd stapsgewijs artikel over het gebruik van de Chckdsk-tool. Klik hier en volg de instructies in het artikel om uw harde schijf op fouten te controleren.
Methode 3: Paging instellen op Automatisch
Het probleem kan ook worden veroorzaakt doordat het beheer van wisselbestand op Handmatig is ingesteld. Als u uw Paging to automatic instelt, wordt het probleem in dit geval opgelost.
Volg de onderstaande stappen om uw paging naar automatisch in te stellen.
- Houd de Windows-toets ingedrukt en druk op R
- Typ sysdm.cpl en druk op Enter
- Klik op het tabblad Geavanceerd
- Klik op Instellingen in het gedeelte Prestaties
- Klik op het tabblad Geavanceerd
- Klik op Wijzigen in het gedeelte Virtueel geheugen
- Schakel de optie Paging-bestandsgrootte automatisch beheren voor alle stations in.
- Klik op OK
Eens gedaan, controleer of het probleem aanhoudt.
PRO TIP: Als het probleem zich voordoet met uw computer of een laptop / notebook, kunt u proberen de Reimage Plus-software te gebruiken die de opslagplaatsen kan scannen en corrupte en ontbrekende bestanden kan vervangen. Dit werkt in de meeste gevallen, waar het probleem is ontstaan door een systeembeschadiging. U kunt Reimage Plus downloaden door hier te klikken