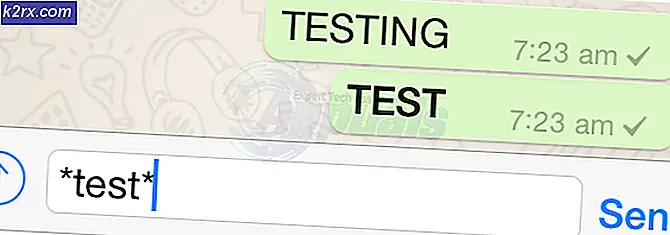Hoe te repareren Zuurstof niet inbegrepen Blijft crashen?
Klei Entertainment's Zuurstof niet inbegrepen is een overlevingssimulatie-videogame. Het werd uitgebracht als vroege toegang tot Steam in februari 2017. De definitieve versie werd uitgebracht op 30 juli 2019.
De game crasht echter vrij vaak tijdens de game of tijdens de start. Dit fenomeen wordt door verschillende spelers gemeld. We hebben oorzaken en hun oplossingen kunnen vinden, die hieronder worden besproken.
Wat zorgt ervoor dat zuurstof niet inbegrepen crasht?
We hebben de gebruikersrapporten zorgvuldig onderzocht en de zuurstof niet inbegrepen op onze systemen geanalyseerd, we concluderen dat het crashen kan optreden vanwege de volgende redenen, hoewel het kan gebeuren om andere redenen dan hieronder vermeld.
Controleer voordat u verder gaat of u beheerderstoegang tot het systeem heeft en dat u eenactiefinternetverbinding. Sla ook de voortgang op, aangezien er veel manipulatie met het spel / systeem kan plaatsvinden.
Oplossing 1:Voldoe aan de systeemvereisten
Voordat u de meer technische en gedetailleerde oplossingen uitprobeert, moet u er zeker van zijn dat het systeem waarop Oxygen Not Included wordt gespeeld, voldoet aan de minimale systeemvereisten van het spel. Als het systeem niet aan de vereisten voldoet, zal de gebruiker verschillende problemen ondervinden, zoals crashen, enz.
PC STOOM OS: Windows 7 - 64 bit of Windows 10 - 64 bit Bewerker: i5 2,0 GHz Dual-core (of AMD-equivalent) Geheugen:4 GB RAM Grafische kaart: Intel HD 4600 (AMD- of NVIDIA-equivalent) DirectX:Versie 11 Opslag: 1,5 GB beschikbare ruimte
MAC OS X OS:OSX 10.9 Bewerker: Dual Core 2 GHz Geheugen: 4 GB RAM Grafische kaart: Intel HD 4600 (AMD- of NVIDIA-equivalent) Opslag: 2 GB beschikbare ruimte
LINUX OS:Ubuntu 14.04 Bewerker: Dual Core 2 GHz Geheugen: 4 GB RAM Grafische kaart: Intel HD 4600 (AMD- of NVIDIA-equivalent) Opslag: 2 GB beschikbare ruimte
Het lijkt erop dat die game niet echt veeleisend is, maar in feite is de game niet GPU-veeleisend, maar het is behoorlijk RAM-hongerig spel. Dus naarmate je verder komt in het spel, komt er een tijd dat de RAM van het systeem wordt verstikt, dus voordat u verder gaat, is dat niet het geval. Deze RAM-verstikking gebeurt meestal op de Windows-machine.
Als uw systeem voldoet aan de minimale systeemvereisten en het RAM-geheugen van uw systeem niet verstikt raakt, is het tijd om de volgende oplossing te proberen.
Oplossing 2: start uw computer opnieuw op
Voordat u naar meer technische oplossingen gaat, wordt het opnieuw opstarten van het systeem beschouwd als de eerste stap bij het oplossen van systeemgerelateerde problemen.
- Schakel het systeem uit.
- Start het systeem vervolgens op de juiste manier opnieuw op door ook de voedingskabel te verwijderen.
- Nadat het systeem opnieuw is opgestart, start u Oxygen Not Included opnieuw op.
Als Oxygen Not Included crasht, ga dan naar de volgende oplossing.
Oplossing 3: Voer Steam uit als beheerder
De Steam-client heeft soms beheerdersrechten nodig om bepaalde functies uit te voeren of om toegang te krijgen tot bepaalde bestanden. Het probleem kan dus worden opgelost door Steam Client als beheerder uit te voeren.
- Uitgang de Steam door met de rechtermuisknop te klikken op de "Stoom" pictogram op de taakbalk en klik vervolgens op "Uitgang".
- Klik met de rechtermuisknop op de “Stoom" pictogram op het bureaublad en kies vervolgens het "Als administrator uitvoeren".
- Dan klikken "Ja".
- Start "Zuurstof niet inbegrepen" vanuit de Steam-bibliotheek, niet vanuit een van de snelkoppelingen.
We hopen dat Oxygen Not Included foutloos werkt, zo niet, probeer dan de volgende oplossing.
Oplossing 4:Speel je game in compatibiliteitsmodus
Sommige Windows-updates en zuurstof niet inbegrepen kunnen compatibiliteitsproblemen hebben, met als gevolg dat zuurstof niet inbegrepen niet meer werkt. Het probleem kan worden opgelost door het spel in de compatibiliteitsmodus uit te voeren
- druk deWindows-logosleutel & E tegelijkertijd om "Windows Verkenner" te openen.
- Plak onder het genoemde pad in de adresbalk volgens de instellingen van uw systeem
C: \ Program Files (x86) \ Steam \ steamapps \ common \ Oxygen niet inbegrepen
- Klik met de rechtermuisknop op "Zuurstof Niet inbegrepen.exe ' en klik op de “Eigendommen".
- Ga naar de "Compatibiliteit" tab en vink het selectievakje aan de linkerkant van het"Voer dit programma uit in compatibiliteit modus".
- Klik nu op het dropdown-menu en kies "Windows 8 ″en klik vervolgens op "Van toepassing zijn" & Klik op "OK".
- Start Oxygen Not Included opnieuw om te zien dat het probleem is opgelost.
- Herhaal het bovenstaande als dit niet het geval is stappen deze keer voor Windows 7uit de vervolgkeuzelijst.
Als Oxygen Not Included nog steeds crasht in de compatibiliteitsmodus, ga dan verder met de volgende oplossing.
Bron:
Oplossing 5: zet de voorkeuren voor zuurstof niet inbegrepen terug naar de standaardwaarden
Soms kunnen ongeldige game-instellingen ervoor zorgen dat Oxygen Not Included crasht, dus het probleem kan worden opgelost door ze terug te zetten naar de standaardwaarden.
- Ga naar "Documents \ Klei \ OxygenNotIncluded \"
- Zoek de kplayerprefs.yaml en verwijder deze.
- Start het systeem opnieuw op.
- Start het spel wanneer het opnieuw opstarten is voltooid.
Probeer de volgende oplossing als Oxygen Not Included nog steeds crasht.
Oplossing 6: schakel antivirussoftware uit
Sommige antivirusprogramma's en firewalls hebben ook problemen met bepaalde games en resulteren in een vals positief resultaat. Het probleem kan dus worden opgelost door het antivirusprogramma van uw systeem / Windows Defender uit te schakelen.
- Open jouw Antivirus programma en uitschakelen het.
- Als u een apart firewall applicatie, schakel deze dan ook uit.
- Voer de Oxygen Not Included opnieuw uit en kijk of het probleem opnieuw optreedt.
Als het spel probleemloos werkt, voeg dan de map Steam & Oxygen Not Included toe aan de uitzonderingenlijst in je AV-instellingen. Zo niet, ga dan naar de volgende oplossing.
Oplossing 7: wis de downloadcache
Als u onlangs de Oxygen Not Included hebt gedownload en deze crasht bij het opstarten
Door de downloadcache van de stoom te wissen, kan het crashprobleem worden opgelost. Hoewel de momenteel geïnstalleerde games niet worden beïnvloed, moet u zich daarna aanmelden bij de Steam-client.
- Open het instellingenpaneel van de Steam-client door “Stoom > Instellingen”In het klantmenu linksboven.
- Klik vervolgens op de “Downloads”Tabblad
- Vind de "Wis de downloadcache”Onderaan en klik er vervolgens op.
- Daarna verschijnt er een prompt waarin u wordt gevraagd te bevestigen dat u zich opnieuw moet aanmelden bij de Steam-client. Klik OK".
Als u nog steeds problemen ondervindt met de zuurstof niet inbegrepen, gaat u verder met de volgende oplossing.
Oplossing 8: koppel de controller los
Soms, als je een controller gebruikt om de games in de Steam-client te spelen, kan dat specifieke stuk hardware verschillende problemen veroorzaken voor de Steam-client en de game. Dus het verwijderen van de controller kan de crashfout van het spel oplossen.
- Schakel het systeem uit.
- Koppel de controller los.
- Start het systeem opnieuw op.
- Start de zuurstof niet inbegrepen.
Als de crashfout nog steeds aanwezig is, ga dan naar de volgende oplossing.
Oplossing 9:Verander takken in zuurstof niet inbegrepen
Veel spelers hebben gemeld dat dit specifieke crashgedrag begon nadat de game was bijgewerkt. Terugkeren naar de spelversie door je branch te veranderen, kan het probleem oplossen.
- Voer Steam uit.
- KlikBibliotheek.
- Klik met de rechtermuisknopZuurstof niet inbegrepen en selecteerEigendommen.
- Klik op deBETAS-tabblad.
- Klik op de"keuzelijst" om het vervolgkeuzemenu te openen, klikt u op de naam van de branch die u wilt spelen.
- Als je een wachtwoord hebt gekregen om de juiste tak te ontgrendelen, typ je het wachtwoord in het vak naastBEKIJK CODE, KlikBEKIJK CODE en je branch zal nu in het dropdown menu staan.
- Klik op "CONTROLEER DE INTEGRITEIT VAN GAME-BESTANDEN " na het verplaatsen naar het tabblad van "Lokale bestanden“. Zodat het spel kan worden bijgewerkt naar de nieuw geselecteerde branch.
- Ga naar de opslagmap voor zuurstof niet inbegrepen en zoek "WoldGetDataSave.dat"En"WorldGenSimSave.dat”Bestanden en verwijder ze.
- Herstart zuurstof niet inbegrepen.
Als Oxygen Not Included nog steeds crasht, probeer dan de volgende oplossing.
Oplossing 10:InstallerenMicrosoft Visual C ++ 2015 Runtime
Oxygen Not Included kan crashen als Microsoft Visual C ++ 2015 Runtime niet correct op het systeem is geïnstalleerd. Omdat Oxygen Not Included gebruikmaakt van Microsoft Visual C ++ Redistributable runtime-bibliotheekbestanden die op het systeem zijn geïnstalleerd. Als er iets niet klopt met deze bestanden, kan Oxygen Not Included vastlopen. Het opnieuw installeren ervan is dus een goede optie om het crashprobleem op te lossen.
- Download 'Microsoft Visual C ++ 2015 ” vande Microsoft-website.
- Voer de ... uit "gedownload bestand"en volg de instructies op het scherm om Microsoft Visual C ++ 2015 runtime te installeren.
- Herstarten het systeem, zelfs als de Microsoft Visual C ++ 2015-runtime niet kon worden geïnstalleerd.
- Nadat het systeem opnieuw is opgestart, lancering het spel.
Het probleem zou nu moeten zijn opgelost, zo niet, kijk dan naar de volgende oplossing.
Oplossing 11:Werk uw grafische stuurprogramma bij
Een ontbrekende / verouderde grafische driver van het systeem kan ervoor zorgen dat Oxygen Not Included crasht. Een gebruiker moet zijn systeem controleren op de bijgewerkte stuurprogramma's van zijn systeem. Het probleem kan dus worden opgelost door deze stuurprogramma's bij te werken.
- Download, installeer en voer Speccy uit.
- Als speccy "Radeon", "AMD" of "RX / R9 / R7 / R3" in de "Grafische koptekst”, Ga naar deze link om de Radeon-software te downloaden, voer na het downloaden de Radeon-software uit om het grafische stuurprogramma van de pc bij te werken.
- Als speccy "GeForce", "Nvidia", "GTX" of "RTX" in de "Graphics header" toont, gebruik dan deze link om de GeForce Experience-software te downloaden om de grafische stuurprogramma's van de pc bij te werken.
- Of ga anders naar de website van de fabrikant van de grafische kaart om de stuurprogramma's te vinden op basis van het besturingssysteem van uw pc en download, installeer en voer vervolgens het stuurprogramma uit.
- Na het updaten van de stuurprogramma's start u de optie Oxygen niet inbegrepen
Ga naar de volgende oplossing als het nog steeds crasht.
Oplossing 12:Controleer op Windows-updates
Windows Updates verhelpen veel bugs van hardware en software. Dus om uw systeem vrij van bugs te houden, is het altijd goed om uw systeem bij te werken. Als uw systeem niet is bijgewerkt, kan het probleem mogelijk worden opgelost door het bij te werken.
- Open "Windows-instelling ' door op de Windows-toets + I en klik vervolgens op de “Update en beveiliging”.
- Klik vervolgens op “Controleer op updates”.
- Nadat het systeem is bijgewerkt, voert u 'Zuurstof niet inbegrepen”
Als het nog steeds niet duidelijk is dat het vastloopt, probeer dan de volgende oplossing.
Oplossing 13:Wijzig het energiebeheerschema op jouw computer
Als de voedingsoptie van uw systeem zich in de balansmodus bevindt, wordt het systeem vertraagd om energie te besparen, wat kan resulteren in lage prestaties van het systeem, waardoor zuurstof niet inbegrepen kan crashen. De gebalanceerde modus past de snelheid van de CPU automatisch aan de behoefte van de computer aan. Terwijl de High-Performance-modus ervoor zorgt dat uw pc meestal op hoge snelheden draait. Onthoud dat het systeem meer warmte zal genereren in deze energiemodus. Dus het veranderen van het energiebeheerschema naar hoge prestaties kan dit crashprobleem oplossen.
- druk deWindows-logo sleutel en typ vervolgenscontrole. En klik in het resulterende menu op Controlepaneel.
- Onder Weergeven door, Klik Grote iconen.
- SelecteerEnergiebeheer.
- SelecteerHoge performantie.
- Herstarten de pc.
- Start zuurstof niet inbegrepen.
Als het crashprobleem niet is opgelost, ga dan verder en probeer de volgende oplossing.
Oplossing 14: installeer zuurstof niet inbegrepen
Als het bepaalde spelbestanden of instellingen zijn die problemen veroorzaken, kan het probleem worden opgelost door Oxygen Not Included opnieuw te installeren.
- Als Steam nu actief is, klik dan met de rechtermuisknop op het pictogram "Steam" in de taakbalk en klik vervolgens op "Uitgang".
- druk deWindows-logosleutel enE.gelijktijdig openen "Bestandsverkenner”.
- Plak het volgende pad in de adresbalk volgens de instellingen van uw systeem
C: \ Program Files (x86) \ Steam \ steamapps \ common
- Markeer de Zuurstof niet inbegrepen mapen druk vervolgens opVerwijderen toets op uw toetsenbord om de map te verwijderen.
- Start nu Steam en download en installeer "Oxygen niet inbegrepen".
- Start nu het spel "Zuurstof niet inbegrepen".
Als je game nog steeds crasht nadat je de game opnieuw hebt geïnstalleerd, ga je naar de volgende oplossing.
Oplossing 15: Installeer Steam opnieuw
Als je probleem helaas nog steeds niet is opgelost, installeer dan als laatste redmiddel de stoom opnieuw om het probleem op te lossen.
- Klik op "Bestandslocatie openen 'nadat u met de rechtermuisknop op het"Stoom"clientpictogram op het bureaublad van uw systeem.
- Kopieer de "steamapps ' map en plaats de kopie vervolgens op een andere locatie om een back-up van te maken.
- Druk de "Windows-logo ' sleutel en typ 'controle". klik vervolgens op het "Controlepaneel".
- Onder Bekijk door, selecteerCategorie.
- Selecteer 'Een programma verwijderen".
- Klik met de rechtermuisknop op "Stoom" & dan klikken "Verwijderen ”.
- Om Steam te verwijderen, volgt u de instructies op het scherm en wacht u tot het proces is voltooid.
- Download Steam
- Open het gedownloade bestand om Steam te installeren.
- Klik nu met de rechtermuisknop op de “Steam-pictogram '
- Selecteer vervolgens 'Bestandslocatie openen '.
- Verplaats de back-up steamapps mapwaarvan een back-up is gemaakt op uw huidige directorylocatie.
- Start Steam en je game opnieuw.
Hopelijk kun je nu Oxygen Not Included spelen. Veel plezier met je spel! Als u vragen of suggesties heeft, kunt u hieronder een reactie achterlaten.