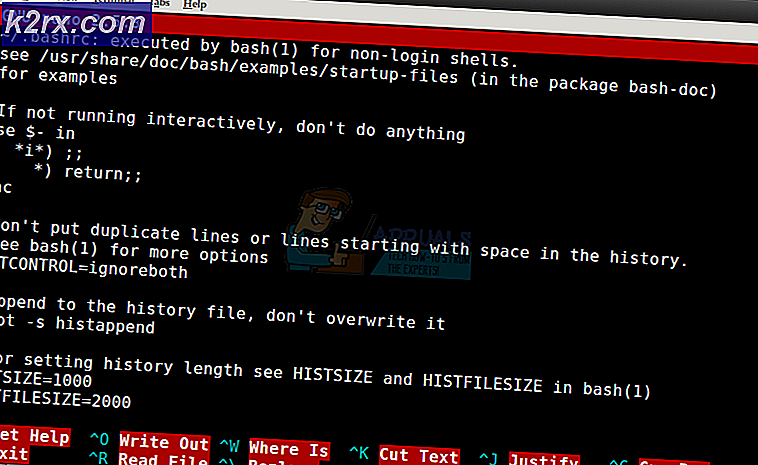Hoe netwerkprinterfout 0x00000bcb oplossen?
Sommige Windows-gebruikers hebben ons met vragen bereikt nadat ze geen verbinding konden maken met hun printer via het lokale netwerk. De foutcode die verschijnt is 0x00000bcben wordt meestal gemeld net nadat Windows geen verbinding kan maken met een printer die is verbonden met het lokale netwerk. Het blijkt dat het probleem niet exclusief is voor een bepaalde Windows-versie, aangezien is bevestigd dat het voorkomt op Windows 7, Windows 8.1 en Windows 10.
Wat veroorzaakt de 0x00000bcb-printerfout?
We hebben dit specifieke probleem onderzocht door naar verschillende gebruikersrapporten te kijken en door de verschillende reparatiestrategieën uit te testen die andere getroffen gebruikers met succes hebben gebruikt om dit probleem tot op de bodem uit te zoeken. Het blijkt dat verschillende scenario's dit soort problemen zullen veroorzaken. Hier is een shortlist met mogelijke boosdoeners die mogelijk verantwoordelijk zijn voor dit probleem:
Methode 1: De probleemoplosser voor printers uitvoeren
Voordat we andere, meer gerichte reparatiestrategieën onderzoeken, laten we eens kijken of uw besturingssysteem het probleem niet automatisch kan oplossen. Verschillende getroffen gebruikers hebben bevestigd dat ze de 0x00000bcbvoor onbepaalde tijd gerepareerd door een ingebouwd hulpprogramma uit te voeren dat de meeste printergerelateerde problemen automatisch kan oplossen via een reeks vooraf gedefinieerde reparatiestrategieën.
De Windows Printer Troubleshooter analyseert uw huidige printerstuurprogramma en afhankelijkheden voordat wordt bepaald of een van de reparatiestrategieën van toepassing is op het type probleem dat zich voordoet. Zodra u deze tool start, gaat deze op zoek naar inconsistenties en past deze automatisch de toepasselijke toe.
Hier is een korte handleiding waarmee u de 0x00000bcb-fout kunt oplossen met behulp van de app Printer Troubleshooter:
- Open een Rennen dialoogvenster door op te drukken Windows-toets + R. Typ vervolgens ”ms-instellingen:problemen oplossen'en druk op Enter om de te openen Probleemoplossen tabblad van de instellingen-app.
- Als het je eenmaal lukt om binnen te komen in de Probleemoplossen tabblad, ga naar het rechterdeelvenster en scrol omlaag naar de Opstaan en rennen sectie. Zodra je daar bent, klik je op Printer, klik dan op Voer de probleemoplosser uit om het hulpprogramma voor probleemoplossing te starten.
- Zodra het hulpprogramma is gestart, scant het automatisch al uw printercomponenten om te proberen het probleem te identificeren. Als er een haalbare reparatiestrategie wordt gevonden, zal het volgende scherm u een oplossing bieden. Om het toe te passen, klikt u gewoon op Pas deze oplossing toe en wacht tot de reparatiestrategie is toegepast.
- Nadat de reparatiestrategie is toegepast, start u uw computer opnieuw op en kijkt u of het probleem bij de volgende keer opstarten is opgelost door opnieuw verbinding te maken met dezelfde netwerkprinter.
Als je nog steeds hetzelfde tegenkomt 0x0000bcb,ga naar de volgende mogelijke oplossing hieronder.
Methode 2: De spooler-service opnieuw instellen
Volgens tientallen gebruikersrapporten en onze verificaties, 0x0000bcbfout zal vaak optreden in situaties waarin de Print Spooler-service een storing heeft gekregen en de voltooiing van deze bewerking niet langer kan overbruggen. Als dit scenario van toepassing is, zou u alleen naar het standaardgedrag moeten kunnen terugkeren als u deze service opnieuw start.
Verschillende getroffen gebruikers hebben bevestigd dat ze, nadat ze naar het scherm Services waren gegaan en de Print Spooler-service opnieuw hadden opgestart, een afdrukvolgorde konden starten zonder de 0x0000bcbfout.
Hier is een korte handleiding over het opnieuw opstarten van de Print Spooler-service via het scherm Services:
- Open een Rennen dialoogvenster door op te drukken Windows-toets + R. Zodra u zich in het vak Uitvoeren bevindt, typt u "services.msc” en druk op Enter om de te openen Diensten scherm. Wanneer je de ziet UAC (gebruikersaccountbeheer) prompt, klik op Ja om beheerdersrechten toe te kennen.
- Zodra het u lukt om in het scherm Services te komen, gaat u omlaag naar het rechterdeelvenster en scrolt u omlaag naar de lijst met: Dienst (lokaal). Zoek vanaf daar de Print Spooler-service.
- Als je eindelijk het Print Spooler-service, klik er met de rechtermuisknop op en klik op Eigendommen uit het nieuw verschenen contextmenu.
- Binnen in de Eigenschappen printerspooler menu, begin met het selecteren van de Algemeen uit de lijst met beschikbare opties. Zodra u in het juiste menu bent, wijzigt u het opstarttype van deze service in automatisch, dan klikken Hou op (onder Onderhoud toestand).
- Wacht even voordat u opnieuw op Start een klikt om de Print Spooler-service in wezen opnieuw te starten.
- Nadat de service opnieuw is gestart, herhaalt u de actie die eerder de . activeerde 0x0000bcbfout en kijk of het probleem nu is opgelost.
Als hetzelfde probleem zich nog steeds voordoet, gaat u naar de volgende methode hieronder.
Methode 3: De Spooler-service repareren
Een ander potentieel scenario dat zou kunnen leiden tot de 0x0000bcbfout is een soort van bestandscorruptie die uiteindelijk de Print Spooler-componenten heeft verbroken. Wanneer dit gebeurt, kunt u geen verbinding maken met printers (rechtstreeks of via het netwerk).
In dit geval zou u het probleem moeten kunnen oplossen door een verhoogde opdrachtprompt te gebruiken om de toegangscontrolelijst van de Print Spooler-service te wijzigen. Verschillende getroffen gebruikers die eerder dezelfde foutmelding tegenkwamen, hebben bevestigd dat deze procedure hen in staat heeft gesteld om opnieuw verbinding te maken met hun printer.
Houd er rekening mee dat deze methode ook wordt aanbevolen door MS-specialisten als het gaat om het verminderen van de 0x0000bcbfout. Dit is wat u moet doen om de Print Spooler-service te repareren vanaf een verhoogde opdrachtprompt:
- druk op Windows-toets + R openen van een Rennen dialoog venster. Typ vervolgens ‘Cmd’ en druk op Ctrl + Shift + Enter om een verhoogde opdrachtprompt te openen. Wanneer je de ziet UAC (gebruikersaccountbeheer), Klik Ja om beheerderstoegang tot het CMD-hulpprogramma te verlenen.
- Zodra u zich binnen de verhoogde opdrachtprompt bevindt, typt u de volgende opdracht en drukt u op Enter om naar de locatie van de Spooling-service te navigeren:
cd\Windows\System32\spool
- Nadat u zeker weet dat u zich op de juiste locatie bevindt, typt u de volgende opdrachten in volgorde en drukt u op Enter om de toegangscontrole van de Spooling-service te wijzigen:
cacls.exe PRINTERS /E /G beheerder:C
- Zodra de opdracht met succes is verwerkt, start u uw computer opnieuw op en kijkt u of het probleem is verholpen bij de volgende systeemstart.
Als je dit hebt gedaan en je nog steeds hetzelfde tegenkomt 0x0000bcbfout, ga dan naar de volgende methode hieronder.
Methode 4: alle printerpoorten opnieuw installeren
Als je zo ver bent gekomen en je nog steeds hetzelfde tegenkomt 0x0000bcbfout, is de enige haalbare oplossing voor uw type probleem waarschijnlijk het opnieuw installeren van alle printerpoorten die bij de bewerking betrokken zijn. We zijn erin geslaagd gebruikers te identificeren die bevestigden dat deze procedure effectief was op Windows 7, Windows 8.1 en Windows 10.
In de meeste gevallen zijn gebruikers erin geslaagd het probleem op te lossen nadat ze Apparaatbeheer hebben gebruikt om alle poorten te verwijderen die voor deze printer zijn gemaakt en vervolgens de printerstuurprogramma's (algemeen of speciaal) opnieuw te installeren.
Hier is een korte handleiding over het opnieuw installeren van alle printerpoorten om het probleem op te lossen: 0x0000bcbfout:
- druk op Windows-toets + R om een dialoogvenster Uitvoeren te openen. Typ vervolgens 'devmgmt.msc'in het tekstvak en druk op Enter om Apparaatbeheer te openen. Wanneer u wordt gevraagd door de UAC (gebruikersaccountbeheer), Klik Ja om beheerdersrechten toe te kennen.
- Als je eenmaal binnen bent Apparaat beheerder, scrol omlaag door de lijst met geïnstalleerde apparaten en vouw het menu uit dat is gekoppeld aan Afdrukwachtrijen.
- Klik vervolgens met de rechtermuisknop op elk geïnstalleerd printerstuurprogramma dat u hebt gevonden onder Afdrukwachtrijen en selecteer Verwijderen uit het nieuw verschenen contextmenu.
- Zodra elk printerstuurprogramma is verwijderd, vouwt u het vervolgkeuzemenu uit dat is gekoppeld aan Universal Serial Bus-controllers. Nadat u dit hebt gedaan, bladert u omlaag door de lijst met installatie-items en verwijdert u elke Printer poort door met de rechtermuisknop op elke poort te klikken en te kiezen voor Verwijderen vanuit het contextmenu.
- Start uw computer opnieuw op zodra alle relevante printerstuurprogramma's zijn verwijderd. Bij de volgende keer opstarten van het systeem zal uw besturingssysteem automatisch een generieke set printerstuurprogramma's en poorten installeren om de printer bruikbaar te maken.
Opmerking: Als de algemene stuurprogramma's niet voldoende zijn, kunt u altijd de speciale tegenhanger van het stuurprogramma installeren. - Probeer opnieuw verbinding te maken met de printer en kijk of de bewerking deze keer is gelukt.