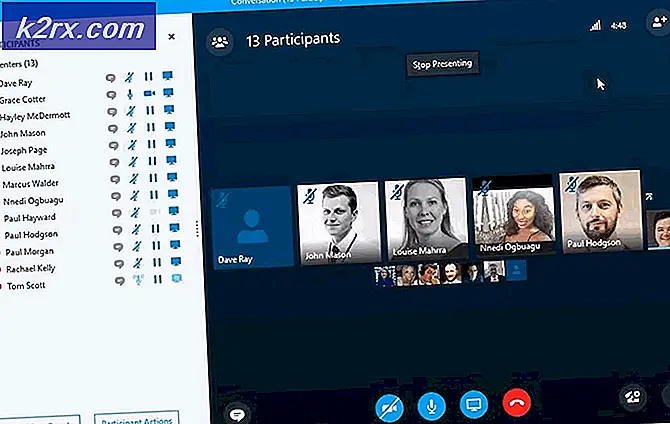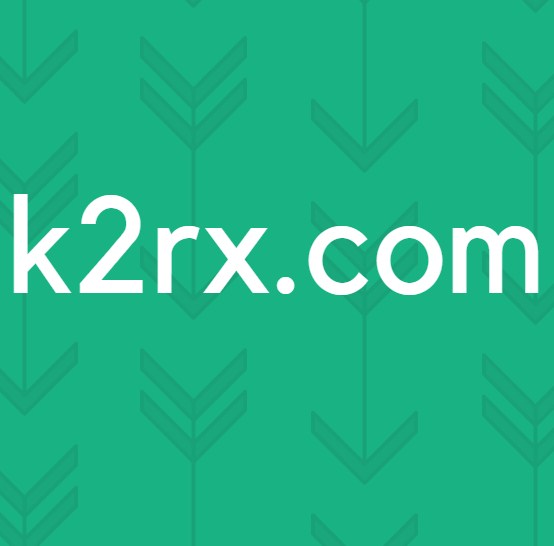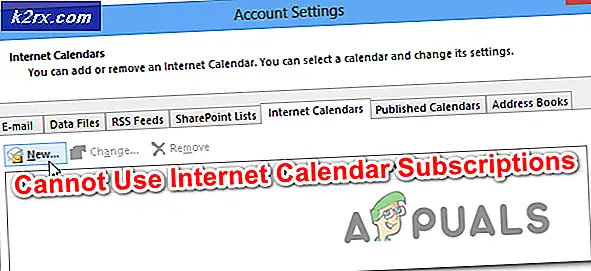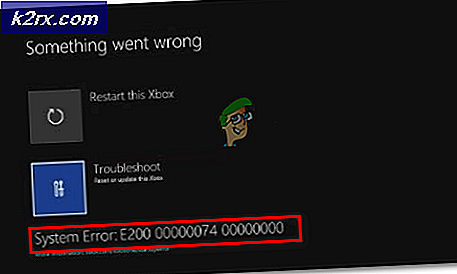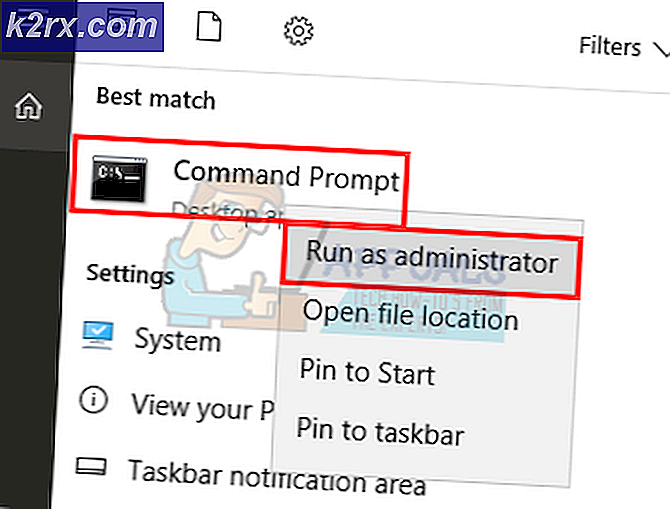Hoe te repareren De parameter is onjuist en is niet toegankelijk
We gebruiken drives elke dag en elk moment wanneer we onze computers aanzetten. Al onze gegevens worden opgeslagen en via hen benaderd. Ze zijn een deel van ons leven geworden zonder dat wij het wisten. Met dit gezegd zijnde, wordt het buitengewoon moeilijk om op een computer te werken wanneer je geen toegang hebt tot je schijf. Een van deze fouten treedt op als de computer geen toegang tot uw schijf krijgt met een aanwijsparameter die onjuist is. Deze fout wordt veroorzaakt door een aantal redenen. We hebben potentiële oplossingen opgesomd na grondige tests. Kijk eens.
Oplossing 1: chkdsk uitvoeren
We kunnen proberen te controleren of uw computer afwijkingen vertoont of beschadigde sectoren. Het is mogelijk dat de locatie waar uw stuurprogramma's zich bevinden, is beschadigd of in conflict is met een andere entiteit.
- Klik op de Windows-zoekbalk aan de linkerkant van uw scherm en typ Command Prompt . Klik met de rechtermuisknop op de toepassing die het resultaat oplevert en selecteer Als administrator uitvoeren .
- Voer na de opdrachtprompt de volgende opdracht uit:
CHKDSK E: / r
Hier is E de naam van de diskdriver die wordt gevolgd door de opdracht / r. Als u een andere schijf hebt, moet u de naam overeenkomstig vervangen. U kunt de naam van de schijf gemakkelijk controleren door Mijn pc te openen.
- Dit proces kan enige tijd duren, omdat uw hele schijf wordt gecontroleerd op fouten. Wanneer de scan voltooid is, voert u de volgende opdracht uit:
CHKDSK E: / f
- Nogmaals, het proces kan enige tijd duren. Wees geduldig en laat het proces voltooien.
- Nadat het proces is voltooid, voert u de volgende opdracht uit om te controleren of er verschillen zijn in uw systeem.
sfc / scannow
- Als Windows afwijkingen detecteert, zal het u hiervan op de hoogte brengen. Als dit het geval is, voert u de volgende opdracht uit:
DISM / Online / Cleanup-Image / RestoreHealth
- Nadat alle processen zijn voltooid, start u uw computer opnieuw op en controleert u of het probleem is opgelost.
Opmerking: als u wordt gevraagd door het bericht Chkdsk kan niet worden uitgevoerd omdat het volume door een ander proces wordt gebruikt. Wilt u dit volume plannen om te controleren wanneer u het systeem de volgende keer opnieuw opstart (J / N). Druk op Y. Start vervolgens uw computer opnieuw op. Bij het opnieuw opstarten, zal uw computer de schijf scannen en doorgaan met het proces. Merk ook op dat sommige sectoren (indien slecht bevonden) zullen worden gewist zodat sommige van uw gegevens mogelijk verloren gaan.
Je kunt ook alle scans tegelijk doen door het commando chkdsk / F / R / XH uit te voeren: waarbij de letter H de naam is van het station. Het kost veel tijd (misschien een hele nacht) maar hopelijk zal je drive gerepareerd zijn.
Oplossing 2: controleren via Veilige modus en Diskmgmt
Voordat we verder gaan met het opstarten van de veilige modus, controleren we eerst of de schijf zichtbaar is in uw schijfbeheersysteem op uw besturingssysteem. Schijfbeheer is een hulpmiddel in Windows waarmee u alle schijven samen met hun verbruikte ruimte kunt bekijken.
- Druk op Windows + S om de zoekbalk te openen. Typ diskmgmt in het dialoogvenster en open het eerste resultaat dat naar voren komt.
- Er wordt een nieuw venster geopend met alle verschillende schijven die op uw computer zijn aangesloten. Controleer of de schijf die het probleem veroorzaakt, wordt vermeld. Als dit het geval is, gaat u verder met opstarten in de veilige modus.
Door de veilige modus te gebruiken, kunnen we vaststellen of het probleem te wijten is aan toepassingen of het probleem ligt in het besturingssysteem. Als het apparaat perfect werkt in de veilige modus en het schijf- / CPU-gebruik normaal is, betekent dit dat een externe toepassing of service het probleem veroorzaakt of dat u niet over de juiste machtigingen voor toegang tot de schijf beschikt.
- Volg de instructies in ons artikel over het opstarten van uw computer in de veilige modus.
- Als u eenmaal bent opgestart in de veilige modus, opent u uw diskdrive en controleert u of u er nog steeds toegang toe hebt.
Als u toegang hebt tot uw bestanden in de veilige modus, hebt u waarschijnlijk geen toestemming om de schijf te gebruiken in uw normale account. Volg de onderstaande stappen om het eigendom van de schijf te wijzigen en ervoor te zorgen dat u deze gemakkelijk kunt openen.
- Druk op Windows + E om de bestandsverkenner te starten. Klik op Deze pc aanwezig aan de linkerkant van het scherm.
- Klik met de rechtermuisknop op de schijf en veroorzaak het probleem en selecteer Eigenschappen .
- Zorg er nu voor dat op de harde schijf geen delen is ingeschakeld en dat dit ook uw eigendom is. U kunt een idee krijgen van hoe u het eigendom kunt veranderen met behulp van ons artikel.
Opmerking: Er is ook een oplossing voor de toegankelijkheidsoptie, waar u toegangsrechten kunt wijzigen met behulp van de opdrachtprompt. U kunt deze opdracht alleen uitvoeren met een verhoogde opdrachtprompt.
Voer na de verhoogde opdrachtprompt de volgende instructie uit:
c: \> cacls volume_drive_letter: \ / g iedereen: F / c / t
Hier is volume_drive_letter de naam van de schijf, zoals E.
Met deze opdracht wijzigt u de machtiging van uw schijf zodat iedereen deze kan openen in plaats van alleen beperkte gebruikersgroepen. Zorg ervoor dat u dit doet wetende dat aan alle andere gebruikersgroepen ook toegang wordt verleend. Start uw computer opnieuw op en controleer of de fout is verdwenen en u toegang hebt tot uw schijf.
Oplossing 3: het schijftype wijzigen van NTFS naar FAT32
Als laatste redmiddel zullen we proberen het bestandstype van onze schijf te converteren van NTFS naar FAT32. Houd er rekening mee dat dit proces veel tijd in beslag kan nemen, omdat elke sector in uw station wordt gewijzigd. Bovendien worden de gegevens die aanwezig zijn op uw harde schijf volledig gewist dus zorg ervoor dat u een back-up van uw gegevens maakt voordat u doorgaat met de methode. U hebt ook beheerdersrechten nodig om deze methode te volgen.
- Druk op Windows + S om de zoekbalk te openen. Typ de opdrachtprompt in het dialoogvenster, klik met de rechtermuisknop op het resultaat en selecteer Uitvoeren als beheerder.
- Typ in de opdrachtprompt de volgende opdracht:
formaat D: / FS: exFAT / V: VolumeNaam / Q / A: 4096 / X
Hier is D de stationsletter om de schijf weer te geven die het probleem veroorzaakt. Zorg ervoor dat u het overeenkomstig vervangt door de letter van het station op uw computer. Zodra het proces is voltooid, start u de computer opnieuw op en sluit u de schijf opnieuw aan (als deze extern is) en controleert u of het probleem is opgelost.
PRO TIP: Als het probleem zich voordoet met uw computer of een laptop / notebook, kunt u proberen de Reimage Plus-software te gebruiken die de opslagplaatsen kan scannen en corrupte en ontbrekende bestanden kan vervangen. Dit werkt in de meeste gevallen, waar het probleem is ontstaan door een systeembeschadiging. U kunt Reimage Plus downloaden door hier te klikken