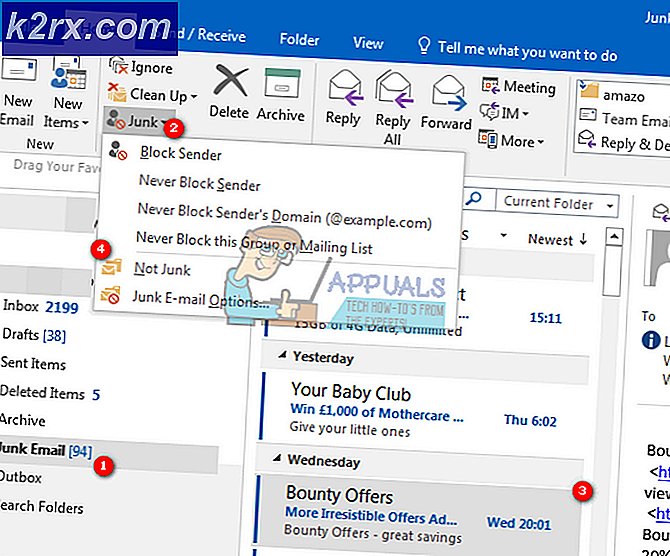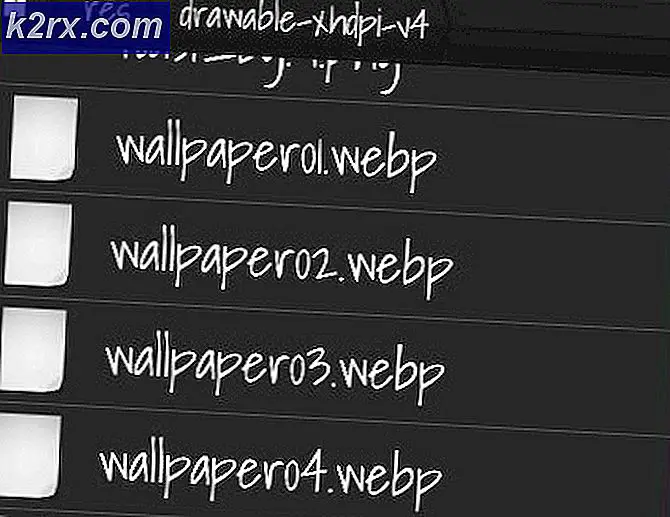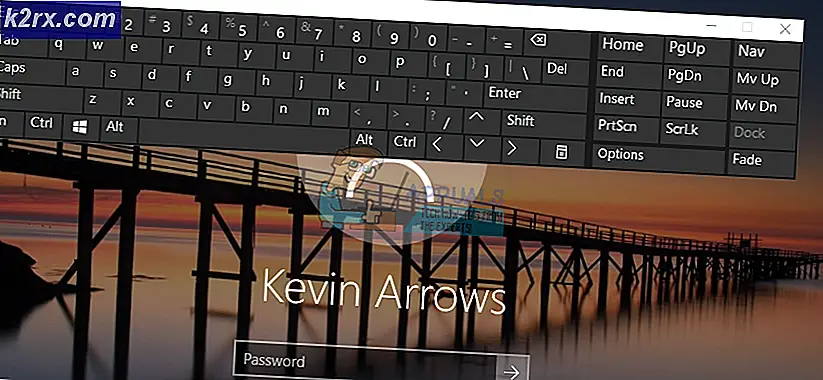Hoe Printer Driver Package Fix Kan niet Geïnstalleerd worden
Er zijn veel gevallen waarin u het juiste stuurprogramma voor uw printer niet op uw computer kunt installeren. Dit foutbericht verschijnt wanneer Windows niet is geslaagd bij het installeren van de vereiste printerstuurprogramma's. Er kunnen veel redenen zijn voor deze kwestie die we in het onderstaande artikel hebben behandeld.
Allereerst willen we bespreken hoe u een printer aan uw computer kunt toevoegen. Druk op Windows + S om de zoekbalk te starten en typ Printer in de zoekbalk.
Nadat u de printerinstellingen hebt geopend, klikt u op Een printer of scanner toevoegen . Windows start nu automatisch met zoeken naar aangesloten printers via een kabel of in het netwerk. Zorg ervoor dat uw printer correct is aangesloten voordat u de detectie doorneemt.
Oplossing 1: de probleemoplosser voor printers uitvoeren
Windows heeft een ingebouwde verzameling probleemoplossers die bedoeld is om problemen in verschillende categorieën op te lossen. We kunnen de probleemoplosser van de printer gebruiken en controleren of deze problemen detecteert en verhelpt.
- Druk op Windows + R, typ het configuratiescherm in het dialoogvenster en druk op Enter.
- Typ probleemoplossing in de zoekbalk van het configuratiescherm rechtsboven in het venster.
- Selecteer Problemen oplossen in de vervolgkeuzelijst met resultaten.
- Klik in het menu probleemoplossing op Alles weergeven in het navigatievenster aan de linkerkant van het venster. Nu vult Windows alle probleemoplossers in die beschikbaar zijn op uw computer.
- Navigeer door de opties totdat u Printer vindt . Klik Het.
- Controleer zowel de opties Uitvoeren als beheerder en Reparaties automatisch toepassen . Deze opties zorgen ervoor dat u maximale problemen ondervindt en de reparaties worden ook snel toegepast.
- Volg de instructies op het scherm en wacht tot het oplossen van problemen is voltooid.
Oplossing 2: de Spooler-service stoppen, printerbestanden verwijderen en de service opnieuw starten
We kunnen proberen de Spooler-service uit het servicesvenster te halen, tijdelijke internetbestanden te verwijderen en de service opnieuw te starten. Het is mogelijk dat de stuurprogramma's vanwege verschillen niet goed kunnen functioneren en het opnieuw opstarten van de service kan dit probleem verhelpen.
- Druk op Windows + R om de toepassing Uitvoeren te starten. Typ services. msc in het dialoogvenster en druk op Enter.
- Zoek de service Print Spooler die aanwezig is in de lijst met services. Dubbelklik erop om de eigenschappen ervan te openen. Klik op de knop Stop onder de systeemstatus en druk op OK om de wijzigingen op te slaan.
- Aangezien we de service hebben uitgeschakeld, kunnen we ons nu richten op het verwijderen van printerbestanden. Druk op Windows + E om de snelle toegang te starten en klik op Deze pc aanwezig in het linkernavigatievenster.
- Navigeer naar het volgende pad:
C: \ Windows \ System32 \ spool \ PRINTERS
PRO TIP: Als het probleem zich voordoet met uw computer of een laptop / notebook, kunt u proberen de Reimage Plus-software te gebruiken die de opslagplaatsen kan scannen en corrupte en ontbrekende bestanden kan vervangen. Dit werkt in de meeste gevallen, waar het probleem is ontstaan door een systeembeschadiging. U kunt Reimage Plus downloaden door hier te klikken
Mogelijk heeft u toestemming nodig om toegang te krijgen tot de volgende map. Druk op Doorgaan als daarom wordt gevraagd.
- Verwijder in de map alle bestanden in de map PRINTERS en sluit het venster.
- Navigeer nu terug naar het tabblad Services en start de Printer Spooler- service. Vergeet ook niet het opstarttype als Automatisch te houden .
- Probeer nu de stuurprogramma's voor uw printer opnieuw te installeren.
Oplossing 3: uw printerstuurprogramma's handmatig en automatisch bijwerken
We kunnen proberen het printerstuurprogramma handmatig bij te werken en controleren of dit het probleem oplost. Om het handmatig bij te werken, moet u de driver hebben van de website van de fabrikant. Aangezien er honderden printers zijn, is het voor ons niet haalbaar om ze allemaal op te noemen.
- Druk op Windows + R om het Run Type devmgmt.msc in het dialoogvenster te openen en druk op Enter. Hiermee start u de apparaatbeheerder van uw computer.
- Navigeer naar alle hardware en klik met de rechtermuisknop op de printerhardware en selecteer Stuurprogramma bijwerken .
- Nu verschijnt in Windows een dialoogvenster met de vraag op welke manier u uw stuurprogramma wilt bijwerken. Selecteer de tweede optie ( Blader op mijn computer naar stuurprogramma's ) en ga verder. Als u de stuurprogramma's niet handmatig kunt bijwerken, kunt u ook automatisch een opname bijwerken.
Selecteer het stuurprogrammabestand dat u hebt gedownload met behulp van de bladerknop wanneer dit wordt weergegeven en werk het dienovereenkomstig bij.
- Start de computer opnieuw op en controleer of het probleem is opgelost.
We kunnen ook proberen Windows Update te gebruiken om automatisch naar verschillende online beschikbare stuurprogramma's te zoeken en deze automatisch bij te werken. Windows rol belangrijke updates uit die gericht zijn op de bugfixes in het besturingssysteem. Als u het niet leuk vindt om de Windows-update te installeren, raden we u sterk aan dit te doen. Er zijn nog veel problemen met het besturingssysteem en Microsoft rolt regelmatig updates uit om deze problemen aan te pakken.
- Druk op de knop Windows + S om de zoekbalk van uw startmenu te openen. Typ Windows Update in het dialoogvenster. Klik op het eerste zoekresultaat dat naar voren komt.
- Klik in de update-instellingen op de knop Controleren op updates . Nu zal Windows automatisch controleren op beschikbare updates en deze installeren. Mogelijk wordt u zelfs gevraagd om opnieuw op te starten.
- Controleer na het updaten of uw probleem is opgelost.
Oplossing 4: de printer verwijderen
Als de bovenstaande methoden niet werken, kunnen we proberen de printer te verwijderen en vervolgens dienovereenkomstig bijwerken. Als u de printer verwijdert, worden alle gegevens met betrekking tot de printer van uw computer verwijderd, zodat u deze vanuit het niets kunt installeren.
- Druk op Windows + R om het Run Type devmgmt.msc in het dialoogvenster te openen en druk op Enter. Hiermee start u de apparaatbeheerder van uw computer.
- Navigeer naar alle hardware en klik met de rechtermuisknop op uw printerhardware en selecteer Apparaat verwijderen .
- Nadat het apparaat is verwijderd, volgt u de stuurprogramma-updatestappen in oplossing 3 en voegt u uw printer toe volgens de methode die boven aan het artikel wordt vermeld.
Opmerking: als uw computer de printer in uw netwerk niet detecteert, probeer dan uw router opnieuw in te stellen en beide, uw computer en uw printer opnieuw aan te sluiten. Je moet altijd als voorzorgsmaatregel je router af en toe opnieuw opstarten om problemen als deze te voorkomen.
Oplossing 5: Printeraansluitpoort wijzigen
Probeer de poort van de printer te wijzigen van LPT1 naar USB001. Hoewel dit een onbeduidende verandering is, doet het soms de truc. Ook als u de printer via een netwerk probeert te openen en te installeren, moet u deze handmatig op uw computer aansluiten en vervolgens proberen de installatie met behulp van de genoemde stappen uit te voeren. Voor first-timers is het vaak nodig dat de printer een bekabelde verbinding met uw computer krijgt om de instellingen te configureren. Nadat de printer is gedetecteerd en geïnstalleerd, gaat u naar uw apparaten, klikt u met de rechtermuisknop op de printer en markeert u deze als standaard.
PRO TIP: Als het probleem zich voordoet met uw computer of een laptop / notebook, kunt u proberen de Reimage Plus-software te gebruiken die de opslagplaatsen kan scannen en corrupte en ontbrekende bestanden kan vervangen. Dit werkt in de meeste gevallen, waar het probleem is ontstaan door een systeembeschadiging. U kunt Reimage Plus downloaden door hier te klikken