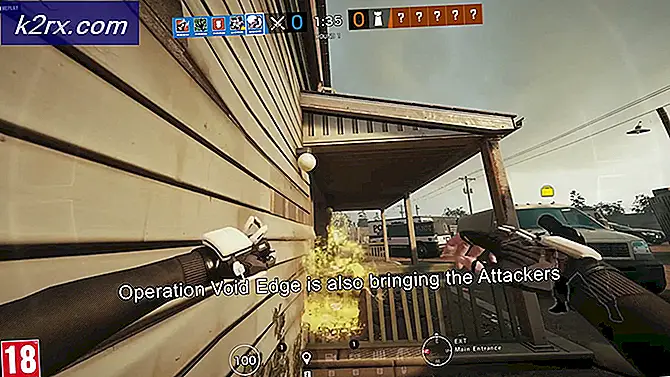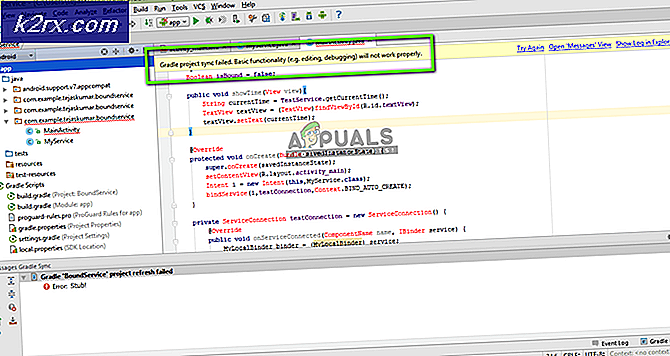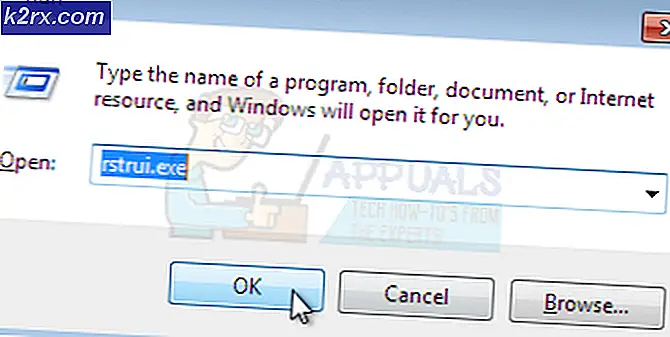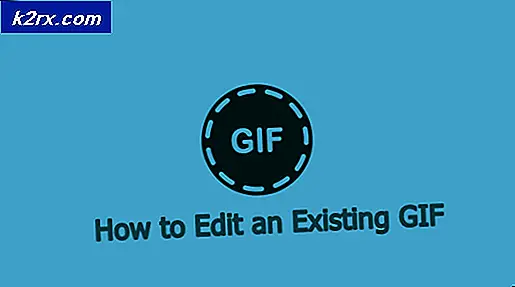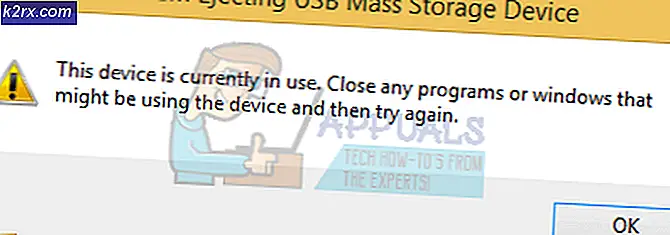Oplossing: VMware-besturingssysteem niet gevonden
Sommige Windows-gebruikers die VMware Workstation of VMware Player proberen te gebruiken, melden dat ze de "Besturingssysteem niet gevonden”Fout tijdens het opstarten van de virtuele machine. De fout wordt gemeld wanneer gebruikers proberen een besturingssysteem te installeren vanaf een fysieke schijf of vanaf een ISO-bestand. Het probleem is niet exclusief voor een bepaalde Windows-versie, aangezien is bevestigd dat het zich voordoet in Windows 7, Windows 8.1 en Windows 10.
Wat veroorzaakt de "Besturingssysteem niet gevonden" fout?
We hebben dit specifieke probleem onderzocht door verschillende gebruikersrapporten en de reparatiestrategieën te analyseren die het meest effectief zijn bij het oplossen van deze specifieke fout. Het blijkt dat er meerdere boosdoeners zijn die het potentieel hebben om de "Besturingssysteem niet gevonden" fout:
Als u momenteel dezelfde foutmelding wilt oplossen, vindt u in dit artikel geteste oplossingen waarmee u het probleem wellicht kunt oplossen. Hieronder vindt u verschillende methoden waarmee andere gebruikers de "Besturingssysteem niet gevonden”Fout met succes gebruikt om dit specifieke probleem op te lossen.
Omdat de onderstaande methoden zijn gerangschikt volgens hun efficiëntie en moeilijkheidsgraad, raden we u aan ze te volgen in de volgorde waarin ze worden gepresenteerd. Een van hen is verplicht om het probleem op te lossen, ongeacht de boosdoener die het probleem veroorzaakt.
Methode 1: Controleren of de ISO opstartbaar is
In de meeste gevallen doet dit specifieke probleem zich voor bij gebruikers die ten onrechte een ISO-bestand proberen te gebruiken dat feitelijk een pakket met updates bevat in plaats van een opstartbaar besturingssysteem. Houd er rekening mee dat u een opstartbare besturingssysteemmedia moet gebruiken om de koppeling op uw virtuele machine te laten slagen.
Als u de "Besturingssysteem niet gevonden'Fout bij het installeren van een OS-bestand op VMware, controleer dan eerst of de ISO die u gebruikt daadwerkelijk opstartbaar is. In het geval dat u vaststelt dat de ISO die u gebruikt niet opstartbaar is, kiest u een andere optie of volgt u de volgende methode hieronder.
Methode 2: specificeren dat u een fysiek apparaat gebruikt (indien van toepassing)
Als u het besturingssysteem vanaf een opstartbare schijf probeert te installeren, is de kans groot dat u de "Besturingssysteem niet gevonden”-Fout omdat u de opstartschijf niet heeft opgegeven. Om zonder problemen op te starten vanaf een fysieke cd / dvd, moet u VMware (via het menu Instellingen) laten weten dat het moet opstarten vanaf een fysieke cd of dvd.
Hier is een korte handleiding om dit te doen:
- Dubbelklik op VMware Workstation of VMware Player om de applicatie te openen.
- Klik in het hoofdmenu met de rechtermuisknop op de machine waarmee u problemen ondervindt en kies Instellingen.
- Binnen in de Virtuele machine-instellingen, selecteer de Hardware tabblad vanaf de bovenkant van het scherm.
- Blader vervolgens naar beneden door de lijst met apparaten en klik op Cd / dvd (SATA) eenmaal om het te selecteren.
- Met de Cd / dvd (SATA) apparaat geselecteerd, ga naar het rechterdeelvenster en wijzig het Verbinding schakel naar Gebruik een fysieke schijf. Gebruik vervolgens het vervolgkeuzemenu om het optische station te selecteren waarin u de installatiemedia plaatst.
- Zodra u VMware de opdracht hebt gegeven het juiste fysieke optische station te gebruiken, klikt u op OK om de wijzigingen op te slaan.
- Start de virtuele machine opnieuw en kijk of het probleem is opgelost.
Als u nog steeds de "Besturingssysteem niet gevonden”, Ga dan naar de volgende methode hieronder.
Methode 3: de virtuele machine opnieuw maken
Sommige getroffen gebruikers hebben gemeld dat ze het probleem hebben kunnen oplossen door de virtuele machine opnieuw te maken en ervoor te zorgen dat BIOS de voorkeur heeft in plaats van UEFI. Anderen die we VM Fusion of VMware-werkstation gebruiken, hebben gemeld dat het probleem voor hen is opgelost door Easy Install uit te schakelen.
Hier is een korte handleiding voor het opnieuw maken van de virtuele machine:
- Open uw VMware-applicatie en klik op Huis in het linkermenu. Ga dan naar het menu aan de rechterkant en klik op Maak een nieuwe virtuele machine.
- Van de Nieuwe virtuele machine-wizard scherm, selecteer de bron van uw installatie en klik op Volgende.
Opmerking: Als u VM Fusion of VMware-werkstation gebruikt, zorg er dan voor dat u 'Gemakkelijk te installeren“. - Stel in het volgende scherm een naam in voor uw virtuele machine en een locatie waar de virtuele machine zal worden opgeslagen.
- Stel in het volgende scherm de maximale schijfgrootte in en bepaal de opslagmethode voor de virtuele schijf voordat u op klikt De volgende opnieuw.
- Laat in het volgende scherm de hardware-instellingen op de standaardwaarden staan of stel ze zelf in voordat u op klikt Af hebben.
- Start de nieuw gemaakte virtuele machine en kijk of het probleem is opgelost.
Als hetzelfde "Besturingssysteem niet gevonden”Treedt nog steeds op, ga dan naar de volgende methode hieronder.
Methode 4: ervoor zorgen dat u het Windows Installer-scherm te zien krijgt
Het blijkt dat bij bepaalde configuraties van virtuele machines de VMware het potentieel heeft om te proberen PXE op te starten en uiteindelijk mislukt omdat de gebruiker niet snel genoeg verbinding kan maken met de VM en op een toets kan drukkenDruk op een willekeurige toets om op te starten in Windows Installer scherm snel genoeg.
Als dit scenario van toepassing is, kunt u het probleem oplossen door een opstartvertraging van 6 seconden of meer in te stellen om uzelf de tijd te geven om te handelen tijdens deDruk op een willekeurige toets om op te starten in Windows Installer scherm.
Hier is een korte handleiding om dit te doen:
- Zorg ervoor dat elke virtuele machine en de belangrijkste VMware-applicatie is gesloten.
- Allereerst heb je een teksteditor nodig die slim genoeg is om het .vmx-bestand te kunnen bewerken. U kunt dit ook doen met kladblok, maar om ervoor te zorgen dat u geen gegevens overdrijft, raden we u aan Notepad ++ (hier).
- Zodra u een betrouwbare teksteditor heeft geïnstalleerd, opent u Bestandsverkenner en navigeer naar de volgende locatie:
C: \ Users \ * YourUser * \ Documents \ Virtual Machines
Opmerking: Houd daar rekening mee * Uw gebruiker * is gewoon een tijdelijke aanduiding voor de naam van uw Windows-gebruikersaccount. Vervang deze door de naam die in uw situatie van toepassing is.
- Zodra u bij de map Virtuele machines bent, opent u de map die is gekoppeld aan de virtuele machine waarmee u problemen ondervindt.
- Zoek in de map van de virtuele machine naar het .vmx-bestand dat bij deze VM hoort.
Opmerking: als u de extensies niet kunt zien, gaat u naar het lint bovenaan en klikt u op Visie tabblad en zorg ervoor dat het vak dat is gekoppeld aan Bestandsnaamextensies is ingeschakeld. - Klik met de rechtermuisknop op het .vmx bestand en kiesBewerk met Notepad ++.
- Blader in de Notepad ++ -vensters naar de onderkant van het scherm en plak de volgende regel code:
bios.bootDelay = "6000"
- Ga naar het dossier van de lintbalk bovenaan en klik op Sparen. Vervolgens kunt u het bestand dat is geopend in Notepad ++ veilig sluiten.
- Open de virtuele machine die eerder de "Besturingssysteem niet gevonden”-Fout en kijk of het probleem is opgelost.