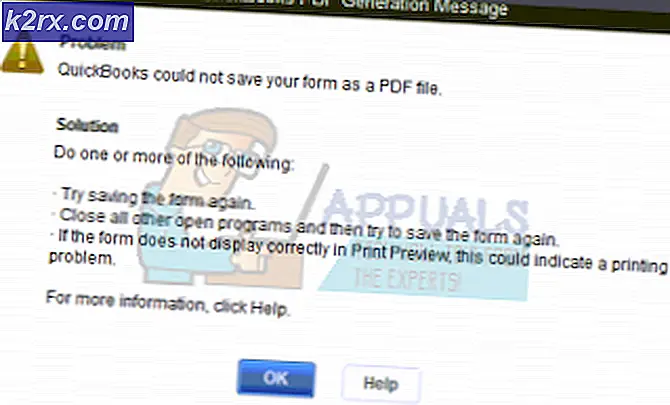Hoe het proces com.android.calendar te repareren is gestopt met werken
Krijgt u een bericht met de melding Het proces com.android.calendar werkt niet meer wanneer u de Android-app Agenda-app probeert te openen? Dit is de oplossing.
Hoewel dit probleem vaak bij elke toepassing kan voorkomen, laat deze gids u zien hoe u de specifieke com.android.calendar werkende werkstoring op uw Android-apparaat kunt oplossen.
Methode 1: Forceer stop
Dit is een snelle en schone methode die vaak kan worden gebruikt om ongeldige applicaties te repareren na een nieuwe installatie. Deze methode repareert de kapotte app niet elke keer opnieuw, maar het is altijd de moeite waard het te proberen voordat je je gaat bezighouden met meer uitdagende methoden.
Volg de onderstaande stappen om de agenda-app geforceerd te stoppen. Als dit achteraf werkt, kunt u hier stoppen met lezen. Ga anders door naar methode 2.
- Open de app Instellingen
- Tik op de optie Apps
- Zoeken naar en openen van 'Agenda'
- Tik op de app-infopagina op 'force stop'
- Wacht 10 seconden en ga terug naar het startscherm
- Poging om de app Agenda te openen
- Als het werkt, gefeliciteerd, zo niet, ga dan verder met methode 2
Methode 2: Gegevens wissen
Een van de redenen waarom het bericht com.android.calendar stopte met werken, kan worden weergegeven omdat uw smartphonegegevens niet meer synchroon lopen met de gegevens die beschikbaar zijn in de cloud. Hopelijk wordt dit in de toekomst opgelost, maar voorlopig helpt deze doe-het-zelver je om terug te gaan naar het gebruik van de Google Agenda-app.
Hoewel u uw gegevens voor deze methode moet wissen, kunt u deze herstellen door te synchroniseren met de cloud. Volg de onderstaande stappen zorgvuldig om ervoor te zorgen dat u uw gegevens veilig kunt herstellen.
- Ga naar Instellingen
- Ga naar Apps
- Zoeken naar 'Agenda'
- Eenmaal gevonden, tik op 'Agenda'
- Tik op 'Opslag'
- Tik op 'Gegevens wissen'
Zodra je dit hebt gedaan, worden de lokale gegevens voor je agenda-app verwijderd. Je kunt je agenda gebruiken zonder dat de frustrerende pop-up verschijnt, maar je moet de onderstaande stappen volgen om je verloren gegevens op te halen.
- Ga naar Instellingen
- Ga naar Apps
- Ga naar 'accounts'
- Tik op Google
- Tik op het account dat u gebruikt voor uw agenda-app (sla deze stap over als u niet zeker weet)
- Tik op de menuknop in de rechterbovenhoek van het display
- Tik op 'Nu synchroniseren'
Methode 3: Updates verwijderen
Dit is een andere methode die vaak nuttig is voor het oplossen van gebroken apps na het bijwerken naar een nieuwe versie van Android, hoewel deze in sommige gevallen ook kan werken.
Voor deze methode moet je de updates van je agenda-app verwijderen en testen of de app werkt. Als de toepassing nog steeds niet werkt, kunt u proberen de updates vanuit de Google Play Store opnieuw te installeren.
Door de updates opnieuw te installeren, kan uw apparaat een update ophalen die is gespecificeerd voor uw recent bijgewerkte besturingssysteem.
- Ga naar Instellingen
- Ga naar Apps
- Zoeken naar en openen van 'Agenda'
- Tik op de menuknop in de rechterbovenhoek van het scherm
- Tik op Updates verwijderen
- Druk op OK om de aanwijzingen op het scherm weer te geven
Als u niet onlangs een nieuwe OS-update hebt geïnstalleerd, probeert u de agenda-app te gebruiken. Als de app nog steeds niet werkt, of als u onlangs uw besturingssysteem hebt bijgewerkt, bezoekt u de Google Play Store en volgt u de onderstaande stappen.
- Zoeken naar Agenda in de Play Store
- Tik op de app 'Google Agenda' van Google Inc.
- Tik op de knop Update
- Wacht tot de updates zijn geïnstalleerd en probeer de app opnieuw
Heeft een van deze methoden het werkproces com.android.calendar gestopt met werken gestopt? Hopelijk hebben we geholpen om het probleem op te lossen.
PRO TIP: Als het probleem zich voordoet met uw computer of een laptop / notebook, kunt u proberen de Reimage Plus-software te gebruiken die de opslagplaatsen kan scannen en corrupte en ontbrekende bestanden kan vervangen. Dit werkt in de meeste gevallen, waar het probleem is ontstaan door een systeembeschadiging. U kunt Reimage Plus downloaden door hier te klikken