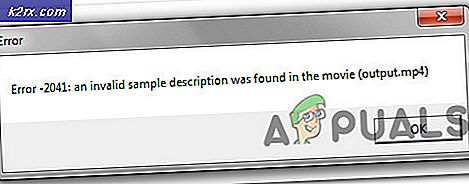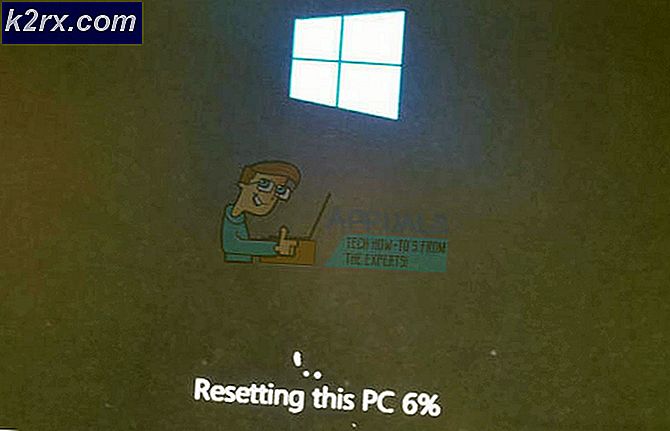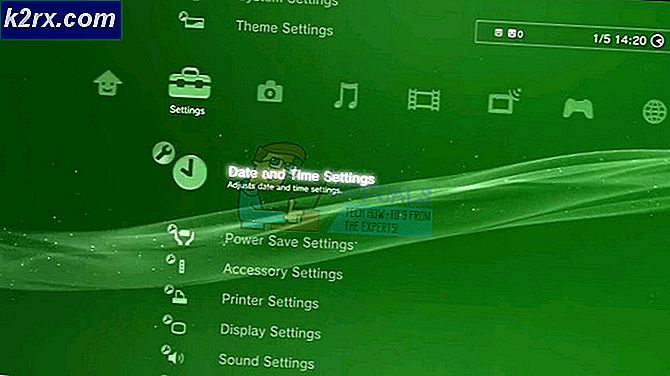Hoe kan ik het crashen/afsluiten van Adobe Premier Pro repareren?
Adobe's Premiere Pro is een op tijdlijn gebaseerde videobewerkingssoftware die op internet de ronde heeft gedaan en de beste keuze is geworden voor video-ontwikkelaars en grafische editors. De applicatie maakt deel uit van Adobe's Creative Cloud-suite en staat bekend als naadloos in ervaring.
Sinds de laatste update zijn er echter rapporten binnengekomen van gebruikers die een toename meldden van het crashen of willekeurig afsluiten van de applicatie. Het probleem bleef bestaan voor, maar na de update begon het voor iedereen te voorkomen. In sommige gevallen crasht de toepassing bij het opstarten of in sommige gevallen crasht het wanneer het media weergeeft. In dit artikel zullen we alle oorzaken bespreken waarom dit gebeurt en wat de mogelijke oplossingen zijn om dit te verhelpen.
Waardoor crasht Adobe Premier Pro?
Na ons eerste onderzoek en analyse van gebruikersrapporten, concludeerden we dat de crash plaatsvond vanwege verschillende redenen, variërend van hardware- tot softwareproblemen. De oorzaken waarom Premiere Pro crasht zijn, maar zijn niet beperkt tot:
Voordat we met de oplossing beginnen, moet u ervoor zorgen dat u bent ingelogd als beheerder op uw account. Verder moet u ook een actieve internetverbinding hebben en ervoor zorgen dat u uw werk opslaat voordat u doorgaat.
Oplossing 1: de versnelling van Premiere Pro wijzigen
Voordat we beginnen met de technische oplossingen, zullen we eerst proberen enkele basiswijzigingen in de configuratie uit te proberen. De eerste op onze lijst is het versnellingstype dat wordt gebruikt in de Premiere Pro-applicaties. Afhankelijk van uw hardwarespecificaties zijn er verschillende versnellingen voor u beschikbaar. In deze oplossing navigeren we naar uw Premiere Pro-instellingen en wijzigen vervolgens het versnellingstype. Als er een niet voor u werkt, kunt u blijven roteren totdat sommigen het wel doen.
- Lancering Premiere Pro en klik vervolgens op het dossier. Scroll nu naar beneden en klik op Projectinstellingen > Algemeen.
- Zodra de instellingen zijn geopend, klikt u op Algemeen tabblad en onder het kopje Videoweergave afspelen, je ziet de renderer voor wie verschillende opties aanwezig zullen zijn.
- Wijzig de renderer en start de toepassing opnieuw. Ga aan de slag en kijk of dit het probleem oplost.
Als dit niet werkt, gaat u verder met de volgende oplossing.
Oplossing 2: Premier Pro updaten
Een ander ding om ons geluk op te testen, is het updaten van de Premiere Pro-applicatie naar de nieuwste beschikbare versie. Hoewel het erop lijkt dat de nieuwste update de toepassing heeft verbroken, hebben de technici van Adobe een software-update uitgebracht die de meeste problemen oplost. Als u aarzelt en terughoudend bent, is het raadzaam dit zo snel mogelijk te doen. Zorg ervoor dat je een actieve internetverbinding hebt en wat tijd over hebt.
- Start de Creatieve wolk applicatie op uw computer. Klik nu op Apps vanaf het bovenste tabblad.
- bevind zich Premiere Pro en klik op de knop van Bijwerken. Nadat de toepassing is bijgewerkt, start u uw computer opnieuw op en start u deze. Probeer eraan te werken en kijk of het probleem is opgelost.
Opmerking: Overweeg om al uw Adobe-producten bij te werken.
Oplossing 3: controleren op oververhitting
Computers raken vaak oververhit wanneer ze intensief worden gebruikt of wanneer ze zware berekeningen uitvoeren. Soortgelijke gevallen deden zich voor met Adobe Premier Pro. Het leek erop dat wanneer de computer oververhit raakte, de gebruikers hiervan niet werden gewaarschuwd en dat de applicatie automatisch crashte.
Hier moet u uw componenten controleren of het koelsysteem inderdaad naar behoren werkt en dat er geen stof blokkeert. U kunt ook hulpprogramma's voor temperatuurcontrole downloaden en de temperatuur meten wanneer de applicatie actief is. Zorg ervoor dat er geen componenten (vooral de grafische kaart) oververhit raken.
Oplossing 4: toepassingen van derden controleren
Er zijn talloze gevallen waarin toepassingen van derden conflicteren met Adobe Premier Pro. Hier kunnen de applicaties van elke categorie zijn, inclusief browsers, games of achtergrondservices die bronnen verbruiken. Controleer op alles waarvan u denkt dat het het probleem veroorzaakt en beëindig het en start de toepassing opnieuw. Als het probleem verdwijnt, betekent dit dat de toepassing het probleem veroorzaakte.
Hier hebben we het over twee dingen; applicaties van derden die conflicteren met Premier Pro of ze verbruiken CPU-bronnen zodat niet aan de vereiste van Premiere Pro wordt voldaan en de applicatie crasht.
Opmerking: Het is ook aan te raden om uw Antivirus software en vink aan om het spel te starten. Deze staan ook bekend als conflicterend.
- Druk op + R, typ "taskmgr" in het dialoogvenster en druk op Enter.
- Zoek in Taakbeheer naar processen waarvan u denkt dat ze tegenstrijdig zijn. Klik er met de rechtermuisknop op en selecteer Einde taak.
- U kunt ook de rechterhoek van uw taakbalk controleren. U kunt zoeken naar meldingen van toepassingen die op de achtergrond worden uitgevoerd.
Als u de toepassing detecteert die het probleem veroorzaakt, moet u voorkomen dat deze wordt gestart of deze bijwerken naar de nieuwste versie.
Oplossing 5: uitvoeren als beheerder
Zoals jullie allemaal misschien al weten, heeft Premier Pro reusachtig verbruik van bronnen van uw computer en mensen gebruiken de applicatie meestal om te werken aan projecten die uit een enorme hoeveelheid gegevens bestaan. Wanneer een toepassing zoveel gegevens overdraagt, wordt deze soms geblokkeerd of verstopt in de rechtenafvoer. Beheerdersrechten zijn een must voor dit soort toepassingen, want als ze geen verhoogde status krijgen, zullen ze niet presteren zoals verwacht. In deze oplossing zullen we een optie inschakelen waarmee Premiere Pro permanent als beheerder kan worden uitgevoerd totdat u de optie weer uitschakelt.
- Zoek de Premiere Pro-toepassing, klik er met de rechtermuisknop op en selecteer Eigendommen.
- Eenmaal in het eigenschappenvenster, navigeer naar de compatibiliteit tabblad en selecteer Voer dit programma uit als beheerder.
- druk op Van toepassing zijn om wijzigingen op te slaan en af te sluiten. Start uw computer opnieuw op en start de toepassing opnieuw. Controleer of het probleem is opgelost.
Oplossing 6: mediacache verwijderen
De mediacache op uw Premiere Pro is een tijdelijke opslag waarin de gekopieerde bestanden en media op uw computer worden opgeslagen. Het stelt Premier Pro in staat om snel toegang te krijgen tot de middelen waaraan u in verschillende projecten werkt. Als u klaar bent met uw project, kunnen er gevallen zijn waarin de mediacache nog steeds aanwezig is. De toepassing heeft een mechanisme om de mediacache op uw computer automatisch te verwijderen, maar standaard duurt het wachten te lang en gedurende deze tijd raakt de toepassing verstikt en crasht. In deze oplossing zullen we naar de instellingen navigeren en de mediacache handmatig wissen.
- Start Premiere Pro en klik op de Bewerk Klik in de vervolgkeuzelijst op Voorkeuren en klik vervolgens op Mediacache.
- Eenmaal in Media cache-instellingen, onder de kop van heading Mediacachedatabase, Klik op Schoon ongebruikt.
- De Media Cache begint nu met het opschonen en verwijderen van overtollige gegevens.
- Probeer nu de Premiere Pro te starten. Als het goed werkt, ben je klaar om te gaan. Nu zullen we proberen wat meer oplossingen uit te voeren om ervoor te zorgen dat het probleem niet opnieuw optreedt. Navigeer terug naar de cache-instellingen en selecteer de optie van Automatisch cachebestanden verwijderen die ouder zijn dan: en stel 2 of 3 dagen in.
- Verder kunt u ook navigeren naar de locatie waar de cachebestanden worden opgeslagen. Navigeer naar de map zoals hieronder weergegeven (druk op Windows + E om de Verkenner te starten) en verwijder de cachebestanden in de map.
- Start uw computer opnieuw op en start Premiere Pro. Controleer of het probleem met vastlopen/afsluiten is opgelost.
Oplossing 7: verschillende lagen nesten
Nesten is een handige functie in Premiere Pro die de ene reeks in een andere reeks plaatst. Het wordt toegepast om enkele clips samen te bundelen en ze effectief te ordenen. Het verwijdert de rommel op uw dashboard en laat u afzonderlijke clips zien in plaats van kleine bewerkingen die u hebt uitgevoerd. Hier kunt u het nesten ook dupliceren door het op andere gebieden te kopiëren en plakken. Nesten helpt ook om de belasting van je CPU te verminderen.
Ga aan de slag met Nesting en kijk of dit iets verandert. Als dat zo is, probeer er dan een gewoonte van te maken om te nestelen. Het zal zowel uw computer als u helpen bij het bewerken.
Oplossing 8: importeren als nieuw project
Als u uw werk rechtstreeks in Premiere Pro opent, kunt u proberen uw werk helemaal als een nieuw project te importeren. Dit zal helpen bij het initialiseren van alle standaardconfiguraties en het elimineren van corrupte.
Als het importeren van je werk als een nieuw project werkt, probeer dan elk werk dat je doet als een nieuw project te importeren, tenzij je iets aan het bestaande werk wilt toevoegen.
Oplossing 9: stuurprogramma's voor thermisch beheer controleren
Een ander ding dat u moet controleren voordat we beginnen met het bijwerken van stuurprogramma's en het opnieuw installeren van de toepassing, is kijken of de stuurprogramma's voor thermisch beheer op uw computer geen problemen veroorzaken. Normaal gesproken komen de stuurprogramma's voor thermisch beheer in werking wanneer uw computer warm wordt door berekeningen en worden de toepassingen uitgeschakeld die de hittegolf kunnen veroorzaken.
In deze oplossing moet u uw computer zelf controleren op mogelijke Thermal Management-stuurprogramma's zoals degene die Intel installeert, deze verwijderen en vervolgens proberen de toepassing te starten.
Oplossing 10: standaardlettertype gebruiken
Lettertypen bepalen de manier waarop u tekst ziet wanneer u Adobe Premiere Pro op uw computer gebruikt. Deze worden meestal gewijzigd en aangepast door eindgebruikers die ze aanpassen aan hun voorkeuren.
We hebben echter gezien dat het wijzigen van het standaardlettertype naar iets anders in conflict kan komen met de engine van de toepassing zelf als beide niet compatibel zijn met elkaar, waardoor onverwacht crashen en afsluiten kan optreden. Daarom, als u een ander lettertype hebt ingeschakeld in plaats van het standaardlettertype, wijzigt u dit terug en kijkt u of dit het probleem oplost.
Oplossing 11: configuraties JSON-bestand verwijderen
Het laatste wat we zullen proberen voordat we uw grafische stuurprogramma's verwijderen en opnieuw installeren en de toepassing verwijdert een configuratie-JSON-bestand. Volgens uw onderzoek is er een JSON-bestand dat Premiere Pro gebruikt om voorkeuren en configuraties op te slaan en dat later hier wordt opgehaald. Als deze op de een of andere manier beschadigd zijn, worden de gegevens niet geladen en in plaats daarvan crasht de toepassing. Zorg ervoor dat u bent aangemeld als beheerder voordat u doorgaat.
Opmerking: U kunt een kopie van het bestand maken en het in een andere map opslaan voor het geval u het later nodig heeft.
- Druk op Windows + E om de Windows Verkenner te starten en navigeer naar de volgende map:
gebruikers\name\APPDATA\ROAMING\ADOBE\Common\Essential Sound\SharedTags.json
- Verwijder de JSON bestand en start uw computer opnieuw op. Start nu Premiere Pro en controleer of het crashprobleem is opgelost.
Oplossing 12: grafische stuurprogramma's bijwerken
Als alle bovenstaande methoden niet werken, is het mogelijk dat u niet de juiste grafische stuurprogramma's op uw computer hebt geïnstalleerd. Drivers zijn de belangrijkste componenten die de interactie tussen Premiere Pro en de hardware vergemakkelijken. Als de stuurprogramma's verouderd of beschadigd zijn, wordt de toepassing mogelijk niet correct weergegeven en kan deze vertraging veroorzaken en uiteindelijk crashen. In deze oplossing zullen we eerst de huidige stuurprogramma's verwijderen met behulp van DDU en vervolgens nieuwe exemplaren installeren.
- Download en installeer DDU (Display Driver uninstaller) van de officiële website.
- Na installatie Display Driver Uninstaller (DDU), start uw computer in veilige modus. U kunt ons artikel lezen over hoe u uw computer kunt opstarten in de veilige modus.
- Selecteer na het starten van de DDU de eerste optie “Opschonen en opnieuw opstarten”.
- Start nu na het verwijderen uw computer normaal op zonder veilige modus. Typ "devmgmt.msc" in het vak nadat u op Enter hebt gedrukt. Klik nu met de rechtermuisknop ergens in Apparaatbeheer (lege witte ruimte) en klik op Zoeken naar hardwarewijzigingen. De standaardstuurprogramma's worden geïnstalleerd. Probeer het spel te starten en controleer of dit het probleem oplost.
- In de meeste gevallen werken de standaardstuurprogramma's niet voor u, dus u kunt de nieuwste stuurprogramma's installeren via Windows-update of naar de website van uw fabrikant gaan en de nieuwste downloaden.
- Nadat u de stuurprogramma's hebt geïnstalleerd, start u uw computer opnieuw op en controleert u of het probleem is opgelost.
Oplossing 13: Adobe Premiere Pro opnieuw installeren
Als alle bovenstaande methoden niet werken en u het crashen/afsluiten van Adobe Premiere Pro nog steeds niet kunt stoppen, kunt u overwegen het volledig te verwijderen, de bestanden te verwijderen en vervolgens opnieuw te installeren. Hiermee worden eventuele foutconfiguraties verwijderd en wordt uw probleem opgelost. Zorg ervoor dat u uw Adobe Creative Cloud-inloggegevens bij de hand hebt en soms om de download te voltooien.
- Navigeer naar de officiële website van Adobe CC Cleaner Tool.
- Selecteer nu de juiste versie van het besturingssysteem. In dit geval Windows.
- Nadat u het besturingssysteem hebt geselecteerd, volgt u de stappen. Druk op Windows + R, typ "appwiz.cpl" in het dialoogvenster en druk op Enter. Zoek Adobe Premiere Pro en selecteer na rechtsklikken Verwijderen.
Ga nu naar de 6dit stap en downloaden het uitvoerbare bestand naar een toegankelijke locatie.
- Nadat het downloaden is voltooid, klikt u met de rechtermuisknop op de toepassing en selecteert u Als administrator uitvoeren.
- Na een tijdje verschijnt er een opdrachtprompt met een lijst met opties. Selecteer de optie volgens uw situatie en druk op Enter.
- Nu zal de reiniger doorgaan met het verwijderen en de programma's van uw computer verwijderen. Start uw computer opnieuw op en installeer Creative Cloud opnieuw. Installeer vervolgens de Premiere Pro opnieuw en controleer of het probleem is opgelost.