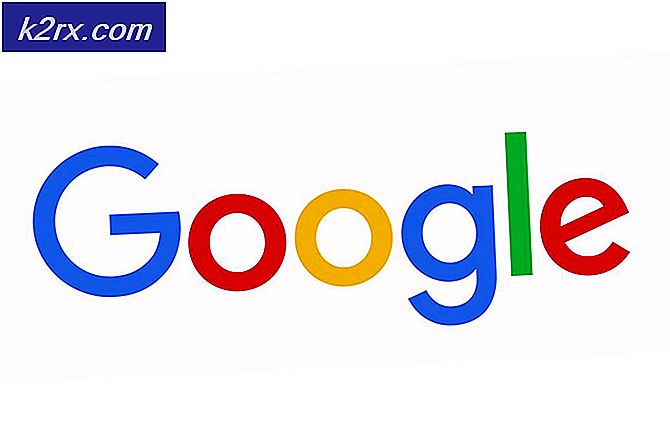Oplossing: Windows Update Error 80243004
Problemen hebben met Windows Update frustreert gebruikers meestal het meest omdat ze het probleem vaak niet handmatig kunnen oplossen. De meeste update-problemen van Windows geven een foutcode weer die kan worden gebruikt om te bepalen wat er mis ging in bepaalde scenario's, maar de foutcode zelf is niet zo nuttig.
Dat is de reden waarom gebruikers vaak naar internet gaan om een oplossing te vinden, maar de meeste oplossingen zijn verspreid over verschillende fora en het proces kan behoorlijk lang duren. Bovendien zijn ze onzeker over alleen wie ze moeten geloven. Lees de rest van het artikel voor meer informatie over deze specifieke foutcode.
Fix Windows Update Error 80243004
De foutcode 80243004 of 0x80243004 is een van de meest mysterieuze updatefoutcodes, omdat er nogal wat gedocumenteerde gevallen zijn waarin de fout op de computers van gebruikers verschijnt. De fout is meestal van invloed op het Windows 7-platform, maar er zijn gevallen waarbij dit ook van invloed was op gebruikers met Windows 10.
De fout zelf is niet gevaarlijk en het is vrij eenvoudig op te lossen, maar gebruikers kunnen hun updateproblemen nog steeds niet oplossen tot ze een aantal van de hieronder weergegeven oplossingen uitvoeren.
Oplossing 1: officiële reactie van Microsoft
Microsoft heeft een post gemaakt op hun ondersteuningswebsite die zich met dit specifieke probleem bezighoudt, omdat de oorzaak enigszins onduidelijk is en het niet vergelijkbaar is met andere oorzaken, zoals ontbrekende of verouderde stuurprogramma's, enz.
De oorzaak is dat de automatische update-client op Windows 7 vereist dat het pictogram in de lade kan worden beheerd door het groepsbeleid en dat het ook nodig is om het pictogram in te schakelen om de update te laten werken. Volg de onderstaande stappen voor meer info!
- Klik in het meldingsgedeelte aan de rechterkant van de taakbalk op de optie Verborgen pictogrammen weergeven en klik vervolgens op Aanpassen.
- In het gedeelte Meldingsvakpictogrammen dat moet worden geopend nadat u op Aanpassen hebt geklikt, onder het tabblad Pictogrammen, bladert u omlaag en probeert u Windows Update te zoeken. Klik op de vervolgkeuzelijst ernaast, klik op Pictogram en meldingen weergeven en klik vervolgens op OK.
- Ga naar de Windows Update-optie in het Configuratiescherm en controleer nogmaals op updates. Het updateproces zou nu moeten slagen.
- U kunt dit probleem ook oplossen door de specifieke taakbalkinstelling te wijzigen in Altijd alle pictogrammen en meldingen weergeven en u kunt het ook gemakkelijk op uw taakbalk vinden.
Oplossing 2: download en installeer de update handmatig
Als u geen instellingen op uw computer hebt gewijzigd, moet de update al een tijdje geleden automatisch zijn geïnstalleerd, maar als u geen automatische updates voor uw Windows-besturingssysteem ontvangt en als u ze niet wilt ontvangen, kunt u dit installeren update met behulp van de Update Catalog. Volg de onderstaande stappen voor meer informatie.
Gelukkig kun je de update handmatig installeren door de onderstaande site te bezoeken, waar je updates handmatig kunt downloaden en installeren.
- Ga naar de officiële Microsoft-site om erachter te komen wat de meest recent uitgebrachte update voor uw besturingssysteem is. Het moet bovenaan de lijst aan de linkerkant van de site staan met de huidige Windows 10-versie bovenaan.
- Kopieer ook het KB-nummer (Knowledge Base) samen met KB-letters (bijvoorbeeld KB4040724).
- Open de Microsoft Update-catalogus en voer een zoekopdracht uit door te klikken op de zoekknop in de rechterbovenhoek.
- Klik links op de knop Downloaden en kies de architectuur van uw pc (32-bits of 64-bits). Zorg ervoor dat u de architectuur van de processor van uw pc kent voordat u deze optie kiest.
- Voer het bestand uit dat u hebt gedownload en volg de instructies op het scherm zorgvuldig om het updateproces te voltooien.
- Nadat de update is voltooid, moet u uw computer opnieuw opstarten en wachten om te zien of hetzelfde probleem optreedt bij de volgende update die is uitgebracht door Microsoft.
PRO TIP: Als het probleem zich voordoet met uw computer of een laptop / notebook, kunt u proberen de Reimage Plus-software te gebruiken die de opslagplaatsen kan scannen en corrupte en ontbrekende bestanden kan vervangen. Dit werkt in de meeste gevallen, waar het probleem is ontstaan door een systeembeschadiging. U kunt Reimage Plus downloaden door hier te klikken