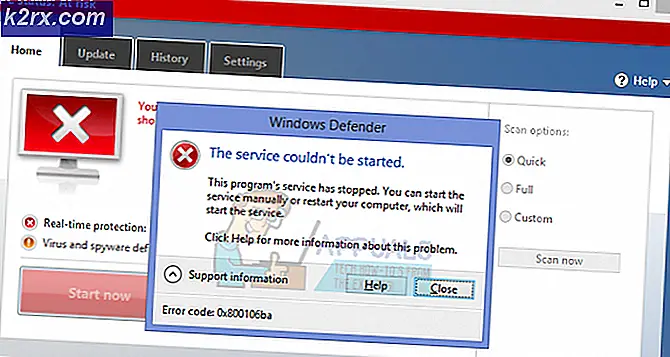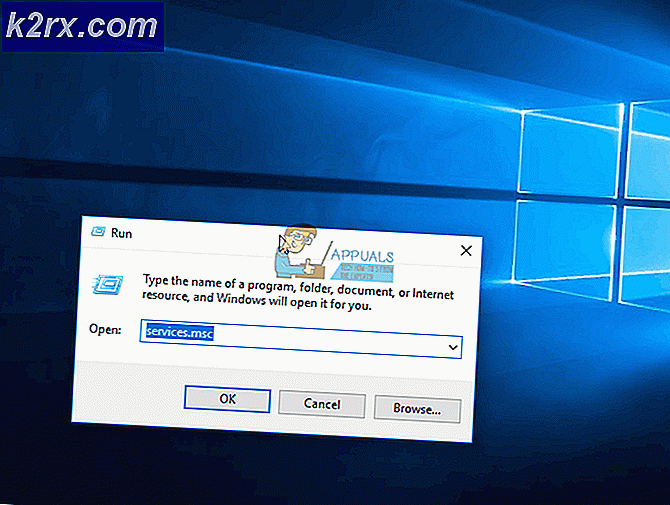Oplossing: LAN werkt niet op Minecraft
Verschillende Minecraft-spelers klagen dat de LAN-functie niet voor hen werkt, zodat ze niet lokaal met hun vrienden kunnen spelen. Dit wordt meestal gemeld wanneer de gebruikers een wereld voor één speler starten en vervolgens proberen de sessie open te stellen voor LAN (Instellingen> Open voor LAN> Game creatiever). De game geeft dan de poort weer waarop de sessie wordt gehost (Lokaal spel gehost op poort XXXX), maar de sessie blijft onzichtbaar voor de andere LAN-speler / s.
Wat veroorzaakt de foutmelding "LAN werkt niet op Minecraft"?
We hebben dit specifieke probleem onderzocht door te kijken naar verschillende gebruikersrapporten en de reparatiestrategieën die ze gebruikten om dit specifieke probleem te omzeilen. Op basis van wat we hebben verzameld, zijn er verschillende scenario's die uiteindelijk deze specifieke foutmelding zullen activeren:
Als u momenteel moeite heeft om dit specifieke probleem met Minecraft op te lossen, biedt dit artikel u verschillende stappen voor probleemoplossing die andere gebruikers in een vergelijkbare situatie hebben gebruikt om het probleem op te lossen.
Als u wilt dat dit proces zo eenvoudig mogelijk is, raden we u aan de onderstaande methoden te volgen in de volgorde waarin ze worden geadverteerd. U zult uiteindelijk enkele stappen tegenkomen die u zullen helpen bij het oplossen van de foutmelding.
Methode 1: Ervoor zorgen dat alle betrokken partijen op hetzelfde netwerk zijn aangesloten
Als u geen LAN-sessie kunt hosten / eraan kunt deelnemen, moet u eerst controleren of alle betrokken computers op hetzelfde netwerk zijn aangesloten. Als een van de betrokken partijen een laptop is, zorg er dan voor dat deze niet is verbonden met een wifi-netwerk in de buurt (anders dan bedoeld).
En zelfs als alle computers op hetzelfde netwerk zijn aangesloten, verdient het de voorkeur dat u dezelfde vorm van verbinding gebruikt. Als u de sessie bijvoorbeeld host op een computer met een ethernetverbinding, is het raadzaam om de laptop met een kabel aan te sluiten in plaats van het Wi-Fi-netwerk te gebruiken.
Als u zeker weet dat alle betrokken computers met hetzelfde netwerk zijn verbonden en u nog steeds hetzelfde probleem ondervindt, gaat u verder met de volgende methode hieronder.
Methode 2: Uw firewall configureren zodat Minecraft kan worden uitgevoerd
Windows vraagt om de benodigde machtigingen om de online componenten uit te voeren. Maar dit proces zal voor enige verwarring zorgen bij gebruikers omdat de UAC toestemming zal vragen voor Java (aangezien het spel wordt uitgevoerd door het Java-programma).
Als je hebt geslagen annuleren bij de eerste toestemmingsprompt, is uw firewall al geconfigureerd om de netwerkfuncties van Minecraft te blokkeren. Zoals u zich kunt voorstellen, wordt hierdoor elke poging om een LAN-sessie tot stand te brengen afgebroken.
Gelukkig zijn de stappen om het probleem op te lossen in dit specifieke scenario heel eenvoudig. U moet er alleen voor zorgen dat u beheerderstoegang heeft. Volg de onderstaande instructies als u klaar bent:
- druk op Windows-toets + R om een Rennen dialoog venster. Typ vervolgens "controle ofcontrol.exe“ en druk op Enter open te stellen Controlepaneel.
- Gebruik in het Configuratiescherm de zoekfunctie om Windows Defender Firewall (Windows Firewall). Zodra u het ziet, klikt u op Sta een app toe via Windows Firewall.
- Binnen in de Toegestane apps venster, klik op Instellingen veranderenen begin met bladeren door de lijst. U moet ervoor zorgen dat de vakjes die aan een (of meerdere) vermeldingen zijn gekoppeld, zijn aangevinkt:
javaw.exe Java (TM) Platform SE binair Minecraft
Opmerking: Staat Minecraft niet in deze lijst, klik dan op Sta een andere app toe en gebruik het volgende venster om naar de locatie van het hoofdstartprogramma te bladeren (Magische Launcher of iets anders, afhankelijk van de versie die u gebruikt) en voeg dat toe aan de Toegestane apps.
- Sla de wijzigingen op en start Minecraft opnieuw en kijk of de LAN-verbinding nu werkt.
Als u nog steeds hetzelfde probleem ondervindt, probeer dan uw antivirus tijdelijk uit te schakelen of bewerk uw inkomende regels voor Minecraft om het volledig door te laten.
Methode 3: netwerkdetectie inschakelen
Verschillende getroffen gebruikers hebben gemeld dat ze erin geslaagd zijn het probleem op te lossen nadat ze ontdekten dat hoewel het netwerk dat ze gebruikten was ingesteld op Openbaar, netwerkdetectie was uitgeschakeld. Hierdoor wordt de LAN-functionaliteit van Minecraft verbroken, omdat de game niet naar uitzendingen kan luisteren.
Gelukkig kunt u dit probleem heel gemakkelijk oplossen door Netwerk ontdekking. Hier is hoe je dit doet:
- druk op Windows-toets + R om een dialoogvenster Uitvoeren te openen. Typ vervolgens "controle" of "control.exe”En druk op Enter om het klassieke configuratiescherm te openen.
- Klik in het Configuratiescherm op Netwerk en interneten klik vervolgens op Netwerkcentrum.
- Binnen in de Netwerkcentrum scherm, klik op Wijzig geavanceerd delen instellingen.
- Binnen in de Geavanceerd delen instellingen, vouwt u het Privaat tabblad en zorg ervoor dat het Schakel netwerkdetectie in functie samen met het bijbehorende selectievakje. Vouw vervolgens het Openbaar tabblad en Schakel netwerkdetectie in onder Netwerk ontdekking.
- Nadat netwerkdetectie is ingeschakeld, probeert u opnieuw de Minecraft-sessie te hosten / eraan deel te nemen en te kijken of het probleem nu is opgelost.
- Als dit niet het geval is, controleer dan de "Schakel Bestands- en printerdeling in" ook.
- Zorg er ook voor dat de optie "Windows toestaan thuisgroep te beheren" is aangevinkt.
- Controleer nu of het probleem zich blijft voordoen.
Als u nog steeds niet in staat bent om de Minecraft-sessie te hosten of eraan deel te nemen, gaat u verder met de volgende methode hieronder. Maar probeer het voordat u dat doet verander je NAT-type iets minder streng te zijn en het zou kunnen dat uw verbinding met de servers tot stand wordt gebracht. Probeer poorten toe te staan als het probleem zich blijft voordoen en zorg ervoor dat u alle netwerkversleuteling / beveiligingsservices uitschakelt die de verbinding mogelijk blokkeren. Verwijder ook de "Hamachi" -toepassing, omdat bekend is dat deze dergelijke problemen veroorzaakt.
Methode 4: Directe verbinding gebruiken
Directe verbinding is een van de meest betrouwbare manieren om een LAN-sessie tot stand te brengen. Natuurlijk zijn de stappen of het doen hiervan een beetje vervelend dan de traditionele benadering, maar dankzij zijn functie hebben veel gebruikers die we niet lokaal kunnen spelen, eindelijk een LAN-sessie (Local Area Network) gemaakt.
Hier is een korte handleiding om dit te doen:
- Start Minecraft en lanceer een nieuwe wereld (Single Player> * YourWorld *> Speel geselecteerde wereld). Zodra de wereld is geladen, gaat u naar Instellingen en klik op Open voor LAN. Stel vervolgens de servervoorkeuren in en klik op Start LAN World.
- Kort nadat de game is geopend voor LAN, ziet u wat tekst linksonder in het scherm ("Lokaal spel gehost op poort XXXXX“). Noteer het poortnummer als je het ziet.
- druk op Windows-toets + R om een dialoogvenster Uitvoeren te openen. Typ vervolgens "Cmd" en druk op Ctrl + Shift + Enter om een verhoogde opdrachtprompt te openen.
Opmerking: Wanneer daarom wordt gevraagd door het UAC (gebruikersaccountbeheer),Klik Ja om beheerdersrechten te verlenen.
- Typ de volgende opdracht in de verhoogde opdrachtprompt en druk op Enter om een overzicht te krijgen van uw netwerkconfiguratieadressen:
ipconfig
- Blader door uw IP-configuratielijst en zoek het netwerk waarmee u momenteel bent verbonden. Noteer vervolgens het IPv4-adres dat is gekoppeld aan het netwerk waarmee u momenteel bent verbonden.
Opmerking: U moet ervoor zorgen dat u de juiste netwerkverbinding target. Als u Hamachi of VirtualBox heeft, ziet u meerdere IPv4-adressen voor elk netwerk, dus zorg ervoor dat u de juiste kiest (Draadloze LAN-adapter Wifi of Ethernet-adapter Ethernet).
- Nu is de klus voor de hostingspeler gedaan. Neem dus de informatie die u eerder hebt opgehaald (IP-adres + poortnummer) en ga naar de computer die probeert deel te nemen aan de LAN-party.
- Ga op de computer die probeert deel te nemen naar Multiplayer> Directe verbinding.Vervolgens binnen het Server adres vak, typ het IK P (eerder opgehaald bij stap 5) + ‘:‘ + poortnummer (eerder opgehaald bij stap 2).
- Klik op de Kom bij de server om deel te nemen aan het LAN dat de sessie organiseert.
Methode 5: AP-isolatie uitschakelen
Dit zal niet meer voorkomen bij nieuwere router- / modemmodellen, maar het is mogelijk dat een beveiligingsfunctie (Toegangspunt isolatie) is wat er uiteindelijk voor zorgt dat de LAN-sessie niet wordt gehost. Deze beveiligingsfunctie wordt doorgaans alleen toegepast op Wi-Fi-gebruikers en niet op Ethernet-gebruikers.
Wat gebeurt er met AP-isolatie - Verbonden gebruikers zijn van elkaar geïsoleerd. Iedereen kan dus via hetzelfde netwerk verbinding maken met internet, maar ze kunnen geen verbinding met elkaar maken. Dit wordt doorgaans AP-isolatie genoemd, maar u kunt het ook zien als clientisolatie, gebruikersisolatie of toegangspuntisolatie.
Sommige routers passen deze beveiligingsmaatregel automatisch toe, terwijl andere een speciale optie bevatten waarmee gebruikers deze kunnen in- of uitschakelen.
Er is een procedure waarmee u kunt bevestigen of AP-isolatie verantwoordelijk is voor uw Minecraft-probleem. Door beide computers te pingen, kunt u bepalen of AP-isolatie wordt toegepast. Als de betrokken computers de pingtest niet doorstaan, moet u toegang krijgen tot uw routerinstellingen en een manier zoeken om toegangspuntisolatie uit te schakelen.
Om dit hele proces voor u gemakkelijker te maken, hebben we een stapsgewijze handleiding voor u gemaakt. Hier is wat je moet doen:
- druk op Windows-toets + R om een Rennen dialoog venster. Typ vervolgens 'cmd”En druk op Ctrl + Shift + Enter om een verhoogde opdrachtprompt te openen. Wanneer daarom wordt gevraagd door het UAC (gebruikersaccountbeheer), Klik Ja om beheerdersrechten te verlenen.
- Typ in de verhoogde opdrachtprompt 'ipconfig”En druk op Enter om alle gegevens met betrekking tot uw IP-configuratie te zien. Zodra de lijst is geretourneerd, noteert u het IPv4-adres van het netwerk waarmee u momenteel bent verbonden.
Opmerking: Stap 1 en stap 2 moeten worden uitgevoerd vanaf alle computers die betrokken zijn bij de LAN-sessie van Minecraft. Aan het einde van deze procedure zou u de IP-adressen van alle betrokken computers moeten hebben.
- Vervolgens op de eerste computer het volgende commando:
ping x.x.x.x
Opmerking: Houd er rekening mee dat X gewoon een tijdelijke aanduiding is voor het IP-adres dat u bij stap 2 hebt opgehaald.
- Herhaal dezelfde procedure op de tweede computer, maar ping deze keer het adres van de eerste computer.
Als je een Antwoord in beide gevallen betekent dit dat AP-isolatie niet de oorzaak van uw probleem is.
In het geval dat u een bericht ziet dat de bestemmingshost onbereikbaar is, is de kans groot dat u te maken heeft met AP-isolatie.
Als u heeft bevestigd dat u te maken heeft met een geval van AP-isolatie, volgt u de onderstaande instructies om dit uit te schakelen via uw routerinstellingen:
- Open uw browser en typ het IP-adres van uw router / modem in de navigatiebalk. De meeste routers / modem hebben 192.168.0.1 of 192.168.1.1 als het standaardadres.
Opmerking: Als het default IK P adres is niet van toepassing op uw huidige situatie, open een Rennen doos (Windows-toets + R), typ "cmd”En druk op Enter. typ vervolgens ipconfig en haal hetStandaard gateway-IP - dat is het adres van uw router.
- In het volgende scherm moet u uw gebruikersgegevens invoeren. Op de meeste routers / modemmodellen zijn de standaardwaarden de beheerder voor gebruikersnaam en beheerder of wachtwoord voor het wachtwoordveld. Als de standaardreferenties niet overeenkomen, zoek dan online naar de standaardwaarden voor uw specifieke router- / modemmodel.
- Zodra u toegang heeft tot uw routerinstellingen, zoekt u naar een optie met de naam AP-isolatie, toegangspuntisolatie, gebruikersisolatie of isolatie van de klant en schakel het uit. U vindt het meestal onder de Geavanceerde draadloze instellingen van uw router.
- Zodra API-isolatie is uitgeschakeld, start u uw router / modem opnieuw op en kijkt u of de LAN-sessie in Minecraft nu kan worden opgezet.
Methode 6: een particulier netwerk selecteren
Dit probleem treedt meestal op als het netwerk van waaruit u verbinding probeert te maken met de server, is geconfigureerd als een openbaar netwerk en vanwege de beperkingen die op openbare netwerken zijn geïmplementeerd, kan het spel de server niet detecteren. Daarom selecteren we in deze stap het netwerk als privé. Daarom:
- druk op "Ramen" + "IK" om de instellingen te openen.
- Klik in de instellingen op het "Wifi" of "Ethernet" optie afhankelijk van uw verbindingstype.
- Klik op de naam van uw netwerk en vink vervolgens het "Privaat" optie om het over te schakelen van een openbaar naar een particulier netwerk.
- Sparen uw wijzigingen en sluit dit venster.
- Controleren om te zien of het probleem aanhoudt.