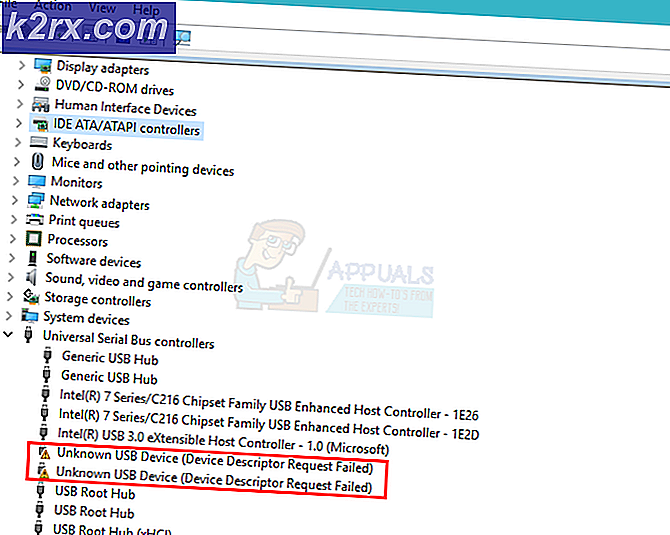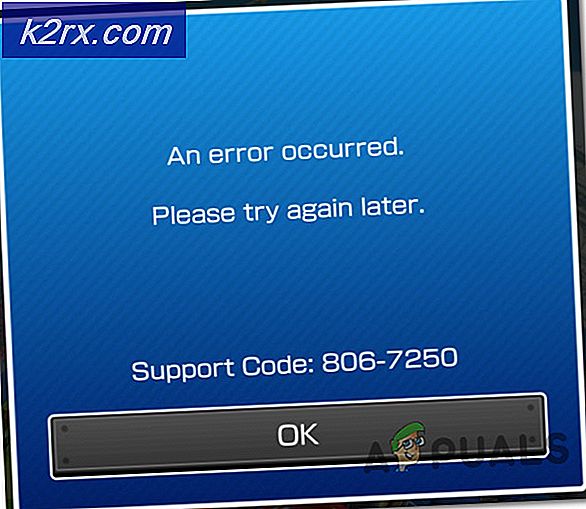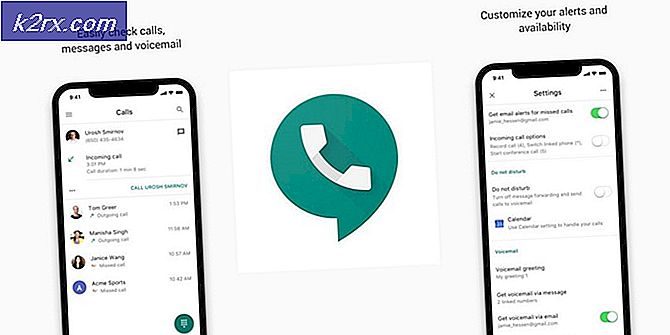Hoe schaduw- of slagschaduw-bureaubladpictogrammen op Windows 10 te verwijderen
Dit probleem geeft een slagschaduw weer onder de tekst van de pictogrammen op uw bureaublad. Dit kan diezelfde tekst onleesbaar maken en u zult moeite hebben om letters van elkaar te onderscheiden. De schaduwen op zich zijn een van de vele visuele aanpassingsopties die bij Windows worden geleverd, maar dit is een probleem dat betekent dat, ongeacht wat u in de instellingen verandert, de schaduwen er zijn.
Gelukkig zijn er echter een aantal oplossingen die je kunt proberen, en mits je de instructies zorgvuldig opvolgt, zul je de schaduwen kwijtraken en kun je de tekst opnieuw lezen.
Methode 1: Schakel slagschaduwen voor pictogramlabels op het bureaublad uit
De schaduwen zijn standaard ingeschakeld en u kunt ze eenvoudig uitschakelen, omdat ze een aanpassingsoptie van Windows zijn. Volg hiervoor de onderstaande stappen.
- Klik met de rechtermuisknop op Deze computer of Deze pc en selecteer Eigenschappen in het contextmenu.
- Klik in het systeemvenster op de koppeling Geavanceerde systeeminstellingen in het linkerdeelvenster.
- Klik onder de kop Performance op het tabblad Geavanceerd op Instellingen .
- Zoek op het tabblad Visuele effecten slagschaduwen gebruiken voor pictogramlabels op het bureaublad en schakel deze uit.
- Klik op Toepassen om de instellingen op te slaan en tweemaal op OK om de vensters te sluiten. Start uw apparaat opnieuw op.
OPMERKING: als met deze methode niets wordt opgelost, opent u de visuele effecten opnieuw en schakelt u Animate-besturingselementen en -elementen ook in vensters uit.
Methode 2: Schakel de schaduwen uit via de Register-editor
Omdat de eerste methode beheerdersrechten vereist om de geavanceerde systeeminstellingen te openen, is er een oplossing die dezelfde schaduwenoptie uitschakelt, maar dan via de register-editor. De Register-editor heeft alleen beheerdersbevoegdheden nodig om naar locaties te schrijven die meerdere gebruikers delen, maar u kunt de huidige gebruikerssleutels zonder dergelijke rechten bewerken.
PRO TIP: Als het probleem zich voordoet met uw computer of een laptop / notebook, kunt u proberen de Reimage Plus-software te gebruiken die de opslagplaatsen kan scannen en corrupte en ontbrekende bestanden kan vervangen. Dit werkt in de meeste gevallen, waar het probleem is ontstaan door een systeembeschadiging. U kunt Reimage Plus downloaden door hier te klikken- Druk tegelijkertijd op de Windows- en R- toets op uw toetsenbord om de run te openen
- Typ regedit en klik op OK om de Register-editor te openen .
- Eenmaal binnen, gebruikt u het linkernavigatievenster om naar de volgende locatie te gaan:
HKEY_CURRENT_USER \ Software \ Microsoft \ Windows \ CurrentVersion \ Explorer \ Geavanceerde
- Klik aan de rechterkant op de Listview Shadow om de schaduwen uit te schakelen, stel de waarde in op 0. Om de schaduwen in te schakelen, stelt u de waarde in op 1.
Methode 3: Transparante start, taakbalk en actiecentrum uitschakelen (Windows 10)
Omdat het uitschakelen van schaduwpartijen gebruiken voor pictogramlabels op het bureaublad niets doet om de schaduwen voor sommige gebruikers te verwijderen, is er een oplossing waarvoor nog één ding moet worden uitgeschakeld.
- Druk op de Windows- toets op uw toetsenbord, typ Instellingen en open de instellingen.
- Open Personalisatie en klik op Kleuren in het menu aan de linkerkant.
- Scrol naar beneden en vind het Maak Start, de taakbalk en het actiecentrum transparant Schakel het uit.
- Start uw apparaat opnieuw op voordat de wijzigingen van kracht worden en de schaduwen verdwenen zijn.
Hoewel de slagschaduwen bedoeld zijn als een eenvoudig visueel effect voor Windows, hebben ze voor bepaalde gebruikers problemen met de leesbaarheid van de tekst op het bureaublad veroorzaakt. Het enige dat u echter hoeft te doen, is de instructies in de hierboven beschreven methoden te volgen en u raakt in een mum van tijd van de schaduwen af.
PRO TIP: Als het probleem zich voordoet met uw computer of een laptop / notebook, kunt u proberen de Reimage Plus-software te gebruiken die de opslagplaatsen kan scannen en corrupte en ontbrekende bestanden kan vervangen. Dit werkt in de meeste gevallen, waar het probleem is ontstaan door een systeembeschadiging. U kunt Reimage Plus downloaden door hier te klikken