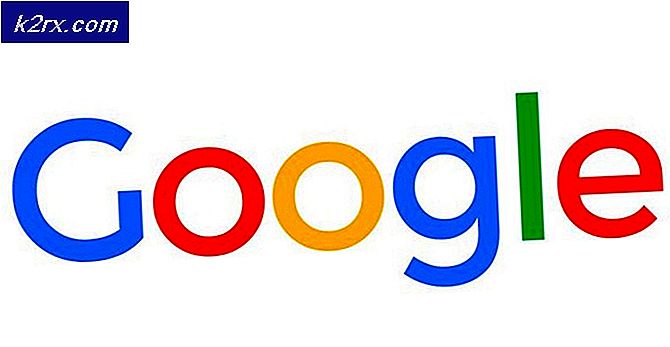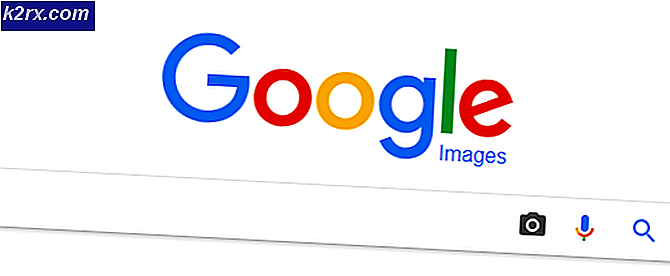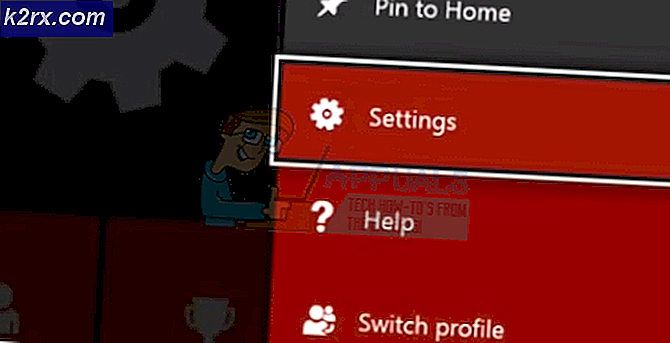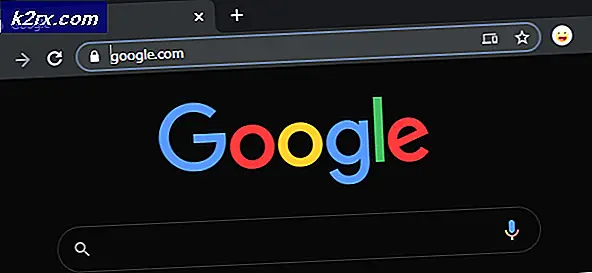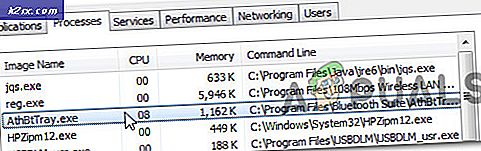Snap Setting Failure Errors in Ubuntu repareren
Ubuntu biedt nu de mogelijkheid om de module-opdracht te gebruiken om apps uit een winkel te installeren. Hoewel het niet is ontworpen om het van Debian afkomstige apt-get-systeem dat momenteel in gebruik is op de meeste Ubuntu Linux-installaties te vervangen, heeft het wel het voordeel dat het redelijk platformonafhankelijk is. Dit is waarom het populair is geworden op mobiele Ubuntu-installaties.
Hiervoor hebt u de opdrachtprompt nodig, zodat u deze kunt starten vanuit de Ubuntu Dash of door Ctrl, Alt en T tegelijkertijd ingedrukt te houden. U kunt het ook starten vanuit de Dash Tools of de LXDE menu Systeemtools lijst op Lubuntu. Xubuntu-gebruikers willen het misschien starten vanuit het Whisker-menu. Voordat u probeert deze methoden te gebruiken, moet u ervoor zorgen dat een goede oude sudo apt-get update- opdracht uw fout niet meteen oplost. Veel mensen gebruiken nog geen snapshots.
Methode 1: Het kernmappenpakket vernieuwen
In tegenstelling tot .deb-pakketten bevatten snap-pakketten vrijwel alles wat een bepaald stuk software nodig heeft om te worden uitgevoerd, dus er zijn niet echt afhankelijkheden. Dus als je afhankelijkheidsfouten krijgt en je weet zeker dat het niet met een pakket is geïnstalleerd of bijgewerkt via apt-get, dan heb je meer dan waarschijnlijk een probleem met een van de twee kern snap-pakketten. Ervan uitgaande dat u geen beheerderstoegang heeft getoond door een symbool # bij uw prompt, typ sudo snap refresh core bij de opdrachtprompt en druk op enter. Mogelijk wordt u om uw beheerderswachtwoord gevraagd.
Nadat u het hebt getypt en teruggestuurd, wordt de modulebeheerder automatisch bijgewerkt. Als dit is gelukt, probeert u het programma waarmee u problemen ondervond opnieuw uit te voeren en te kijken of de problemen met de afhankelijkheid verdwenen zijn. Als u bijvoorbeeld de 287 MB of zo grote LibreOffice-snap eerder had geïnstalleerd en een foutmelding kreeg, start dan LibreOffice vanuit de Dash of door ernaar te zoeken. In de overgrote meerderheid van de gevallen is dit enkele commando voldoende om het probleem op te lossen en hoeft u helemaal niet verder te gaan. Als u meer wilt weten over welk type fout u keek, typt u gewoon libreoffice of andere pakketnamen op de opdrachtregel zonder andere argumenten om te zien of er iets anders fout was.
PRO TIP: Als het probleem zich voordoet met uw computer of een laptop / notebook, kunt u proberen de Reimage Plus-software te gebruiken die de opslagplaatsen kan scannen en corrupte en ontbrekende bestanden kan vervangen. Dit werkt in de meeste gevallen, waar het probleem is ontstaan door een systeembeschadiging. U kunt Reimage Plus downloaden door hier te klikkenMethode 2: Het kernmappenpakket opnieuw installeren
Zeer weinig gebruikers ondervinden verdere problemen dan dit, maar als u dat had, kon u het Core Snap-pakket en alle andere snaps die u hebt geïnstalleerd de-installeren en vervolgens opnieuw installeren. Houd er rekening mee dat als de eerste methode werkt, dit helemaal niet nodig is en u enkele van uw configuraties kunt verliezen. U moet ervoor zorgen dat uw gegevens op de gebruikelijke wijze worden geback-upt voordat u dit doet, maar gelukkig kan dit nog steeds worden bereikt met een absoluut minimum aan spelen.
Zorg ervoor dat u niets anders geopend hebt en voer sudo snap remove core snap-package1 snap-package2 uit vanaf de opdrachtregel en wacht terwijl het door de snap-pakketten die u hebt geïnstalleerd, loopt. Als het klaar is, typt u sudo snap install core snap-package1 snap-package2 vanaf de opdrachtregel en drukt u op enter. U moet opnieuw wachten tot de pakketten zichzelf opnieuw configureren, maar deze twee eenvoudige opdrachten zijn voldoende om het probleem op te lossen.
Methode 3: Lijst van geïnstalleerde snaps en wijzigingen
U kunt de details van geïnstalleerde snaps op elk gewenst moment controleren door de snaplijst eenvoudig vanaf de opdrachtregel uit te voeren en u hebt waarschijnlijk geen sudo-toegang hiervoor nodig.
Voer ook onverwachte wijzigingen uit vanaf de opdrachtregel wanneer u klaar bent met een van deze taken om te zien welke wijzigingen zijn doorgevoerd. Zodra u uw pakketten opnieuw laat werken, vermoedelijk van de techniek in de eerste methode, kunt u sudo snap refresh altijd uitvoeren vanaf de opdrachtregel om alle snaps tegelijk bij te werken.
PRO TIP: Als het probleem zich voordoet met uw computer of een laptop / notebook, kunt u proberen de Reimage Plus-software te gebruiken die de opslagplaatsen kan scannen en corrupte en ontbrekende bestanden kan vervangen. Dit werkt in de meeste gevallen, waar het probleem is ontstaan door een systeembeschadiging. U kunt Reimage Plus downloaden door hier te klikken