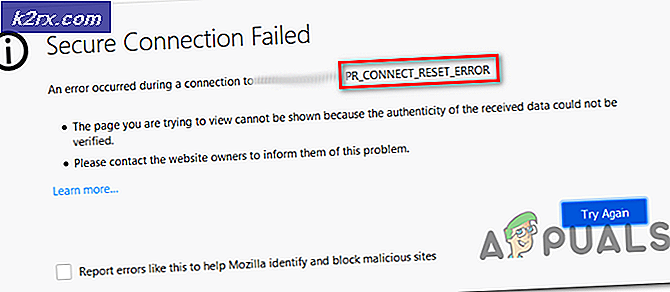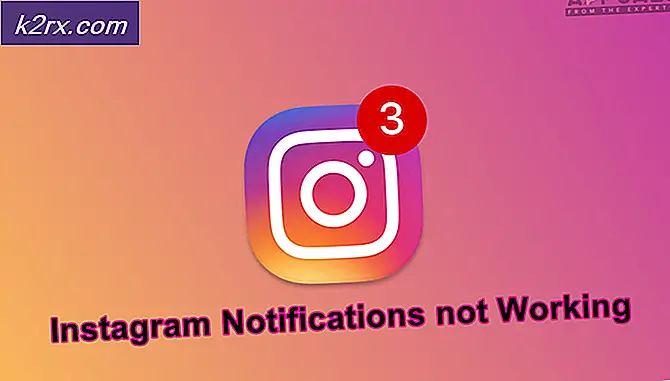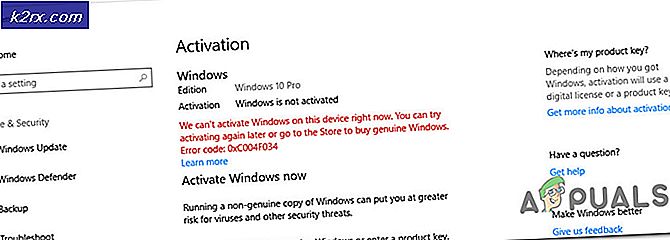Oplossing: Netflix werkt niet op Xbox One
Netflix is een erg populaire applicatie die aanwezig is in Xbox One, waar je films en seizoenen kunt streamen op de console. Duizenden mensen gebruiken deze applicatie en het is min of meer erg stabiel.
Er kunnen echter gevallen zijn waarbij u Netflix niet op uw console kunt openen of gebruiken. Dit probleem kan te wijten zijn aan een aantal redenen, zoals dat de toepassing niet correct is geïnstalleerd of dat er instellingen zijn die hiermee in strijd zijn. We hebben een aantal oplossingen voor dit probleem opgesomd. Kijk eens.
Oplossing 1: Closed Captioning uitschakelen
Met gesloten bijschriften kunt u woorden lezen die worden gesproken in het audiogedeelte van een video of tv-programma. Wanneer ze zijn ingeschakeld, ziet u ondertitels onder aan het scherm. Ze worden door gebruikers gebruikt om het programma beter te begrijpen en geen enkel detail te missen.
Het lijkt erop dat deze functie soms niet goed werkt met Netflix. U kunt proberen deze optie uit te schakelen en te controleren of hiermee de applicatie is opgelost.
- Open uw console en ga naar Instellingen om de nodige wijzigingen aan te brengen.
- Klik onder de console-instellingen op Ondertiteling aanwezig rechtsonder op het scherm.
- Zorg er nu voor dat ondertiteling is uitgeschakeld . Nadat u de nodige wijzigingen hebt aangebracht, start u de console opnieuw op en controleert u of dit het probleem oplost. Als dat niet het geval is, kunt u de wijzigingen op dezelfde manier ongedaan maken.
Oplossing 2: Cortana inschakelen op Xbox One
Een andere oplossing die voor veel mensen leek te werken, was om Cortana op je Xbox One in te schakelen. Cortana is een virtuele assistent ontwikkeld door Microsoft en helpt u bij het uitvoeren van taken met behulp van spraakherkenning. Het is een zeer nuttige toepassing, maar u moet nog steeds akkoord gaan met de licentievoorwaarden voordat u deze kunt gebruiken.
We kunnen Cortana op je Xbox One inschakelen en controleren of dit enig verschil maakt. Als dit niet het geval is, kunt u de wijzigingen ongedaan maken.
- Open Instellingen op je Xbox One en navigeer naar het tabblad Systemen met behulp van het navigatiepaneel aan de linkerkant van het scherm.
- Selecteer Cortana-instellingen aan de rechterkant van het scherm.
- Er komt een overeenkomst met u waarin u wordt gevraagd de algemene voorwaarden te accepteren. Selecteer Ik ga akkoord en stel Cortana dienovereenkomstig in. Nadat u de nodige wijzigingen hebt aangebracht, start u de console opnieuw op en controleert u of het probleem is opgelost.
Oplossing 3: extra apparaten loskoppelen
Een andere reden waarom de Netflix-toepassing mogelijk niet wordt gestart, is dat je externe apparaten hebt aangesloten op je Xbox One-console. Deze apparaten bevatten opnameapparatuur, HDTV-lucht, enz. Sluit uw Xbox en verwijder het netsnoer. Na het afsluiten verwijder je al deze externe apparaten en sluit je de Xbox One alleen aan op je monitor of tv. Nadat u alle apparaten hebt verwijderd, start u de Xbox One opnieuw en controleert u of dit enig verschil maakt.
PRO TIP: Als het probleem zich voordoet met uw computer of een laptop / notebook, kunt u proberen de Reimage Plus-software te gebruiken die de opslagplaatsen kan scannen en corrupte en ontbrekende bestanden kan vervangen. Dit werkt in de meeste gevallen, waar het probleem is ontstaan door een systeembeschadiging. U kunt Reimage Plus downloaden door hier te klikkenOpmerking: dit is een zeer belangrijke oplossing omdat de meerderheid van de mensen die een probleem hebben met Netflix meldde dat dit te wijten was aan opnameapparaten . Zoals we allemaal weten, staat Netflix je niet toe om de uitgezonden tv-programma's of seizoenen op te nemen. Xbox registreert automatisch elk aangesloten opnameapparaat en de toepassing start op zijn beurt niet met succes.
Oplossing 4: Netflix opnieuw instellen
We kunnen proberen Netflix te sluiten en het opnieuw te openen. Soms kan de applicatie vastlopen bij uitvoering en kan het een probleem veroorzaken, in ons geval werkte de applicatie niet zoals verwacht. Als dit niet werkt, kunnen we proberen Netflix voor altijd opnieuw te installeren.
- Gebruik de pijltjestoetsen om Netflix op je scherm te markeren . Wanneer uw cursor op Netflix staat (Netflix is geselecteerd), gaat u verder.
- Klik nu op de menuknop op de controller om de opties te starten die zijn gekoppeld aan de Netflix-toepassing.
- Selecteer Stop in de lijst met beschikbare opties. Nadat u de toepassing hebt afgesloten, start u deze opnieuw en controleert u of de toepassing zijn functies uitvoert zoals verwacht.
Oplossing 5: opnieuw aanmelden
Voordat we doorgaan met de herinstallatie, kunt u opnieuw aanmelden bij de Netflix-app. Meld u eerst af bij de toepassing via de hoofdinterface en sluit Xbox One volledig. Nadat u het weer hebt ingeschakeld, probeert u opnieuw aan te melden en controleert u of Netflix werkt zoals verwacht. Er waren veel gevallen waarin gebruikers meldden dat eenvoudig herregistreren hun probleem oploste, want telkens wanneer u een nieuwe login doet, worden gegevens van Netflix opgehaald uit de database en dit kan helpen bij het oplossen van problemen die we ondervinden.
Oplossing 6: Netflix opnieuw installeren
Als alle bovenstaande oplossingen niet werken, kunnen we proberen de toepassing opnieuw te installeren. Als u dit doet, wordt u automatisch afgemeld en moet u opnieuw inloggen. Zorg ervoor dat u al uw referenties en accountgegevens bij de hand hebt voordat u doorgaat met deze oplossing.
- Klik op Mijn games en apps die aanwezig zijn op de hoofdinterface van uw console.
- Selecteer Apps met behulp van de linkernavigatiebalk om al uw applicaties te openen. Blader door ze totdat u Netflix selecteert.
- Druk op de menutoets die op uw controller aanwezig is om de opties naar voren te brengen. Selecteer nu App beheren in de lijst met beschikbare opties.
- Verwijder nu de applicatie met de optie die op het volgende scherm wordt weergegeven. Na het verwijderen, start u uw Xbox One-console opnieuw op en installeert u de toepassing opnieuw.
- Controleer na het inloggen op uw account of het probleem is opgelost.
Tip: herstart ook je Xbox One-console volledig nadat je de voedingskabel tussen oplossingen hebt verwijderd.
PRO TIP: Als het probleem zich voordoet met uw computer of een laptop / notebook, kunt u proberen de Reimage Plus-software te gebruiken die de opslagplaatsen kan scannen en corrupte en ontbrekende bestanden kan vervangen. Dit werkt in de meeste gevallen, waar het probleem is ontstaan door een systeembeschadiging. U kunt Reimage Plus downloaden door hier te klikken