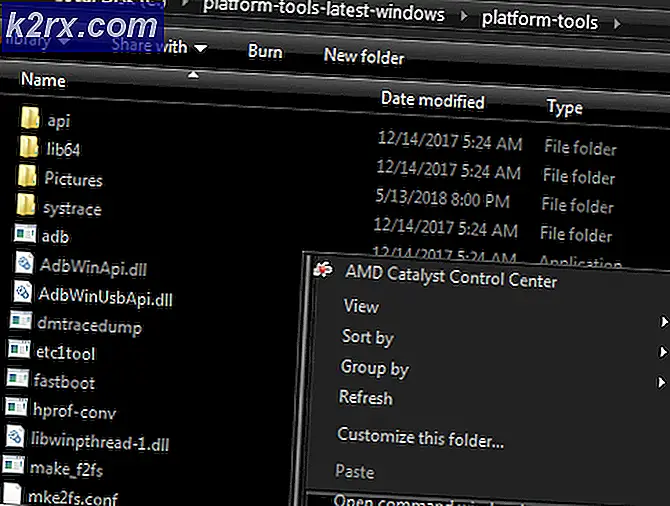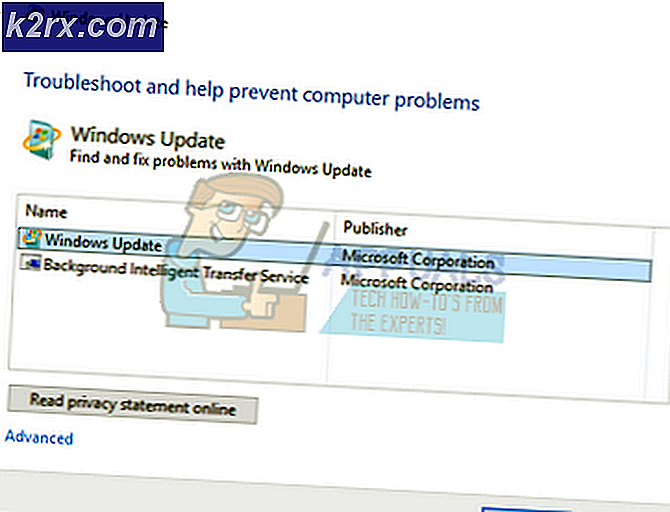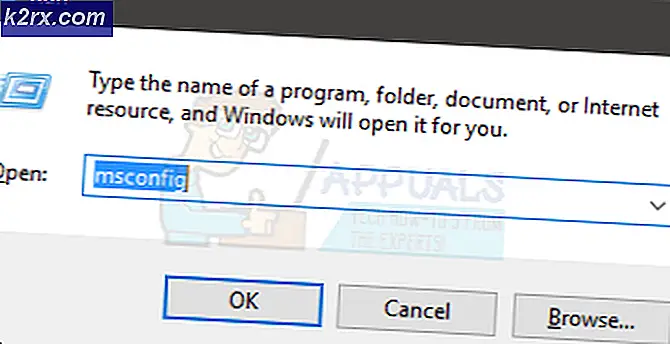Oplossing: Reset uitgeschakeld iPhone / iPod / iPad
Het is niet ingewikkeld of moeilijk om een versie van iPhone, iPad of iPod die verbinding maakt met de computer te resetten. Het resetproces verwijdert echter alle gegevens en wachtwoorden in uw telefoon.
De meest voor de hand liggende reden om te resetten is omdat je iPhone is uitgeschakeld vanwege te veel onjuiste pincode-pogingen.
Voordat je begint; het is belangrijk op te merken dat iDevice (iPad / iPod / iPhone) geen iCloud geactiveerd zou moeten hebben. Dit is als veiligheidsmaatregel om gestolen iDevices te vergrendelen. Als u het opnieuw instelt met iCloud ingeschakeld; je kunt niet inloggen.
Stappen om een uitgeschakelde iPhone / iPad / iPod te resetten
Dingen nodig:
een computer
b) USB-gegevenskabel
c) Het apparaat dat u wilt resetten
1. We beginnen de procedure door het apparaat uit te schakelen. Om dat te doen; houd de aan / uit-knop (die de slaap / waakknop is) bovenaan ingedrukt en wacht totdat de dia wordt uitgeschakeld; wanneer het; schuif het om het apparaat uit te schakelen.
2. Houd nu de startknop ingedrukt; en terwijl u de home-knop ingedrukt houdt, steekt u het andere uiteinde van de USB-kabel in de oplaadpoort van het iDevice. Voordat je dit doet; zorg ervoor dat iTunes op uw systeem is geïnstalleerd en dat de computer is ingeschakeld met één uiteinde van de USB die al op de computer is aangesloten.
PRO TIP: Als het probleem zich voordoet met uw computer of een laptop / notebook, kunt u proberen de Reimage Plus-software te gebruiken die de opslagplaatsen kan scannen en corrupte en ontbrekende bestanden kan vervangen. Dit werkt in de meeste gevallen, waar het probleem is ontstaan door een systeembeschadiging. U kunt Reimage Plus downloaden door hier te klikken3. Het iDevice start nu in de DFU-modus.
4. Nu iPhone / iDevice op de computer is aangesloten, wordt u automatisch op de hoogte gesteld en wordt u gevraagd welke van de handelingen u wilt uitvoeren. Klik op de optie Herstellen .
5. U wordt opnieuw gevraagd om het herstel te bevestigen. Klik op de optie Herstellen en bijwerken . Zodra de herstart start; het duurt dan een paar minuten voordat het herstel is voltooid. Nadat het herstellen is voltooid; je ziet een Apple-logo op je iDevice met een witte schuifregelaar; laat dit doorgaan. Nadat het klaar is; iPhone / iDevice start op en u kunt het helemaal opnieuw instellen.
PRO TIP: Als het probleem zich voordoet met uw computer of een laptop / notebook, kunt u proberen de Reimage Plus-software te gebruiken die de opslagplaatsen kan scannen en corrupte en ontbrekende bestanden kan vervangen. Dit werkt in de meeste gevallen, waar het probleem is ontstaan door een systeembeschadiging. U kunt Reimage Plus downloaden door hier te klikken