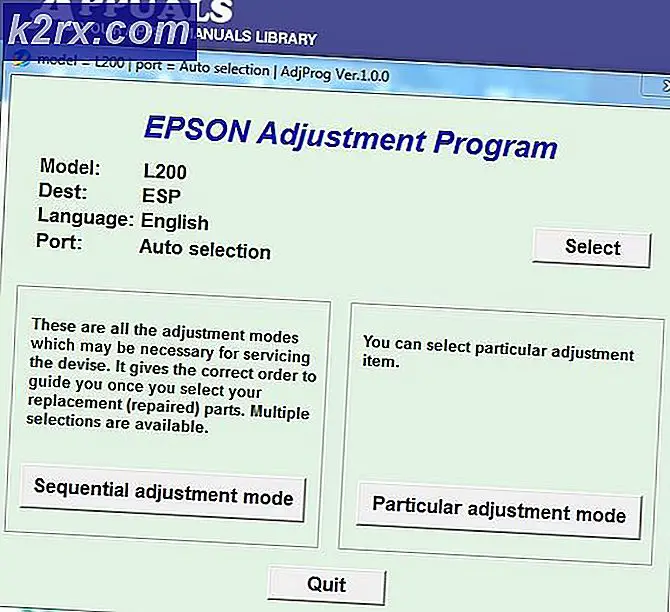Hoe te repareren Unmet Afhankelijkheden Fout op Ubuntu
Fout De volgende pakketten hebben niet-afhankelijke afhankelijkheden hebben Ubuntu-gebruikers al een tijdje geplaagd en er zijn meer en meer waarnemingen van de fout in verschillende versies van Ubuntu. Het APT-pakketbeheersysteem is eenvoudig te gebruiken, maar in sommige gevallen, zoals wanneer u afhankelijkheden van derden mengt, krijgt u deze fout mogelijk van apt-get.
Dit gebeurt wanneer u via een terminal iets met het apt-systeem probeert te installeren en de installatie mislukt zonder duidelijk probleem. Dit probleem is niet beperkt tot een bepaald programma, maar het kan met heel wat van hen gebeuren. Dit komt omdat het probleem in het apt-systeem ligt en niet in het programma dat u installeert.
Er zijn gelukkig nogal wat oplossingen hiervoor, waarvan sommige gemakkelijker te doen zijn en andere moeilijker, maar als je de instructies in de onderstaande methoden volgt, raak je de fout in een mum van tijd kwijt.
Opmerking: voordat u doorgaat met een van de methoden, is het raadzaam een back-up te maken van configuraties, zoals zodat je eventuele wijzigingen kunt terugdraaien voor het geval er iets misgaat. Dit gebeurt met behulp van de volgende stappen:
- Druk tegelijkertijd op de toetsen Alt, Ctrl en T op uw toetsenbord om een terminal te openen.
- Typ in en druk op Enter.
- Wanneer de vorige opdracht is voltooid, typt u sudo cp / var / lib / dpkg / status /var/lib/dpkg/status.original en drukt u nogmaals op Enter.
Methode 1: Gebruik de parameter -f
Dit is het gemakkelijkst om te proberen, en je hoeft alleen nog twee letters toe te voegen aan de opdracht die je typt. In plaats van sudo apt-get install PACKAGENAME te gebruiken, waarbij PACKAGENAME het pakket is dat u probeert te installeren met het apt-systeem, gebruikt u sudo apt-get install -f . De parameter -f zal proberen een systeem te corrigeren met gebroken afhankelijkheden, waarna u het betreffende pakket kunt installeren.
- Open een terminal door tegelijkertijd op Ctrl, Alt en T op je toetsenbord te drukken.
- Typ sudo apt-get install -f in en druk op Enter om het uit te voeren.
- Als het klaar is, typt u sudo dpkg -configure -a, drukt u op Enter om het uit te voeren en voert u de opdracht uit stap 2 nogmaals uit.
Methode 2: gebruik Aptitude
Aptitude is een alternatief voor apt-get dat u kunt gebruiken als pakketbeheerder op een hoger niveau. Je kunt het gebruiken om te proberen en je pakket ermee te installeren, in plaats van apt-get, maar eerst moet je aptitude installeren .
- Druk tegelijkertijd op de toetsen Ctrl, Alt en T op uw toetsenbord om a te openen
- Typ sudo apt-get install aptitude en druk op Enter om de opdracht uit te voeren.
- Typ sudo aptitude install PACKAGENAME, waarbij PACKAGENAME het pakket is dat u wilt installeren en druk op Enter om het uit te voeren. Dit zal proberen het pakket te installeren via aptitude in plaats van apt-get, wat mogelijk het probleem van de afhankelijkheid van afhankelijkheden moet herstellen.
Methode 3: Zorg ervoor dat de beperkte en universe-bibliotheken zijn ingeschakeld en probeer een betere server
- Druk tegelijkertijd op Alt en F2 op uw computer, typ software-properties-gtk in en druk op
- Controleer op het tabblad Ubuntu-software of alle opslagplaatsen (hoofd-, universe-, beperkt, multiverse) zijn ingeschakeld.
- Klik op de lijst met servers waarop wordt vermeld Downloaden van en kies
- Klik op Beste server selecteren.
- Druk tegelijkertijd op Alt, Ctrl en T om een terminal te openen en typ sudo apt-get update in en druk vervolgens op Zodra het programma is gestart, probeert u de software opnieuw te installeren.
Methode 4: Reinig de pakketdatabase
Een beschadigde pakketdatabase is een mogelijke oorzaak voor niet-afhankelijke afhankelijkheden, evenals pakketten die niet correct worden geïnstalleerd. Het opschonen van de pakketdatabase kan dit echter verhelpen en u kunt het doen met twee opdrachten, die ik hieronder zal toelichten. Allereerst drukt u echter op Ctrl, Alt en T om een terminal te openen en vergeet niet om na de opdracht op Enter te drukken om het uit te voeren.
PRO TIP: Als het probleem zich voordoet met uw computer of een laptop / notebook, kunt u proberen de Reimage Plus-software te gebruiken die de opslagplaatsen kan scannen en corrupte en ontbrekende bestanden kan vervangen. Dit werkt in de meeste gevallen, waar het probleem is ontstaan door een systeembeschadiging. U kunt Reimage Plus downloaden door hier te klikken- sudo apt-get clean maakt de lokale repository schoon van alle opgehaalde pakketbestanden (.deb). Het zal alles behalve de vergrendelingsbestanden van / var / cache / apt / archives en / var / cache / apt / archives / partial / verwijderen.
- sudo apt-get autoclean zal ook de opgehaalde bestanden opschonen, maar in tegenstelling tot de vorige opdracht verwijdert deze alleen pakketten die u niet langer kunt downloaden en vrijwel nutteloos bent.
Methode 5: Verwijder alle vastgehouden pakketten
Vastgehouden pakketten worden feitelijk vastgehouden omdat er afhankelijkheidsproblemen en conflicten zijn die apt niet kan oplossen. Het elimineren van dergelijke pakketten betekent dat er geen dergelijke conflicten zullen zijn en daarom uw probleem kunnen oplossen.
- Open een Terminal door op Ctrl, Alt en T te drukken
- Typ sudo apt-get -u dist-upgrade in en druk op Als er pakketten in de wachtstand staan, worden deze weergegeven en kunt u deze verwijderen.
- Probeer eerst te hardlopen
sudo apt-get -o Debug :: pkgProblemResolver = yes dist-upgrade
en kijk of het probleem hiermee is opgelost. Als het eindigt met X dat aan het eind niet is geüpgraded, waarbij X het aantal vastgehouden pakketten is, moet u deze een voor een verwijderen.
- Om een vast pakket te verwijderen, gebruik sudo apt-get remove -dry-run PACKAGENAME (PACKAGENAME is het pakket dat u probeert te verwijderen) . De -dry-run parameter zorgt ervoor dat je op de hoogte bent van wat er daarna gebeurt. Als je alle pakketten hebt verwijderd, probeer dan degene te installeren die het probleem veroorzaakte en kijk wat er gebeurt.
Methode 6: PPA's verwijderen / verwijderen / uitschakelen
Persoonlijke pakketarchieven zijn opslagplaatsen die worden gehost op het Launchpad en worden gebruikt voor het upgraden of installeren van pakketten die gewoonlijk niet beschikbaar zijn in de officiële opslagplaatsen van Ubuntu. Ze zijn meestal een oorzaak van niet-afhankelijke afhankelijkheden, vooral wanneer ze worden gebruikt om een bestaand pakket uit de Ubuntu-gegevensopslagruimte te upgraden. Je kunt ze uitschakelen, verwijderen of verwijderen.
Uitschakelen betekent dat pakketten die zijn geïnstalleerd vanaf die PPA niet langer updates ontvangen.
- Druk gelijktijdig op Alt en F2 en voer software-eigenschappen-gtk uit.
- Op het tabblad Overige software vindt u twee regels voor elke PPA, waarvan één voor de bron en één voor het gecompileerde pakket. Als u een PPA wilt uitschakelen, moet u beide regels uitschakelen .
Opschonen betekent dat alle pakketten in de geselecteerde PPA worden gedowngraded naar de versie in de officiële repository's en ook de PPA uitschakelen. Om PPA Purge te installeren, zou je sudo apt-get install ppa-purge kunnen gebruiken, maar gezien het feit dat de apt kapot is, zou je deze opdracht moeten gebruiken in de Terminal ( Alt, Ctrl en T tegelijkertijd, en dan Enter om uit te voeren):
mkdir ppa-purge && cd ppa-purge && wget http://mirror.pnl.gov/ubuntu/pool/universe/p/ppa-purge/ppa-purge_0.2.8+bzr56_all.deb && wget http: // mirror. pnl.gov/ubuntu//pool/main/a/aptitude/aptitude_0.6.6-1ubuntu1_i386.deb && sudo dpkg -i ./*.deb
Voer vervolgens sudo ppa-purge ppa: someppa / ppa uit om de geselecteerde PPA te verwijderen. Omdat PPA Purge nog steeds geen PPA verwijdert, kunt u de onderstaande opdrachten gebruiken om de PPA te verwijderen. Negeer de eerste als uw intenties niet het verwijderen van het geïnstalleerde pakket omvatten.
- sudo apt-get autoremove -purge PACKAGENAME
- sudo add-apt-repository -remove ppa: someppa / ppa
- sudo apt-get autoclean
U moet achteraf het benodigde pakket kunnen installeren.
Hoewel er hierboven nogal wat methoden zijn, moet je ook weten dat het altijd beter is om dergelijke problemen te voorkomen. U moet uw systeem up-to-date houden, alleen vertrouwde PPA's gebruiken en een back-up maken wanneer alles naar behoren werkt, zodat u het later kunt herstellen. Als u echter bent vergeten deze dingen te doen, gebruikt u de bovenstaande methoden om uw probleem op te lossen en gebruikt u de preventiemethoden om ervoor te zorgen dat u niet
PRO TIP: Als het probleem zich voordoet met uw computer of een laptop / notebook, kunt u proberen de Reimage Plus-software te gebruiken die de opslagplaatsen kan scannen en corrupte en ontbrekende bestanden kan vervangen. Dit werkt in de meeste gevallen, waar het probleem is ontstaan door een systeembeschadiging. U kunt Reimage Plus downloaden door hier te klikken