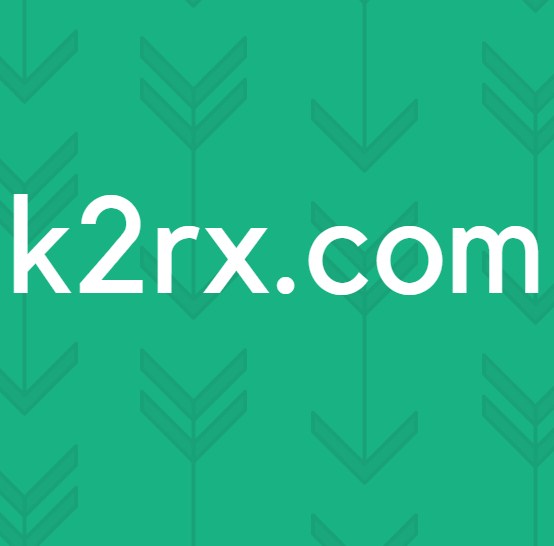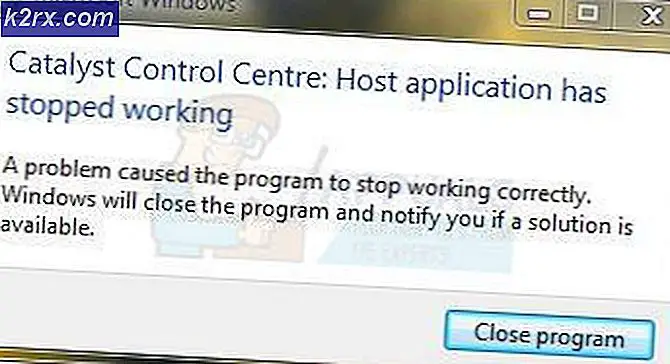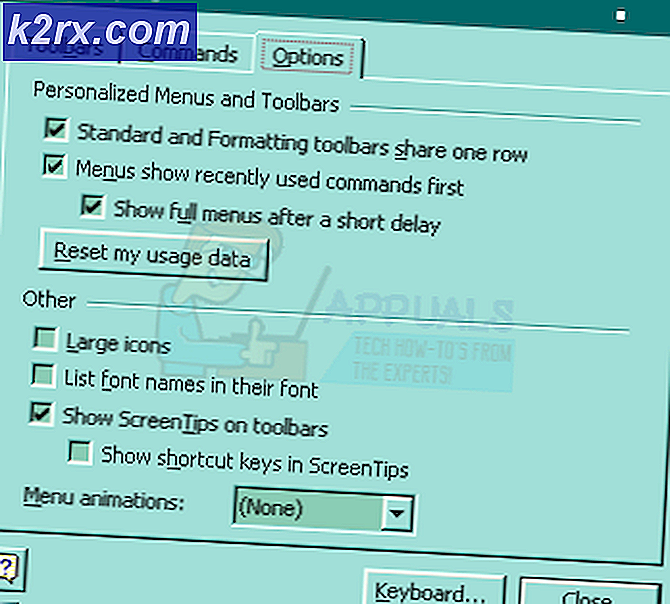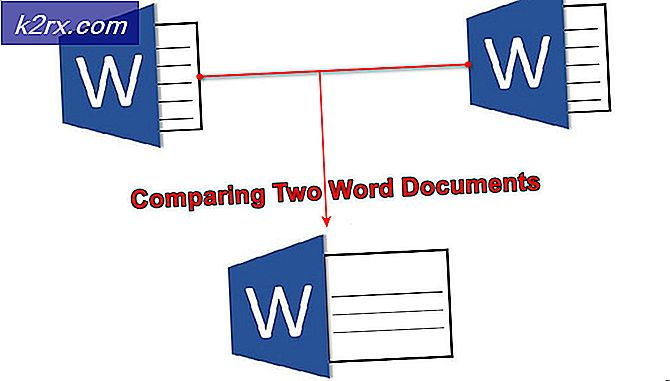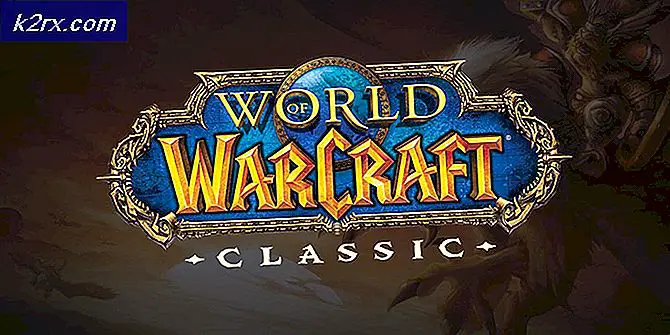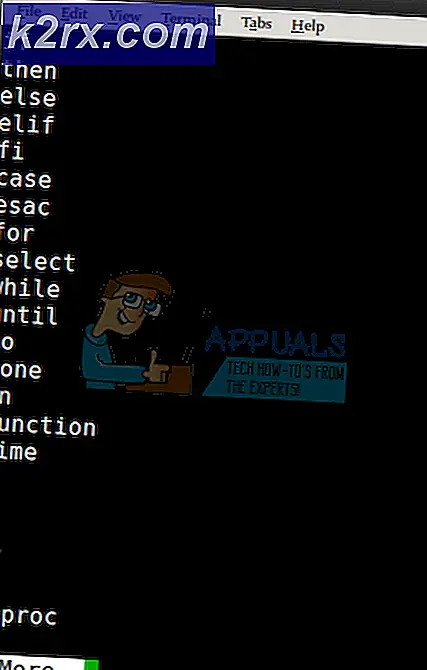Fix: HDMI Sound werkt niet Mac
Veel iFolks ondervinden problemen bij het aansluiten van een tv via een HDMI-kabel op hun MacBook Pro. De verbinding toont een perfecte foto. Het geluid komt echter niet via de tv-luidsprekers. In plaats daarvan gaat het via de MacBook-luidsprekers. Wanneer gebruikers proberen de instellingen aan te passen (in Voorkeuren> Geluid> Uitvoer), is er geen optie om de HDMI-uitvoer te selecteren, alleen de interne luidsprekers. Dit probleem doet zich voor op verschillende tv's (Samsung, Panasonic, Vizio, Element, Sony).
Opmerking: als u een MacBook Pro gebruikt dat ouder is dan het model van medio 2010, houd er dan rekening mee dat het geen doorvoer van audio via de Mini Display Port ondersteunt.
Fix # 1: selecteer uw tv als een geluidsuitvoerapparaat
- Houd de Option- toets op het toetsenbord ingedrukt en klik op het luidsprekerpictogram in de Mac-menubalk (in de rechterbovenhoek van uw scherm).
- Kies uit het vervolgkeuzemenu uw HDMI - aangesloten tv .
Test nu of dit uw probleem heeft opgelost. Als dit niet het geval is, controleert u de volgende methode.
PRO TIP: Als het probleem zich voordoet met uw computer of een laptop / notebook, kunt u proberen de Reimage Plus-software te gebruiken die de opslagplaatsen kan scannen en corrupte en ontbrekende bestanden kan vervangen. Dit werkt in de meeste gevallen, waar het probleem is ontstaan door een systeembeschadiging. U kunt Reimage Plus downloaden door hier te klikkenFix # 2: Systeemvoorkeuren aanpassen
- Klik op het Apple- pictogram in de Mac-menubalk en kies Systeemvoorkeuren .
- Klik nu op het pictogram Geluid .
- Kies Geluidseffecten uit de 3 beschikbare tabbladen (Geluidseffecten, Uitvoer en Invoer).
- Klik ergens in het midden van het venster in de sectie Geluidseffecten afspelen op de vervolgkeuzelijst en kies uw tv .
- Selecteer vervolgens het middelste tabblad - Uitgang .
- Selecteer uw tv in het gedeelte Selecteer een apparaat voor geluidsuitvoer.
- Gebruik nu Finder of Launchpad om naar Toepassingen > Hulpprogramma's > Audio MIDI Setup te gaan en dubbelklik erop om te openen.
- Aan de linkerkant van het venster zou je nu HDMI moeten zien. Ergens in het midden van het venster, op het tabblad Uitvoer, waar u Bron ziet: kies uw tv uit de vervolgkeuzelijst.
- Als u geen luidsprekerpictogram naast HDMI in de lijst aan de linkerkant ziet, doet u het volgende:
- Selecteer het wielpictogram met een naar beneden wijzend driehoekje in het venster linksonder.
- Zorg ervoor dat de geluidsuitvoer is geselecteerd en u kunt het luidsprekerpictogram naast HDMI in de lijst met apparaten zien.
- Als u nog steeds geen geluid van uw tv kunt horen, meldt u zich af bij uw account op uw MacBook Pro en meldt u zich weer aan. Nu zou u audio uit uw tv moeten laten komen vanaf uw MacBook.
Fix # 3: Stel indeling in op 41000, 00 Hz
- Navigeer naar Toepassingen (Go> Toepassingen).
- Open Hulpprogramma's en dubbelklik op MIDI Setup .
- Selecteer het HDMI- apparaat in het linkerpaneel en wijzig de waarden voor Opmaak in 00Hz.
Opmerking: mogelijk moet u sommige of alle bovenstaande stappen uitvoeren om geluid uit uw tv te halen wanneer u via een DisplayPort-naar-HDMI-kabel op uw MacBook Pro wordt aangesloten.
Zorg er nu voor dat je ons laat weten welke methode voor je gewerkt heeft in de commentaarsectie hieronder. Het zou een grote hulp zijn voor onze lezers.
PRO TIP: Als het probleem zich voordoet met uw computer of een laptop / notebook, kunt u proberen de Reimage Plus-software te gebruiken die de opslagplaatsen kan scannen en corrupte en ontbrekende bestanden kan vervangen. Dit werkt in de meeste gevallen, waar het probleem is ontstaan door een systeembeschadiging. U kunt Reimage Plus downloaden door hier te klikken