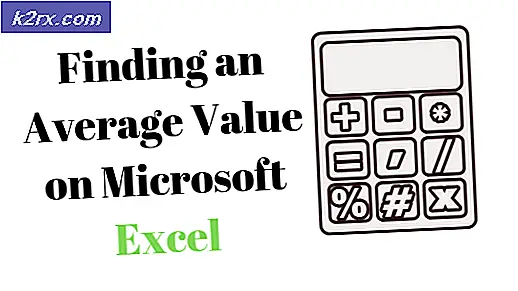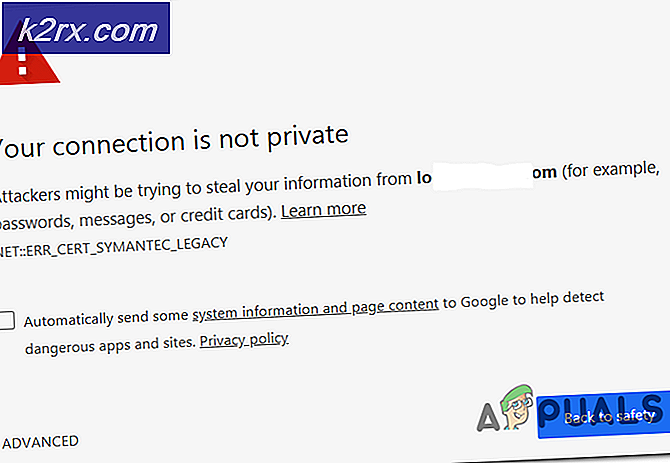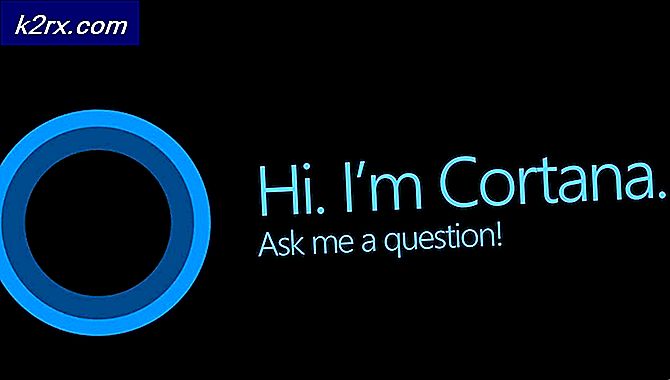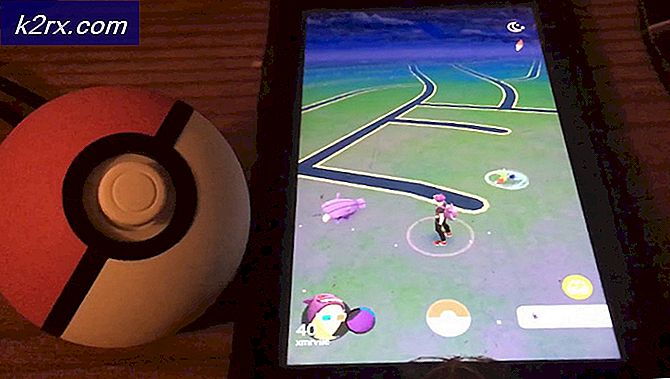Hoe Windows 10 Update / Uprade Error 0x80d02005 op te lossen
Weinig gebruikers die proberen de Microsoft Windows 10-jubileum-update uit te voeren, hebben gemeld dat hun upgrades niet werken met de foutcode 0x80d02005. Het exacte foutbericht is Functie-update voor Windows 10, versie **** - Fout 0x80d02005.
Hoewel het probleem met de foutcode 0x80d02005 te wijten kan zijn aan corrupte Windows Update-componenten, hebben gebruikers gemeld dat ze de update met succes hebben kunnen voltooien nadat de Windows Update-service is gestopt en het systeem opnieuw is opgestart. Hoewel dit misschien niet voor iedereen werkt, is het slechts een kunstje dat je zeker kunt proberen. Als dit niet werkt, kunt u overwegen om handmatige upgrade uit te voeren met het hulpprogramma voor het maken van media. Hier in dit artikel zullen we beide methoden zien.
Methode 1: Stop Windows Update Service en start het systeem opnieuw op
Voor sommige gebruikers die een foutmelding 0x80d02005 kregen tijdens de Windows 10-jubileumupdate, stopten de Microsoft Update-services en konden ze de upgrade met succes voltooien. Volg de onderstaande stap om Microsoft Update Service te stoppen
- Ga naar Start -> Uitvoeren . Typ services.msc en druk op Enter . Hiermee wordt het servicevenster geopend.
- Zoek Windows Update Service. Klik er met de rechtermuisknop op en klik op Stoppen
Start uw systeem opnieuw op en probeer de update uit te voeren.
Methode 2: Probeer een handmatige upgrade uit te voeren met de Media Creation Tool
In sommige gevallen waarin de foutcode 0x80d02005 wordt weergegeven en de automatische upgrade op geen enkele manier werkt, kunnen we proberen de installatie Media handmatig te downloaden en vervolgens de upgrade uitvoeren. U kunt de onderstaande stappen volgen om de handmatige upgrade uit te voeren.
- Download Media Creation Tool van hier
- Selecteer Download-tool en voer het uit als beheerder
- Selecteer Accepteren op de licentievoorwaardenpagina
- Over Wat wil je doen ? Pagina, selecteer Upgrade nu deze pc en klik op Volgende
De tool begint met het downloaden van Windows 10. Nadat de download is voltooid, wordt het updateproces doorlopen
- Setup vraagt u om de productsleutel in te voeren als u dit voor de eerste keer doet. Als u upgrades uitvoert of opnieuw installeert, hoeft u deze niet in te voeren. U kunt selecteren Ik moet een Windows 10-productsleutel kopen als u deze later gaat kopen
- Wanneer Windows 10 klaar is om te installeren, ziet u een samenvatting van wat u hebt gekozen en wat er bewaard zal blijven door de upgrade. Selecteer Wat veranderen om in te stellen om aan te geven of u persoonlijke bestanden en apps wilt behouden of alleen persoonlijke bestanden wilt behouden, of kies ervoor om niets te houden tijdens de upgrade
- Selecteer Installeren
Hiermee wordt de handmatige upgrade voltooid. Tijdens het installatieproces wordt uw systeem een paar keer opnieuw opgestart.
PRO TIP: Als het probleem zich voordoet met uw computer of een laptop / notebook, kunt u proberen de Reimage Plus-software te gebruiken die de opslagplaatsen kan scannen en corrupte en ontbrekende bestanden kan vervangen. Dit werkt in de meeste gevallen, waar het probleem is ontstaan door een systeembeschadiging. U kunt Reimage Plus downloaden door hier te klikken