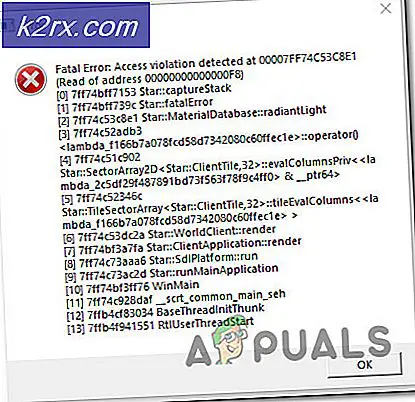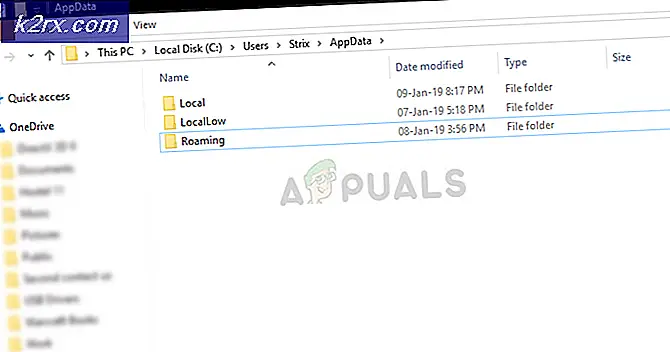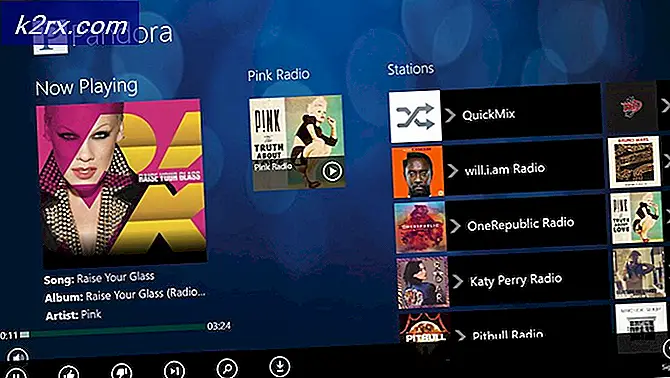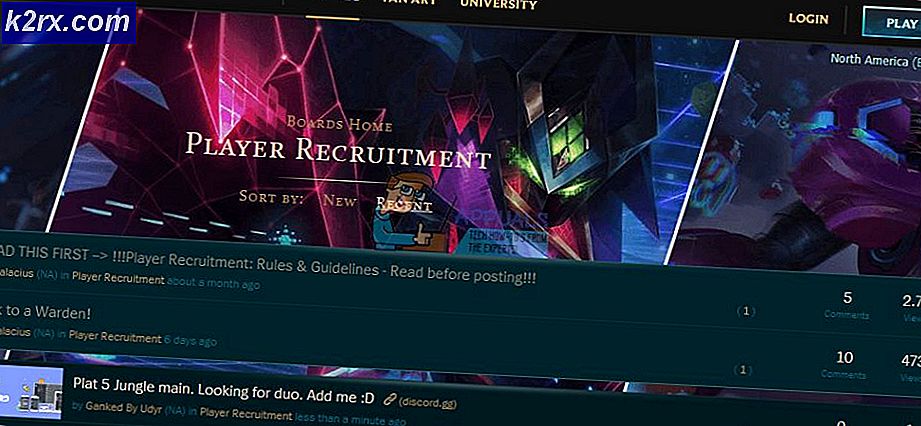Hoe Kodi Crashen op Windows 7, 8 of 10 te repareren
Kodi is momenteel een van de meest populaire platforms om films of tv op verschillende platforms te bekijken. Het is in feite een open-source softwareapplicatie voor mediaspelers. U kunt eenvoudig tal van add-ons van externe ontwikkelaars toevoegen om uw ervaring als geheel te verbeteren.
Omdat Kodi op verschillende platforms wordt gebruikt en open source is, zijn er tal van problemen die het tegenkomt. Een van deze problemen is dat het blijft crashen op Windows OS. Dit is een veel voorkomend probleem en heeft meestal niet veel te maken met de interne modules van uw computer. Hier in dit artikel zullen we alle verschillende redenen bespreken waarom het probleem optreedt en wat de mogelijke oplossingen zijn om het probleem op te lossen.
Wat zorgt ervoor dat Kodi crasht op Windows?
Nadat we een drastische toename van het probleem hadden opgemerkt, begonnen we het te onderzoeken en ontdekten dat het probleem om verschillende redenen optrad. Ze zijn mogelijk niet van toepassing in uw geval, aangezien de configuratie van elke computer anders is. Hier zijn enkele van de oorzaken:
Voordat we verder gaan met de oplossingen, moet u ervoor zorgen dat u bent aangemeld als beheerder. Je hebt ook een actieve internetverbinding, net als het downloaden van Kodi.
Oplossing 1: add-ons uitschakelen
Dit is misschien wel de meest voorkomende reden waarom Kodi crasht op uw computer. Met Kodi kunnen externe ontwikkelaars add-ons maken voor het platform die de gebruikers op elk moment kunnen installeren. Alleen al het feit dat deze add-ons niet door Kodi zijn gemaakt, hebben compatibiliteitsproblemen.
Daarom is de eerste stap die u moet nemen bij het oplossen van problemen, het uitschakelen van de add-ons zelf. Schakel ze allemaal uit, start uw computer opnieuw op en controleer of het crashen nog steeds optreedt.
Oplossing 2: VPN en firewalls uitschakelen
Een andere reden waarom u het crashen zou kunnen ervaren, is vanwege VPN's en firewalls die op uw netwerk zijn geïnstalleerd. Dit omvat ook het geval waarin u een VPN op uw console gebruikt. VPN's leiden het internetverkeer om via een proxy en imiteren dat u zich vanaf een andere locatie bevindt in vergelijking met uw werkelijke fysieke locatie. Dit proces heeft echter veel tekortkomingen en laat Kodi soms niet succesvol verbinding maken.
Als je hebt elke VPN of Firewalls verbonden met je console of netwerk, schakel ze dan correct uit. Zorg ervoor dat u een internetverbinding openen zonder enige complexiteit. Als u een institutioneel netwerk gebruikt, zorg er dan voor dat u overschakelt naar een privénetwerk. Instituten hebben instellingen waardoor verschillende verzoeken niet verder kunnen.
Oplossing 3: HQ-upscalers en hardwareversnelling uitschakelen
HQ Upscalers zijn mechanismen die worden gebruikt om video's met een lagere resolutie op te schalen, zodat ze er beter uitzien dan ze in werkelijkheid zijn. Deze functie verbetert de kwaliteit van video's die op uw Kodi-apparaat worden gestreamd aanzienlijk. Ondanks de handige functies is het echter bekend dat ze soms problemen veroorzaken als de verbinding laag is of als het systeem waarop Kodi wordt uitgevoerd een lage specificatie heeft. We kunnen de HQ Upscaler-optie verlagen en vervolgens proberen de video te bufferen. Hopelijk wordt het probleem zonder problemen opgelost.
Een ander ding dat we zullen uitschakelen, is hardwareversnelling. Hardwareversnelling maakt gebruik van hardwarecomponenten om de softwareversie van video's en andere grafisch intensieve activiteiten te stimuleren. Net als bij HQ Upscalers, is ook bekend dat dit problemen veroorzaakt. In deze oplossing zullen we beide opties uitschakelen / verlagen.
- Open je Instellingen> Speler en klik vervolgens op Deskundige aanwezig onderaan het linkernavigatievenster en zorg ervoor dat de Expert-modus is ingeschakeld.
- Klik nu op het Videos tabblad en navigeer naar beneden Verwerken Zoek hier naar het volgende item:
Schakel HQ-scalers in om hierboven te schalen.
Klik op de pijl omlaag en breng het naar beneden 10%.
- Nu, direct onder de optie die we zojuist hebben gewijzigd, vindt u de optie van Hardwareversnelling toestaan - DXVA2. Klik er eenmaal op Uitschakelen
- Start uw apparaat volledig opnieuw op en reset ook uw netwerk. Controleer nu of het bufferprobleem is opgelost.
Oplossing 4: Kodi opnieuw installeren
Kodi Je moet controleren of Kodi dat is bijgewerkt naar de nieuwste beschikbare release. Het team brengt af en toe een build uit die gericht is op verschillende bugfixes en nieuwe functies. Ga naar de officiële website en download de nieuwste versie. U kunt een van de opties kiezen (Installer of Windows Store). Op dit moment is v17.6 "Krypton" de nieuwste versie.
Als uw Kodi al is bijgewerkt naar de nieuwste versie, moet u deze opnieuw installeren nadat u de volledige softwaremodule hebt verwijderd.
- Druk op Windows + R, typ "appwiz.cpl”In het dialoogvenster en druk op Enter.
- Hier worden alle verschillende applicaties die op uw computer zijn geïnstalleerd, weergegeven. Navigeer door ze allemaal totdat je Kodi vindt. Klik er met de rechtermuisknop op en verwijderen.
- Download nu de nieuwste versie die beschikbaar is op de officiële website en installeer deze op uw computer.
Oplossing 5: grafische stuurprogramma's bijwerken
Als geen van de bovenstaande oplossingen werkt en de game nog steeds de videokaartfout geeft, proberen we je grafische stuurprogramma's bij te werken naar de nieuwste beschikbare build. Grafische stuurprogramma's communiceren informatie tussen het spel en de hardware. Met behulp van deze stuurprogramma's geeft de grafische hardware afbeeldingen op uw scherm weer. Als deze op de een of andere manier corrupt of onvolledig zijn, zult u het vastlopen ervaren.
Hier in deze oplossing zullen we DDU (Display Driver Uninstaller) installeren en deze vervolgens gebruiken om de huidige stuurprogramma's te verwijderen. Dan controleren we of de standaarddrivers werken. Als dat niet het geval is, werken we ze bij naar de nieuwste build.
- Installeer het hulpprogramma Display Driver Uninstaller. Zoals eerder vermeld, zorgt dit ervoor dat alle restanten van de computer worden verwijderd. Als u dit nog steeds niet wilt gebruiken, kunt u doorgaan met Apparaatbeheer. Nadat de installatie is voltooid, moet u uw computer in de veilige modus starten. U kunt leren hoe u uw computer opstart in de veilige modus door ons artikel erover te lezen.
- Zodra u zich in de veilige modus bevindt, start u Display Driver Uninstaller met behulp van het uitvoerbare bestand dat zojuist is gemaakt.
- Eenmaal in de applicatie, klik op Opschonen en opnieuw opstarten. DDU zal nu alle bestaande stuurprogrammabestanden verwijderen en uw computer opnieuw opstarten nadat de actie is voltooid.
- Start uw computer op in de normale modus, druk op Windows + R, typ "devmgmt.msc”In het dialoogvenster en druk op Enter. Hoogstwaarschijnlijk worden de standaardstuurprogramma's geïnstalleerd. Als dit niet het geval is, klikt u met de rechtermuisknop op een lege ruimte en selecteert u 'Scan op hardwarewijzigingen”. Probeer nu het spel te starten en kijk of de standaardstuurprogramma's het crashprobleem oplossen.
- Er zijn nu twee methoden om de grafische stuurprogramma's bij te werken; u kunt ze automatisch bijwerken met Windows Update of handmatig door naar het bestand te bladeren waar uw grafische stuurprogramma's zich bevinden. Als het automatisch bijwerken mislukt, moet u naar de website van uw fabrikant gaan en eerst de stuurprogramma's downloaden.
Om bij te werken, klikt u met de rechtermuisknop op uw hardware en selecteert u Update stuurprogramma. Selecteer nu een van de twee opties op basis van uw geval.