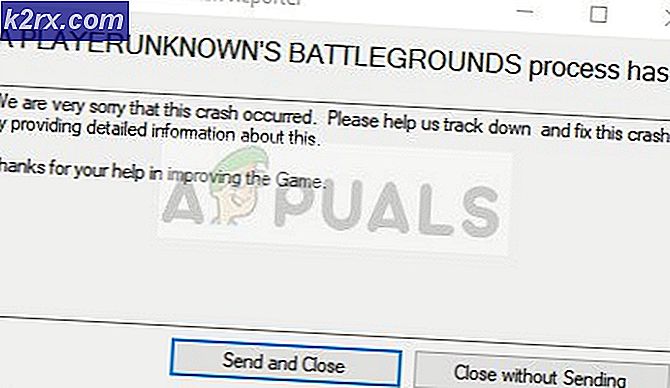Hoe te repareren. NET Framework 3.5 Installatie Fout 0x800F0922
Foutcode 0x800F0922 betekent dat de aanvraag voor de installatie van het .net-framework is mislukt, is geweigerd of niet is voltooid. Het kan een geval zijn van het niet activeren van de functie via het bedieningspaneel of een onderbreking in de installatie, wat resulteert in een onvolledige installatie.
Deze fout treedt op als u probeert Microsoft .NET Framework 3.5 te installeren op een computer waarop Windows 8, Windows 8.1, Windows 10, Windows Server 2012 R2 of Windows Server 2012 draait. Wat er gebeurt, is dat van u wordt verwacht dat u een nieuwe versie maakt installeren en niet upgraden. Een nieuwe installatie is beter dan de upgrade, omdat een upgrade van Windows enkele complicaties tot gevolg kan hebben die tot deze fout kunnen leiden. Deze foutcode is echter niet specifiek voor .NET Framework. Het foutbericht 0x800F0922 komt ook voor wanneer u een Windows 10-upgrade uitvoert met de onderstaande foutmelding:
0x800F0922 CBS_E_INSTALLERS_FAILED: het verwerken van geavanceerde installatieprogramma's en algemene opdrachten is mislukt.
Gebruikers van Windows OS hebben dit probleem grotendeels kunnen overwinnen door twee methoden te gebruiken - door Windows-functies in of uit te schakelen en door de opdracht DISM te gebruiken.
Methode 1: Windows-functies in- of uitschakelen
Houd de Windows-toets ingedrukt en druk op R. Typ appwiz.cpl en klik op OK. Kies in het linkerdeelvenster Windows-functies in- of uitschakelen
OPMERKING : Als u een upgrade had uitgevoerd naar Windows 8 vanaf een lagere versie (bijv. Van Win7 en / of Win8 Release Preview) en problemen ondervindt bij het activeren van .NET Framework 3.5.1, is er mogelijk een verslaafd installatie van Win8 - in die geval, overweeg dan om Refresh of Reset van de computer uit te voeren.
Methode 2: .NET Framework opnieuw installeren
Voordat u .NET Framework 3.5 installeert, moet u de nieuwere versie van .NET Framework 4.6 verwijderen. U moet de volgende stappen uitvoeren:
PRO TIP: Als het probleem zich voordoet met uw computer of een laptop / notebook, kunt u proberen de Reimage Plus-software te gebruiken die de opslagplaatsen kan scannen en corrupte en ontbrekende bestanden kan vervangen. Dit werkt in de meeste gevallen, waar het probleem is ontstaan door een systeembeschadiging. U kunt Reimage Plus downloaden door hier te klikken- Druk op Windows-logo + X
- Klik op Programma's en functies
- Aan de linkerkant moet u klikken op Windows-functies in- of uitschakelen
- Schakel .NET Framework 4.6 Advanced Services uit en klik op OK . Nadat Windows de gevraagde wijzigingen heeft voltooid, klikt u op Nadat u op Sluiten hebt geklikt, wordt het venster dat u in stap 3 opende, gesloten .
- Nogmaals, aan de linkerkant moet je klikken op Windows-functies in- of uitschakelen
- Selecteer .NET Framework 3.5 (inclusief .NET 2.0 en 3.0) en klik op OK
- Kies Bestanden downloaden van Windows Update om het installeren van functies te voltooien. Bestanden worden gedownload en geïnstalleerd.
- Nadat Windows de gevraagde wijzigingen heeft voltooid, klikt u nadat u op Sluiten hebt geklikt, het venster dat u in stap 5 hebt geopend, wordt gesloten .
- Nogmaals, aan de linkerkant moet je klikken op Windows-functies in- of uitschakelen
- Selecteer .NET Framework 4.6 Geavanceerde services en klik op Nadat Windows de gevraagde wijzigingen heeft voltooid, klikt u op Sluiten.
- Sluit programma's en functies
Methode 3: Gebruik van de DISM-opdracht
Met Service en beheer van distributiebestanden (DISM.exe) kunt u functies toevoegen die offline op de computer zijn. Om de 0x800F0922-fout met de DSIM-opdracht te herstellen, moeten we regels code invoeren of eenvoudig opdrachten geven. Zoek in het startmenu naar cmd, klik met de rechtermuisknop en kies Als administrator uitvoeren . Nadat het is geopend, typt u de opdracht specifiek zonder wijzigingen, zoals hieronder wordt weergegeven:
dism.exe / online / enable-feature / featurename: NetFX3 / Source: d: \ sources \ sxs / LimitAccess
Vervang D: met het juiste station met Windows ISO (Setup) waaruit u wilt installeren. Dit zorgt ervoor dat er geen andere fout optreedt, waardoor de ongeïdentificeerde bron- of bronbestanden ontbreken . Voor kopiëren en plakken moet u extra spaties in de opdracht verwijderen. Deze stap is net zo belangrijk. De .NET-bestanden zijn te vinden in de install.wim van de media, daarom, voor de bovenstaande opdracht om te werken, moet u ervoor zorgen dat u hebt verwezen naar de letter die de juiste schijf aangeeft. Een ding om in gedachten te houden bij het gebruik van de opdracht DISM is om de logboeken altijd op fouten te controleren. U vindt het DISM-logbestand in C: \ WINDOWS \ Logs \ DISM \ dism.log.
Als u een geval van corrupte DSIM heeft, moet u opschonen door de opdracht uit te voeren:
Dism / Online / Cleanup-Image / RestoreHealth
Als u Windows 7/8/10, 64 bit en 32 bit heeft, worden de volgende stappen aanbevolen om .Net Framework met succes te installeren.
De eerste opdracht die moet worden uitgevoerd, is dism / online / cleanup-image / checkhealth
Voer vervolgens dism / online / cleanup-image / restorehealth uit
Installeer .net vanaf het Configuratiescherm -> Programma's en onderdelen en selecteer om te installeren vanaf Windows Update .
Als dit niet voor u werkt, doet u het volgende.
Start de VM of de native pc opnieuw op.
Voer dism / online / cleanup-image / restorehealth opnieuw uit.
Installeer .net vanaf het Configuratiescherm -> Programma's en onderdelen en selecteer deze om te installeren via Windows Update .
Na deze stap wordt .Net Framework 3.5 met succes geïnstalleerd op de computer.
Voor de installatie van .net framework 3.5 moet u de bronbestanden laten kopiëren naar het station dat u hebt gekozen voordat u het installeert, anders is het raadzaam om het volledige installatiepakket rechtstreeks te downloaden.
PRO TIP: Als het probleem zich voordoet met uw computer of een laptop / notebook, kunt u proberen de Reimage Plus-software te gebruiken die de opslagplaatsen kan scannen en corrupte en ontbrekende bestanden kan vervangen. Dit werkt in de meeste gevallen, waar het probleem is ontstaan door een systeembeschadiging. U kunt Reimage Plus downloaden door hier te klikken