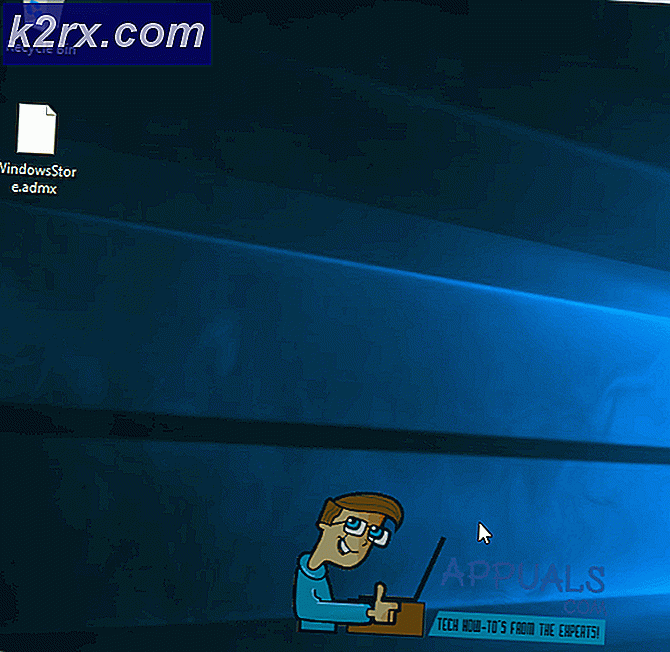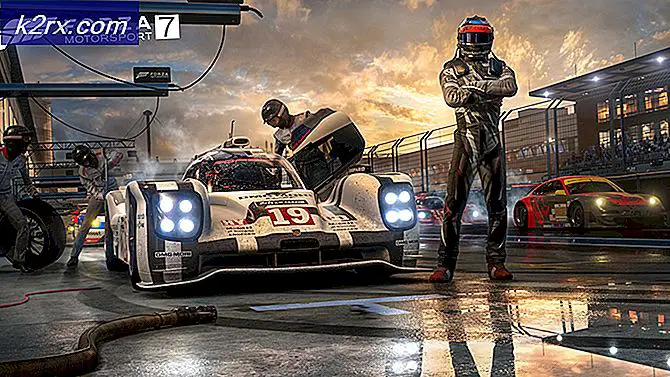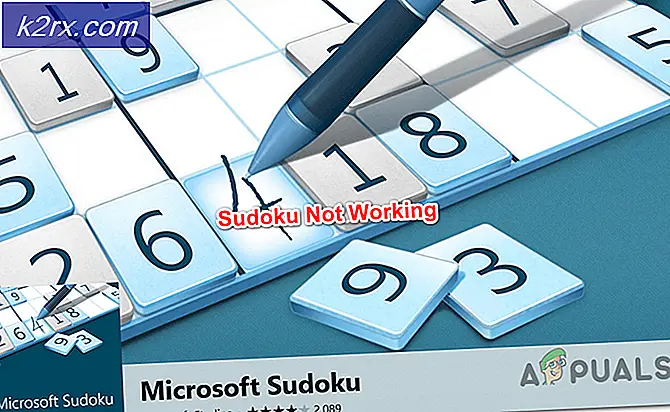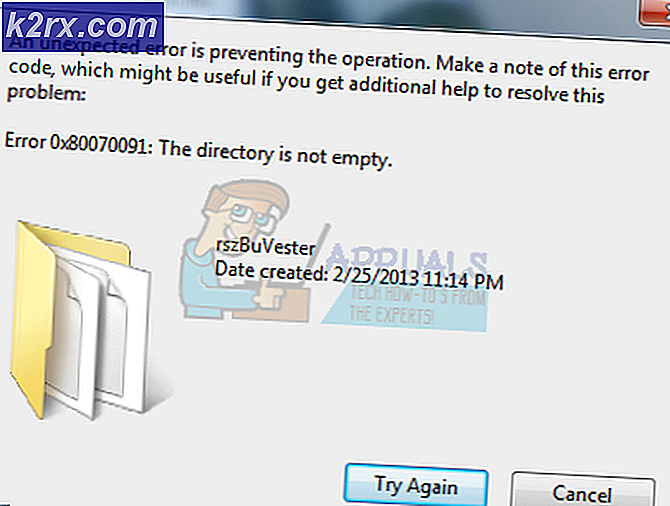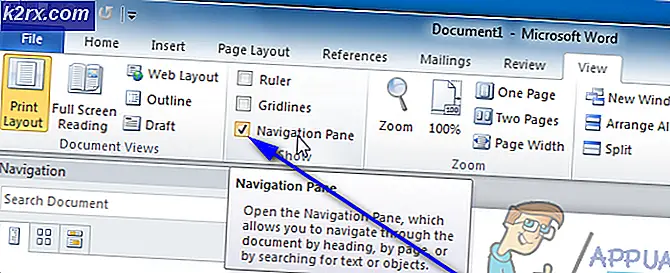Oplossing: COMCTL32.DLL ontbreekt bij het starten van toepassingen op Windows 7
Een Windows 7-gebruiker kan ten prooi vallen aan een probleem waarbij elke keer dat ze bepaalde applicaties (applicaties zoals Google Chrome) proberen te starten, ze een foutmelding ontvangen - iets in de trant van het volgende:
COMCTL32.DLL ontbreekt
COMCTL32.DLL niet gevonden
Kan COMCTL32.DLL niet vinden
Een vereist onderdeel ontbreekt: COMCTL32.DLL
Deze toepassing kan niet worden gestart omdat COMCTL32.DLL niet is gevonden. Herinstalleren van de applicatie kan dit probleem oplossen
Een Windows 7-gebruiker die door dit probleem wordt getroffen, verliest eenvoudigweg zijn vermogen om een aanzienlijk deel van de toepassingen die ze op hun computer hebben te starten en gebruiken, omdat hun computer het COMCTL32.DLL- bestand niet kan vinden en / of benaderen - een bestand zonder dat vrij een paar applicaties kunnen niet werken.
Net als de meeste andere DLL-bestanden, zou het COMCTL32.DLL- bestand zich in C: \ Windows \ System32 moeten bevinden en wanneer de meeste gebruikers met dit probleem naar C: \ Windows \ System32 gaan, zien ze dat het COMCTL32.DLL- bestand daar is . Waarom krijgen deze gebruikers dan nog steeds de foutmeldingen? Nou, de COMCTL32.DLL- bestanden op hun computer zijn beschadigd, en wat Windows bedoelt omdat het de COMCTL32.DLL niet kon vinden, is dat het geen volledige, gezonde versie van het COMCTL32.DLL- bestand kon vinden.
Als u niet in staat bent om een aantal van de applicaties op uw computer te gebruiken omdat uw computer niet over het COMCTL32.DLL- bestand beschikt of als het COMCTL32.DLL- bestand van uw computer is beschadigd, kan dat heel vervelend zijn. Dit is vooral het geval wanneer uw internetbrowser sterk afhankelijk is van het COMCTL32.DLL- bestand en dit probleem ertoe leidt dat u het niet kunt gebruiken. Gelukkig zijn er echter nogal wat oplossingen die hebben bewezen dit probleem op te lossen, en de volgende zijn absoluut de meest effectieve:
Oplossing 1: voer een SFC-scan uit
Een SFC-scan (System File Checker) analyseert alle systeembestanden op een computer op beschadigingen en beschadigingen. Als de SFC-scan beschadigde of beschadigde systeembestanden vindt, worden de problemen verholpen door de beschadigde en / of beschadigde systeembestanden te vervangen door gezonde back-ups in de cache van de bestanden. Het SFC-hulpprogramma is een ingebouwd Windows-hulpprogramma dat aanwezig is in alle versies van het Windows-besturingssysteem en dat Windows 7 bevat. Om een SFC-scan op een Windows 7-computer uit te voeren, moet u:
- Open het Startmenu .
- Zoeken naar cmd .
- Klik met de rechtermuisknop op het zoekresultaat met de naam cmd en klik op Uitvoeren als beheerder .
- Typ sfc / scannow in de verhoogde opdrachtprompt en druk op Enter om de SFC-scan te starten.
- Wacht tot de SFC-scan wordt uitgevoerd. De SFC-scan kan een aanzienlijke hoeveelheid tijd kosten om te voltooien.
- Nadat de SFC-scan is voltooid, sluit u de verhoogde opdrachtprompt, start u de computer opnieuw op en controleert u of het probleem blijft bestaan nadat de computer is opgestart.
Oplossing 2: Vervang het beschadigde COMCTL32.DLL-bestand door een gezond exemplaar
Dit probleem kan in bijna alle gevallen worden opgelost door het beschadigde of ontbrekende COMCTL32.DLL- bestand eenvoudig te vervangen door een gezond exemplaar. Om het beschadigde COMCTL32.DLL- bestand te vervangen door een gezond COMCTL32.DLL- bestand, moet u echter eerst een gezond COMCTL32.DLL- bestand te pakken krijgen . U kunt een gezond COMCTL32.DLL- bestand verkrijgen door eenvoudig hier te klikken en het te downloaden. Als alternatief kunt u ook een gezond COMCTL32.DLL- bestand van een andere computer met dezelfde versie en architectuur van Windows 7 als uw computer krijgen - spring gewoon op zo'n computer, ga naar C: \ Windows \ System32, zoek de COMCTL32.DLL op bestand en kopieer het naar een USB- of ander opslagapparaat.
Zodra u een gezond COMCTL32.DLL- bestand hebt verkregen door het downloaden van een of vanaf een andere Windows 7-computer, verplaatst u het naar een gemakkelijk toegankelijke en gedenkwaardige locatie op uw computer en gaat u als volgt te werk:
- Open het Startmenu .
- Zoeken naar cmd .
- Klik met de rechtermuisknop op het zoekresultaat met de naam cmd en klik op Uitvoeren als beheerder .
- Typ elk van de volgende in de verhoogde opdrachtprompt en druk op Enter na het typen van elke opdracht:
takeown /fc:\windows\system32\comctl32.dll
icacls c: \ windows \ system32 \ comctl32.dll / GRANTBEHEERDERS: F
Opmerking: Als Windows is geïnstalleerd op een andere partitie dan de C op uw harde schijf / SSD, moet u de mappen in deze opdrachten dienovereenkomstig aanpassen.
- Typ het volgende in de verhoogde opdrachtprompt en druk op Enter :
kopieer SOURCE_FILE_PATH DESTINATION_PATH
Opmerking: In de bovenstaande opdracht moet SOURCE_FILE_PATH worden vervangen door het pad en de bestandsnaam van het gezonde COMCTL32.DLL- bestand en moet DESTINATION_PATH worden vervangen door het pad en de bestandsnaam van het beschadigde COMCTL32.DLL- bestand. Het uiteindelijke product zou er ongeveer zo uit moeten zien:
kopie d: \ downloads \ comctl32.dll c: \ windows \ system32 \ comctl32.dll
- Nadat de opdracht is uitgevoerd, sluit u de verhoogde opdrachtprompt .
- Start de computer opnieuw op.
Zodra de computer opstart, start u een van de betreffende programma's om te kijken of het probleem is verholpen.
Oplossing 3: een systeemherstel uitvoeren
Als al het andere niet lukt, kunt u nog steeds een systeemherstel uitvoeren en uw computer herstellen in de exacte staat waarin het zich bevond voordat het met dit probleem werd geïnfecteerd, waardoor in feite de oorzaak van dit probleem werd ongedaan gemaakt. Dit probleem zal echter alleen werken als er een systeemherstelpunt is gemaakt voordat uw computer met dit probleem begon te lijden. Om Systeemherstel op een Windows 7-computer uit te voeren, moet u:
- Druk op de Windows-logotoets + R om een run te openen
- Typ exe in het dialoogvenster Uitvoeren en druk op Enter om het hulpprogramma Systeemherstel te starten.
- Klik op Volgende . Als Systeemherstel aanbeveelt dat u uw computer herstelt naar een automatisch gekozen herstelpunt op dit scherm, selecteert u de optie Kies een ander herstelpunt en klikt u vervolgens op Volgende .
- Klik op het gewenste herstelpunt in de lijst om het te selecteren en klik vervolgens op Volgende . Zorg ervoor dat u een herstelpunt selecteert dat is gemaakt lang voordat uw computer last kreeg van dit probleem.
- Klik op het scherm Uw herstelpunt bevestigen op Voltooien .
- Klik op Ja in het dialoogvenster dat verschijnt om met Systeemherstel te beginnen.
Windows wordt opnieuw gestart en begint met het herstellen van de computer naar het gekozen herstelpunt. Het hele proces kan een aanzienlijke hoeveelheid tijd in beslag nemen, dus alles wat u hoeft te doen is geduldig zijn, en als het proces eenmaal is voltooid, controleert u of het systeemherstel het probleem heeft kunnen oplossen.
PRO TIP: Als het probleem zich voordoet met uw computer of een laptop / notebook, kunt u proberen de Reimage Plus-software te gebruiken die de opslagplaatsen kan scannen en corrupte en ontbrekende bestanden kan vervangen. Dit werkt in de meeste gevallen, waar het probleem is ontstaan door een systeembeschadiging. U kunt Reimage Plus downloaden door hier te klikken