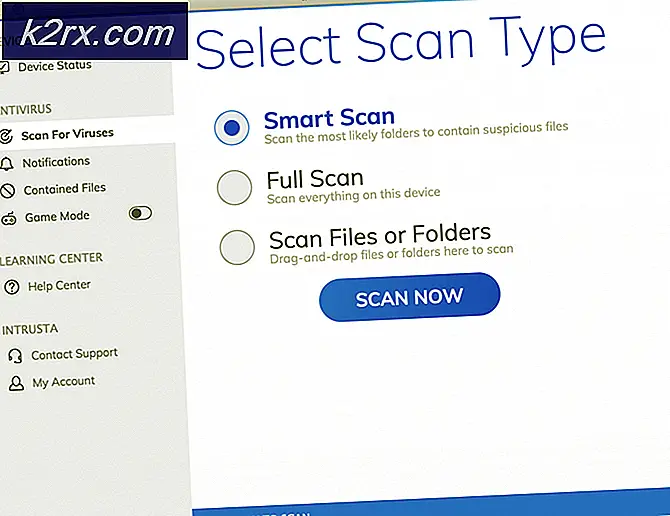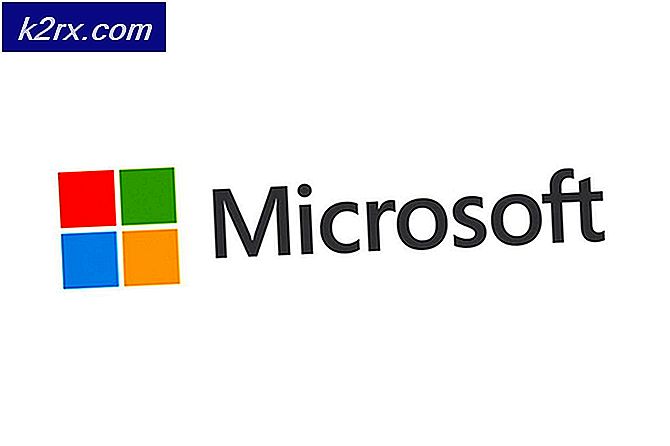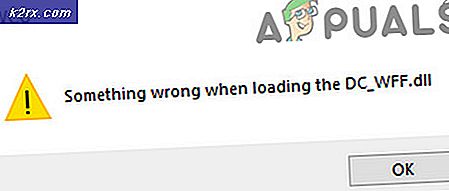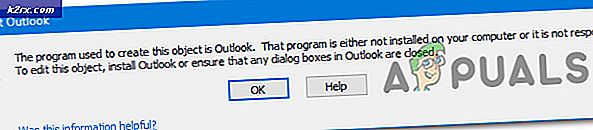Hoe te repareren Uw pc heeft geen verbinding met internet Fout op Windows 10
Ook al is het een vrij basic ding dat mensen dagelijks gebruiken, internetverbindingen met Microsoft Windows kunnen een lastige zaak zijn. Sinds Windows 7 is er wereldwijd een vreemde fout aangericht door gebruikers. De internetverbinding werkt volledig, maar browsergebaseerde applicaties geven aan dat u geen verbinding met internet hebt en mogelijk krijgt u dit probleem zelfs met Windows Update.
Symptomen van dit probleem zijn Windows die weigert te updaten, geen internetverbinding in het werkbalkpictogram en geen verbinding in het Netwerk Sharing Center. Mogelijk ziet u zelfs een geel uitroepteken op het internetpictogram in de werkbalk.
Er zijn echter een paar dingen die u kunt proberen om dit probleem op te lossen, ook al weigert Microsoft te erkennen dat het een probleem is, en het is niet opgelost in een aantal updates die voor Windows beschikbaar kwamen.
Methode 1: Start uw systeem opnieuw op
Ook al lijkt dit een soort Generic Turn it off, then on again-oplossing, het helpt eigenlijk vaak bij dit probleem. Open eenvoudig het menu Start op uw computer en selecteer Opnieuw opstarten in plaats van Uitschakelen. Wacht tot je systeem wordt ingeschakeld en kijk of je het probleem opnieuw tegenkomt. Zoals eerder vermeld, is het een bekend probleem en komt het misschien terug omdat het een probleem is met het besturingssysteem. Als dit het geval is, kunt u doorgaan naar de volgende methoden en kijken of ze beter zijn.
Methode 2: Controleer uw firewall en antivirus
Als het probleem niet is opgelost met rebooten, is een goed advies om te zien of uw firewall of antivirussoftware mogelijk uw toegang blokkeert.
- Druk op de Windows- toets op uw toetsenbord en typ Windows Firewall. Open het resultaat.
- Aan de linkerkant ziet u een koppeling Een app of functie toestaan via Windows Firewall. Klik erop om alle apps te zien die momenteel toegang hebben via de Windows Firewall. Ga voorzichtig door de lijst en kijk of er iets is dat u gebruikt, zoals uw browser (bijvoorbeeld Chrome, Firefox, Edge) die wordt geblokkeerd. Als dit het geval is, controleert u de vakjes om toegang toe te staan.
- Als alles in orde is, moet u uw antivirussoftware controleren. Alle applicaties zijn anders, maar als je het hebt geopend, zoek je naar apps zoals Toegestane toegang of iets dergelijks, om naar een lijst met applicaties te gaan die via de antivirus toegang kunnen krijgen tot internet en die geblokkeerd zijn. Nogmaals, ga door die lijst en kijk of je je browser kunt vinden. Zo ja, zorg er dan voor dat deze toegang heeft om goed te kunnen werken.
Methode 3: Start / reset je router
Als alles goed is aan de kant van uw computer, is het probleem mogelijk uw router. U kunt proberen het eerst opnieuw op te starten en, als het niet werkt, het opnieuw instellen.
- Om uw router opnieuw op te starten, sluit u hem eenvoudig af en sluit u hem opnieuw aan. Wacht tot het verbinding met internet maakt en kijk of het probleem aanhoudt.
- Als dat niet werkt, reset je je router met de resetknop aan de zijkant of achterkant van je router. Gebruik een balpen of een paperclip om erop te drukken en houd deze ongeveer 10 seconden vast. Nogmaals, wacht tot het een verbinding herstelt en kijk of het probleem er nog steeds is.
Methode 4: Netwerk handmatig diagnosticeren
Houd de Windows-toets ingedrukt en druk op X. Kies Opdrachtprompt (admin) en typ de volgende opdrachten in de opdrachtprompt:
reg verwijderen HKCU \ Software \ Microsoft \ WindowsSelfHost / f
PRO TIP: Als het probleem zich voordoet met uw computer of een laptop / notebook, kunt u proberen de Reimage Plus-software te gebruiken die de opslagplaatsen kan scannen en corrupte en ontbrekende bestanden kan vervangen. Dit werkt in de meeste gevallen, waar het probleem is ontstaan door een systeembeschadiging. U kunt Reimage Plus downloaden door hier te klikken
reg verwijderen HKLM \ Software \ Microsoft \ WindowsSelfHost / f
Als het bovenstaande is voltooid, kopieert u de onderstaande opdrachten en plakt u deze opnieuw in het opdrachtpromptvenster en drukt u op Enter.
sc config BFE start = automatisch
sc config Dhcp start = auto
sc config DiagTrack start = auto
sc config DPS start = auto
sc config lmhosts start = auto
sc config MpsSvc start = auto
sc config netprofm start = auto
sc config NlaSvc start = auto
sc config nsi start = auto
sc config Wcmsvc start = auto
sc config WinHttpAutoProxySvc start = auto
sc config Winmgmt start = autosc config NcbService start = vraag
sc config Netman start = vraag
sc config netprofm start = vraag
sc config WinHttpAutoProxySvc start = vraag
sc config WlanSvc start = vraag
sc config WwanSvc start = vraagnet start DPS
net start DiagTrack
netto start BFE
net start MpsSvc
netto start nsi
net start NlaSvc
netto start Dhcp
netto start BITS
net start wuauserv
net start WinHttpAutoProxySvc
net start Wcmsvc
Methode 5: Uw TCP / IP-instellingen handmatig opnieuw instellen
- Druk op de Windows- toets op je toetsenbord en typ cmd . Open het resultaat.
- Typ in de opdrachtprompt de volgende opdracht en druk op Enter op uw toetsenbord om deze uit te voeren:
netsh int ip reset resetlog.txt
- Nadat de opdracht met succes is uitgevoerd, start u uw computer opnieuw op.
Methode 6: Wijzig de frequenties op uw draadloze adapter
Deze methode is van toepassing op gebruikers die problemen hebben met draadloze connectiviteit, en een van de stappen kan variëren, afhankelijk van wat voor soort netwerkadapter u op uw apparaat hebt, maar daarover later meer.
- Druk op de Windows- toets op uw toetsenbord, typ Netwerk en deelcentrum en open het resultaat.
- Klik aan de linkerkant op de koppeling Adapter-instellingen wijzigen .
- Je ziet een venster met je netwerkadapters. Zoek de Wi-Fi-adapter, klik er met de rechtermuisknop op en selecteer Eigenschappen in het menu.
- Klik op de knop Configureren en ga in het geopende venster naar het tabblad Geavanceerd
- Dit is de stap die kan verschillen, afhankelijk van de netwerkadapter die u gebruikt, maar waarnaar u op zoek bent in het venster is de HT-modus of de bandbreedte of bandbreedtemogelijkheid . Aan de rechterkant is er een vervolgkeuzemenu wanneer u een van de bovengenoemde selecteert en het vervolgkeuzemenu moet opties hebben zoals 20MHz, 40MHz, 20 / 40MHz. Dit is de problematische instelling en wat voor de meeste gebruikers werkte, was het instellen op 20 MHz of 20/40 MHz. Je zou het beste af zijn als je het allebei probeert.
- Klik op OK en sluit de resterende vensters door ook op te drukken. U zou nu toegang tot internet moeten hebben.
Methode 7: Controleren op conflicterende software (BitDefender)
Bekend is dat BitDefender dit soort problemen veroorzaakt, en als u het gebruikt, zijn er twee dingen die u kunt doen om dit probleem op te lossen, en u moet ze allebei proberen. Houd er rekening mee dat BitDefender door de tweede daadwerkelijk wordt verwijderd en als u de ingebouwde antivirusfunctie niet wilt, moet u een andere antivirusprogramma aanschaffen.
- Open BitDefender .
- Ga naar de Firewall- instellingen.
- In de geavanceerde instellingen is er een instelling met de naam Block Internet Connection Sharing . U moet ervoor zorgen dat de instelling is uitgeschakeld. Als dit niet helpt, is uw enige overgebleven optie het volledig verwijderen van BitDefender .
- Druk op de Windows- toets op uw toetsenbord en typ Wijzigen of een programma verwijderen . Open het resultaat.
- Zoek en selecteer BitDefender in de lijst met software die momenteel op uw computer is geïnstalleerd.
- Klik op de knop Installatie ongedaan maken boven in het venster en volg de instructies om de wizard voor het verwijderen van de installatie te voltooien en BitDefender te verwijderen.
- Sluit alles en start uw apparaat opnieuw op om de wijzigingen op te slaan.
Het is een schande dat Microsoft dit probleem niet kan oplossen, zelfs niet na een paar jaar, maar voor mensen die het ervaren, zijn er manieren om het op te lossen. Volg gewoon de bovengenoemde methoden en je bent weer online voordat je het weet.
PRO TIP: Als het probleem zich voordoet met uw computer of een laptop / notebook, kunt u proberen de Reimage Plus-software te gebruiken die de opslagplaatsen kan scannen en corrupte en ontbrekende bestanden kan vervangen. Dit werkt in de meeste gevallen, waar het probleem is ontstaan door een systeembeschadiging. U kunt Reimage Plus downloaden door hier te klikken