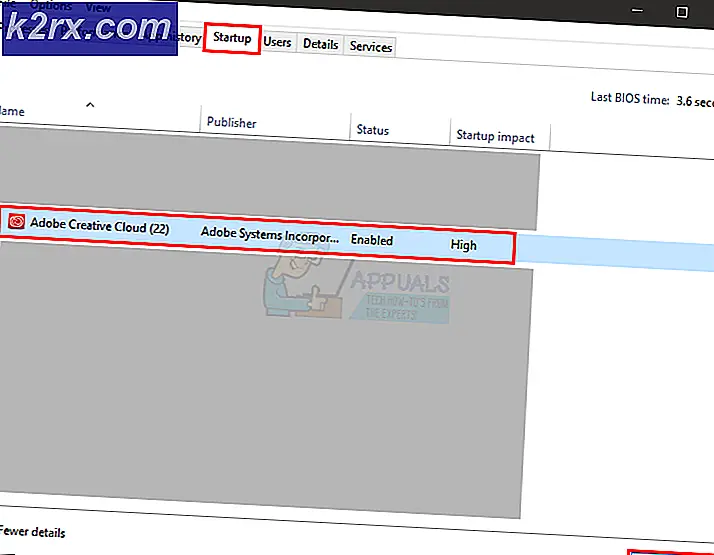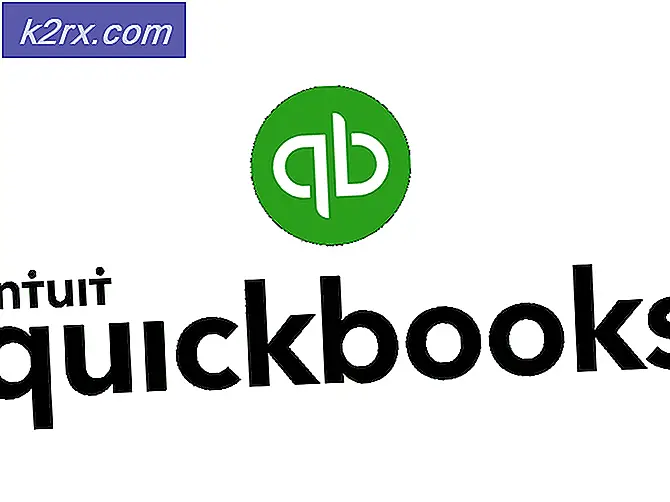Hoe kan ik Youtube Freezing op Chrome en Edge Fix
Video's op YouTube zijn berucht om hun constante bevriezing en glitches, vooral als u probeert een HD-video af te spelen op een low-end computer. Dit probleem doet zich voor bij veel gebruikers, onafhankelijk van hun instellingen of de browser die ze gebruiken en het probleem is iets dat nogal een probleem was bij de gebruikers die de browserontwikkelaars ertoe aanzetten dit probleem op te lossen.
De oplossing voor dit probleem is misschien niet altijd voor de hand liggend, maar u moet zeker verschillende methoden proberen voordat u tot een conclusie komt. De geboden oplossingen moeten voor de meeste mensen en voor de meeste browsers werken en ervoor zorgen dat u niets overslaat.
Oplossing 1: werk uw grafische stuurprogramma bij
Het bijwerken van de grafische stuurprogramma's lijkt het probleem voor de meeste gebruikers te hebben verholpen, omdat bepaalde versies van de stuurprogramma's voor grafische kaarten enigszins incompatibel waren met de nieuwe functies van YouTube. Afgezien van dit, kan het updaten van het grafische stuurprogramma sommige van de problemen oplossen die je nog nooit had gekend, dus het kan alleen maar een positief aspect zijn.
Volg de onderstaande stappen om uw grafische stuurprogramma bij te werken:
- Klik op Start en typ Uitvoeren. Selecteer Uitvoeren. Een dialoogvenster Uitvoeren verschijnt.
- Typ devmgmt.msc in het dialoogvenster Uitvoeren en klik op de knop OK. Dit is om het venster Apparaatbeheer te openen.
- Zoek het stuurprogramma van uw grafische kaart door te controleren onder het gedeelte Beeldschermadapters. Klik op de pijl links om dit gedeelte weer te geven om de lijst met stuurprogramma's voor beeldschermadapters te bekijken.
- Klik met de rechtermuisknop op de adapter van uw grafische kaart en selecteer de optie Stuurprogramma bijwerken in het contextmenu. Als u een geïntegreerde grafische kaart gebruikt, is er waarschijnlijk maar één item in de lijst. Als u een externe grafische kaart gebruikt, kunt u deze alleen bijwerken.
- Klik automatisch op Zoeken voor bijgewerkte stuurprogramma's. Windows zal vervolgens het nieuwe stuurprogramma voor u zoeken en installeren.
- Start uw pc opnieuw op voordat de wijziging van kracht wordt.
Opmerking : u kunt ook naar de site van de fabrikant gaan die uw grafische kaart heeft gemaakt en de nieuwste driver van hun site heeft gedownload. Ze bieden meestal hulp bij het kiezen van de juiste driver voor uw systeem.
Oplossing 2: meld u aan en af bij uw Google-account
Dit is een bijzonder vreemde oplossing, maar gebruikers hebben gemeld dat het eenvoudigweg inloggen en afsluiten van hun Google-account het probleem voor hen volledig heeft verholpen. Uw Google-account is gekoppeld aan YouTube, zodat u een afspeellijst kunt maken en een gepersonaliseerde hub kunt ontvangen.
- Klik op het YouTube-logo op een YouTube-site om de startpagina van YouTube te openen.
- Klik op de pijl naast de naam van uw account aan de rechterkant van de navigatiebalk van de pagina.
- Klik op Afmelden in het venster Opties om uit te loggen bij YouTube.
Oplossing 3: herstel naar de oude versie van YouTube
Het nieuwe ontwerp van de YouTube-website heeft stabiliteits- en prestatieproblemen veroorzaakt voor veel van zijn gebruikers en heeft waarschijnlijk te maken met het feit dat de nieuwe versie niet goed is geoptimaliseerd voor low-end computers of voor gebruikers die video's parallel willen uitvoeren met een andere zware taak voor de resource.
Je kunt de oude versie van YouTube echter vrij gemakkelijk herstellen als je de onderstaande instructies volgt:
- Open de YouTube-startpagina door op de adresbalk van uw browser te klikken en youtube.com te typen.
- Zoek het pictogram van de profielafbeelding in de rechterbovenhoek van de vensters en klik op de pijl die naar beneden wijst.
- Zoek de optie Oude YouTube herstellen terug in het vervolgkeuzemenu. Beantwoord de vragenlijst van Google over de reden waarom u overschakelt naar de oude versie van de site en controleer of Youtube nog steeds bevriest.
Oplossing 4: schakel een aantal ongewenste plug-ins en uitbreidingen uit
Van bepaalde plug-ins en extensies is bekend dat ze de prestaties van de door u gebruikte browsers verminderen. Daar zijn plug-ins vaak ongewenst en ongewenst en werden waarschijnlijk per ongeluk of door adware geïnstalleerd. Volg de onderstaande stappen om er vanaf te komen.
PRO TIP: Als het probleem zich voordoet met uw computer of een laptop / notebook, kunt u proberen de Reimage Plus-software te gebruiken die de opslagplaatsen kan scannen en corrupte en ontbrekende bestanden kan vervangen. Dit werkt in de meeste gevallen, waar het probleem is ontstaan door een systeembeschadiging. U kunt Reimage Plus downloaden door hier te klikkenMicrosoft Edge:
- Open de browser en klik op de drie horizontale stippen in de rechterbovenhoek van de browser. Hierdoor wordt het vervolgkeuzemenu geopend.
- Klik op Extensies en verwijder alles dat u verdacht vindt, vooral als ze recentelijk zijn toegevoegd. U kunt ze ook allemaal uitschakelen, controleren of het probleem is opgelost en ze een voor een opnieuw inschakelen om te zien welke de oorzaak van de problemen was.
Google Chrome:
- Open Google Chrome en plak de volgende link in de adresbalk boven in het browservenster:
chrome: // extensions /
- Zoek alles wat verdacht is en haal het vinkje weg bij het selectievakje naast Inschakelen of klik op het prullenbakpictogram rechts. U kunt ze ook allemaal uitschakelen, controleren of het probleem is opgelost en ze een voor een opnieuw inschakelen om te zien welke de oorzaak van de problemen was.
Oplossing 5: Schakel hardwareversnelling uit
Het uitschakelen van hardwareversnelling in uw browser is absoluut de best aanbevolen oplossing voor dit specifieke probleem en het is absoluut geen toeval. Veel gebruikers konden dit probleem verhelpen nadat ze de hardwareversnelling hadden uitgeschakeld, dus probeer deze uit.
- Open de Google Chrome-browser vanaf uw pc.
- Open de browser en klik op de drie horizontale stippen in de rechterbovenhoek van de browser. Er staat 'Customize and control Google Chrome' wanneer je erboven zweeft. Hierdoor wordt het vervolgkeuzemenu geopend.
- Klik op de optie Instellingen onder aan het vervolgkeuzemenu.
- Blader naar de onderkant van deze pagina en klik op de optie Geavanceerde instellingen weergeven.
- Blader opnieuw naar de onderkant van de nieuwe pagina en schakel het vakje links van Gebruik hardwareversnelling indien beschikbaar uit om het vinkje te verwijderen en deze optie uit Google Chrome uit te schakelen.
Oplossing 6: werk de stuurprogramma's van uw computer bij
Het updaten van stuurprogramma's is een belangrijke gewoonte op zich, maar het is ook belangrijk om dit te doen om te voorkomen dat dit soort problemen zich voordoen. Zodra u gewend bent aan het up-to-date houden van uw stuurprogramma's, leert u regelmatig en vaak te controleren.
Gelukkig kunt u eenvoudig al uw stuurprogramma's bijwerken die mogelijk verouderd zijn en die uw probleem definitief oplossen als het gerelateerd is aan het stuurprogramma.
- Klik op Start en typ Uitvoeren. Selecteer Run, A Run dialoogvenster verschijnt.
- Typ devmgmt.msc in het vak Uitvoeren en klik op de knop OK. Dit is om het venster Apparaatbeheer te openen.
- Bepaal enkele van de apparaten die mogelijk een nieuw stuurprogramma nodig hebben. Je kunt het beste doen om zoveel mogelijk apparaten bij te werken omdat je niet weet welke het probleem heeft veroorzaakt.
- Klik met de rechtermuisknop op het apparaat en selecteer de optie Stuurprogramma bijwerken in het contextmenu.
- Klik automatisch op Zoeken voor bijgewerkte stuurprogramma's. Windows zal vervolgens het nieuwe stuurprogramma voor u zoeken en installeren.
- Start uw pc opnieuw op voordat de wijziging van kracht wordt.
PRO TIP: Als het probleem zich voordoet met uw computer of een laptop / notebook, kunt u proberen de Reimage Plus-software te gebruiken die de opslagplaatsen kan scannen en corrupte en ontbrekende bestanden kan vervangen. Dit werkt in de meeste gevallen, waar het probleem is ontstaan door een systeembeschadiging. U kunt Reimage Plus downloaden door hier te klikken