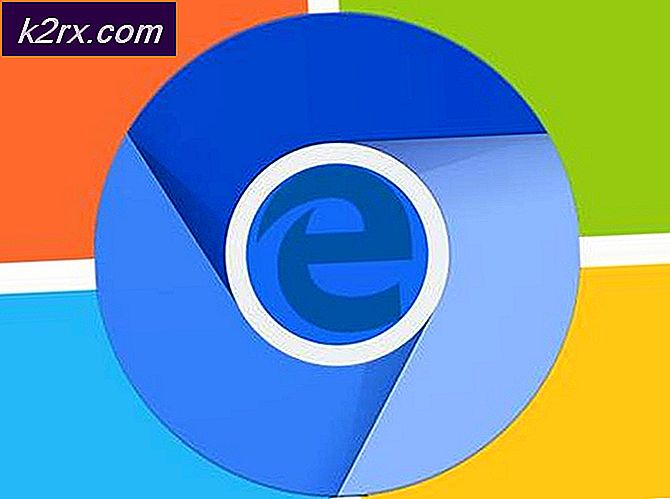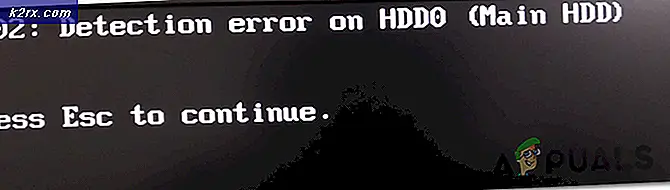Hoe een traag en achterblijvend Windows 10-systeem te repareren
Windows 10 is geweldig en er is geen twijfel dat Microsoft veel updates pusht om het nog beter te maken. Maar veel gebruikers klagen regelmatig over de trage en trage Windows 10. Het valt niet te ontkennen dat veel Windows 10-gebruikers, of zelfs gebruikers die andere Windows-besturingssystemen gebruiken, te maken krijgen met het trage computerprobleem. U zult merken dat uw machine echt snel was toen u een nieuw exemplaar van Windows installeerde of wanneer het uit de doos kwam. Maar nu is je machine erg traag. Deze vertraging in het apparaat veroorzaakt geen grote problemen, maar het maakt uw algehele Windows-ervaring behoorlijk vervelend. De trage en laggy Windows verspilt zeker veel van je tijd en kost misschien wat geld, vooral als je het voor zakelijke doeleinden gebruikt.
De vertraging en traagheid wordt niet altijd veroorzaakt door het besturingssysteem, er kunnen veel verschillende redenen zijn voor de traagheid van uw Windows. Het lag-probleem kan te wijten zijn aan het lage RAM-geheugen of vanwege een virus / malware die gebruik maakt van uw bronnen of misschien komt dit door een zwaar programma op de achtergrond. Omdat er veel redenen voor zijn, zijn er ook veel oplossingen.
Methode 1: ongewenste programma's uitschakelen
De eerste die moet worden gedaan in een scenario waarin uw systeem erg traag is, is ongewenste programma's verwijderen. Er zijn veel programma's die op de achtergrond worden uitgevoerd en een deel van uw bronnen gebruiken. Deze programma's kunnen veel vertraging in uw Windows veroorzaken, vooral als er een flink aantal zijn.
Houd er rekening mee dat we het niet hebben over de virussen of andere schadelijke programma's die op de achtergrond worden uitgevoerd. We hebben het over normale programma's die veel gebruikers dagelijks gebruiken, zoals Adobe Creative Cloud of uw antivirusprogramma of OneDrive. Deze programma's worden meestal geleverd met een standaardinstelling om te starten bij het opstarten van uw computer. Deze worden dus op de achtergrond uitgevoerd zodra u zich aanmeldt op uw computer. Veel van deze kunnen eenvoudig worden uitgeschakeld als u ze niet gebruikt.
- Houd CTRL, SHIFT en Esc- toets tegelijkertijd ingedrukt ( CTRL + SHIFT + ESC ) om taakbeheer te openen
- Klik op het tabblad Opstarten
- Kijk nu naar de programma's die daar worden genoemd. Er zouden er een paar moeten zijn. Selecteer degene die u niet regelmatig gebruikt en klik op Uitschakelen . Herhaal deze stap voor elk programma dat u in de lijst ziet.
Opmerking: als u wilt, kunt u het programma openen dat u bij het opstarten ziet en de optie automatisch starten bij opstarten uitschakelen. De locatie van de optie varieert van programma tot programma, maar deze opties bevinden zich meestal in de instellingen en zijn gemakkelijk te vinden. Schakel die optie uit en sla uw instellingen op zodat u het programma bij elke startup niet hoeft uit te schakelen. Doe dit alleen voor programma's die u niet wilt starten wanneer uw computer opstart.
Antivirussen controleren: probeer ook een paar minuten lang uw antivirus uit te schakelen en kijk of dit de snelheid van uw systeem verandert. De meeste van deze antivirussen nemen heel wat middelen in beslag. De antivirusprogramma's scannen bestanden en websites voordat ze worden geopend, dus er worden voortdurend veel bronnen door hen gebruikt. Bijna elke antivirus heeft een optie om het voor een korte tijd uit te schakelen, bijvoorbeeld 10-15 minuten. Klik met de rechtermuisknop op uw antiviruspictogram in het systeemvak (rechtsonder op uw bureaublad) en selecteer Uitschakelen. U zult waarschijnlijk een optie zien om de antivirus uit te schakelen gedurende 10 minuten of totdat de computer opnieuw is opgestart.
Opmerking: de optie Uitschakelen varieert van antivirus tot antivirus. Maar er zou ergens een optie moeten zijn in uw antivirusinstellingen.
Methode 2: Stuurprogramma's controleren
Deze methode is bedoeld voor mensen die de vertraging hebben ondervonden na een Windows 10-update. U kunt de onderstaande stappen volgen, zelfs als het probleem niet is opgetreden na een Windows 10-update, maar de kans op deze werking is groot voor degenen die onlangs de Windows 10-update hebben geïnstalleerd.
Kortom, Windows 10 is voorstander van zijn eigen generieke stuurprogramma's ten opzichte van stuurprogramma's van derden veel. Er is dus een kans dat Windows 10 uw oude stuurprogramma's vervangt door een eigen generieke set wanneer u een nieuwe update installeert. Er is ook een kans dat uw stuurprogramma's mogelijk verouderd zijn en dat dit de vertraging kan veroorzaken.
De stuurprogramma's die u moet controleren, zijn de beeldschermstuurprogramma's. Deze stuurprogramma's kunnen, indien problematisch, traagheid en vertraging veroorzaken op uw pc.
Volg de onderstaande stappen om de stuurprogramma's van uw computer te controleren.
- Houd de Windows-toets ingedrukt en druk op R
- Typ devmgmt.msc en druk op Enter
- Controleer nu uw belangrijke stuurprogramma's, met name de beeldschermstuurprogramma's . Dubbelklik op de beeldschermadapters en dubbelklik vervolgens ook op uw weergaveapparaat
- Klik op het tabblad Stuurprogramma
Kijk naar de informatie die daar wordt verstrekt. Als de driverprovider wordt gewijzigd, betekent dit dat de vertraging en vertraging te wijten is aan het gewijzigde stuurprogramma. Klik eenvoudigweg op de knop Verwijderen en volg de instructies op het scherm. Nadat het stuurprogramma is verwijderd, kunt u stuurprogramma's van derden downloaden en installeren.
Als het probleem niet is opgelost door het stuurprogramma te vervangen of als het stuurprogramma niet is gewijzigd, probeert u mogelijk ook het stuurprogramma bij te werken. Ga naar de website van uw fabrikant en zoek naar de nieuwste stuurprogrammaversies. Als u een bijgewerkt stuurprogramma vindt, downloadt u het stuurprogramma en voert u de onderstaande stappen uit
- Houd de Windows-toets ingedrukt en druk op R
- Typ devmgmt.msc en druk op Enter
- Dubbelklik op de categorie van het apparaat waarop u de nieuwste stuurprogramma's hebt gevonden. Als u bijvoorbeeld de nieuwste stuurprogramma's voor uw weergaveapparaat hebt gevonden, dubbelklikt u op de beeldschermadapters .
- Klik met de rechtermuisknop op uw apparaat en klik op Stuurprogramma-update bijwerken
- Selecteer Op mijn computer zoeken naar stuurprogramma's
- Klik op Bladeren en navigeer naar de locatie waar u het stuurprogramma hebt gedownload, selecteer het stuurprogramma en klik op Openen
- Klik op Volgende en volg eventuele aanvullende instructies op het scherm
Het probleem zou moeten verdwijnen als u klaar bent met het updaten van de stuurprogramma's.
Methode 3: Scannen op virussen
Heel vaak wordt de vertraging en vertraging van uw Windows veroorzaakt door de virussen. Virussen en malware installeren meestal programma's op uw computer en die programma's draaien op de achtergrond. Deze programma's maken gebruik van de bronnen van uw computer en van uw internetbronnen, vooral als ze belangrijke informatie terugsturen naar de aanvaller. Als je internet ook ongewoon traag is, dan is dat een goede indicator dat je een goede machinescan nodig hebt.
Open uw antivirusprogramma en voer een diepe scan van uw systeem uit. Voer geen snelle scan uit, want dat is niet zo efficiënt als een diepe scan.
Als u geen antivirusprogramma op uw computer hebt geïnstalleerd, raden we Malwarebytes aan. Het is een zeer populaire en zeer goede anti-malware software die door velen wordt vertrouwd. Je kunt het downloaden door hier te klikken en een gratis versie te downloaden.
Methode 4: fragmentatie
Opmerking: als u een SSD hebt, slaat u deze methode over. Het heeft geen zin om je SSD te defragmenteren.
Dit is een ander zeer belangrijk ding dat in de meeste gevallen over het hoofd wordt gezien. Fragmentatie gebeurt in de loop van de tijd waardoor uw computer langzamer gaat werken. Wat is fragmentatie nu? Kortom, de bestanden op je harde schijf worden gefragmenteerd op je harde schijf. Dit betekent dat delen van uw bestanden ver uit elkaar liggen op uw harde schijf. Een andere manier om ernaar te kijken is dat de delen van uw bestand zich niet op één plek op uw harde schijf bevinden. Dit vertraagt de pc omdat de computer de onderdelen van het bestand van de gehele harde schijf moet verzamelen.
Fragmentatie gebeurt in de loop van de tijd, omdat hoe meer een bestand wordt gelezen, gewijzigd en overschreven, des te gefragmenteerder het wordt. Dat is de reden waarom uw computer in het begin misschien heel snel is, maar na enige tijd vertraagt. Dit is misschien vanwege de fragmentatie, vooral als je je harde schijf niet op regelmatige basis defragmenteert.
Windows heeft een eigen hulpprogramma voor fragmentatie, waarmee dit probleem wordt opgelost. U kunt dus die tool uitvoeren en dit probleem oplossen. Volg de onderstaande stappen om de-fragmentatie op uw systeem uit te voeren.
Opmerking: defragmentatie kost veel tijd, dus zorg ervoor dat u niets anders op de computer hoeft te doen.
- Houd de Windows-toets ingedrukt en druk op R
- Typ dfrgui en druk op Enter
- Selecteer het station dat u wilt defragmenteren en klik op Analyseren . Dit toont u de status van uw schijf en hoeveel de schijf gefragmenteerd is. Een vuistregel is dat u moet defragmenteren als de schijf meer dan 10% gefragmenteerd is. Het defragmenteren is echter niet moeilijk, zelfs als de schijf niet gefragmenteerd is tot 10%
- Nadat de analyseperiode is voltooid, moet u de fragmentatiestatus van uw schijven kunnen zien. Als de schijf die u hebt geselecteerd sterk gefragmenteerd is, selecteert u uw schijf en klikt u op Optimaliseren . Hiermee start u het defragmentatieproces
U kunt even pauze nemen terwijl Windows uw schijf defragmenteert. Zodra dit is voltooid, kunt u de resultaten en de status van uw schijf bekijken.
Methode 5: RAM
Soms is het probleem misschien gewoon de capaciteit van uw computer. Je systeem zal uiteraard traag zijn als je computer niet genoeg RAM heeft om mee te werken. Zelfs als uw computer niet traag is, wordt het aanbevolen om de maximale hoeveelheid RAM te hebben die uw pc kan ondersteunen (of op zijn minst een behoorlijke hoeveelheid RAM te hebben). Dit komt vooral omdat het hebben van voldoende RAM-geheugen wonderen doet voor je pc. Ook zijn RAM's tegenwoordig erg goedkoop, dus een paar dollar zijn de snelheid waard die je ervoor krijgt.
Het upgraden van uw RAM lost het probleem op als het wordt veroorzaakt door het niet beschikken over voldoende bronnen. Programma's zoals anti-virussen kost veel middelen. Als u voldoende RAM-geheugen hebt, zorgt u ervoor dat uw systeem vrij snel wordt uitgevoerd, zelfs als het anti-virus is ingeschakeld.
Ga dus naar de website van uw computerfabrikant en kijk naar uw model. Controleer om te zien hoeveel RAM u heeft en hoeveel wordt ondersteund. Als je ruimte en geld hebt, upgrade dan je RAM. Omdat er niets anders is dat u kunt doen als het probleem te wijten is aan de hardwarebeperkingen.
PRO TIP: Als het probleem zich voordoet met uw computer of een laptop / notebook, kunt u proberen de Reimage Plus-software te gebruiken die de opslagplaatsen kan scannen en corrupte en ontbrekende bestanden kan vervangen. Dit werkt in de meeste gevallen, waar het probleem is ontstaan door een systeembeschadiging. U kunt Reimage Plus downloaden door hier te klikken