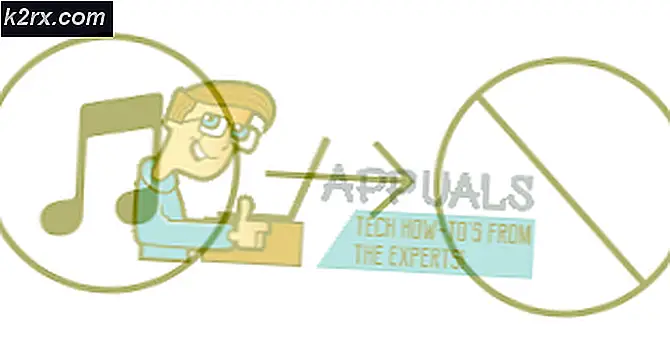FIX: Windows XP vast op het scherm laden vóór pictogrammen
Het gebeurt soms dat wanneer u uw Windows XP-computer opstart, er geen pictogrammen op uw bureaublad staan en dat de taakbalk waarschijnlijk ook ontbreekt. Dit kan gebeuren omdat Windows XP explorer.exe niet kon laden, wat het hoofdproces is voor een redelijk groot deel van de gebruikersinterface van Windows, en dat is de bestandsverkenner.
Deze situatie kan zomaar uit de lucht vallen en is vaak gerelateerd aan een virus op uw computer, maar dit is niet het geval. U zult opmerken dat wanneer u uw computer aanzet, het enige dat u op uw bureaublad ziet de achtergrond is, en niets dat u doet, zal de pictogrammen en de taakbalk terugbrengen.
Er zijn een paar oplossingen voor dit probleem, en ze zijn redelijk eenvoudig, zelfs voor een niet-technisch onderlegde gebruiker, dus volg ze zorgvuldig en je zult je iconen en taakbalk terug hebben de volgende keer dat je je computer aanzet.
Methode 1: Maak een Kladblok-bestand om het probleem op te lossen
Voor deze methode moet u uw apparaat opstarten in Veilige modus met opdrachtprompt en vervolgens een kladblokbestand maken dat tekst bevat die het probleem verhelpt wanneer u het uitvoert als een INF-bestand. Wat je hiervoor moet doen is:
- Start uw computer opnieuw op en onderbreek het opstartproces door continu op F8 te drukken. Hiermee kom je in een geavanceerd opstartmenu dat enkele opstartopties bevat.
- Kies Veilige modus met opdrachtprompt in het menu .
- Zodra Windows XP wordt geladen, ziet u een opdrachtprompt. Typ daarin Kladblok en druk op Enter op je toetsenbord.
- Nadat Notepad is geopend, typt u de volgende tekst in. Je kunt het ook hier kopiëren en plakken om er zeker van te zijn dat je geen fouten maakt:
[Versie]
Handtekening = $ Chicago $
Provider = Myantispyware.com
[DefaultInstall]
AddReg = regsec
[regsec]
HKCU, Software \ Microsoft \ Windows \ CurrentVersion \ Policies \ System, DisableRegistryTools, 0x00000020, 0
HKLM, Software \ Microsoft \ Windows NT \ CurrentVersion \ Winlogon, Shell, 0x00000020, Explorer.exe
PRO TIP: Als het probleem zich voordoet met uw computer of een laptop / notebook, kunt u proberen de Reimage Plus-software te gebruiken die de opslagplaatsen kan scannen en corrupte en ontbrekende bestanden kan vervangen. Dit werkt in de meeste gevallen, waar het probleem is ontstaan door een systeembeschadiging. U kunt Reimage Plus downloaden door hier te klikken- Klik op Bestand in de bovenste werkbalk en selecteer Opslaan als . U kunt dit bestand ook downloaden van http://appuals.com/utilities/fix.inf
- Kies bij Opslaan als type Alle bestanden en typ fix. inf in het vak Bestandsnaam . Sla het bestand op op het bureaublad, zodat u het later kunt vinden. Klik op Opslaan.
- Terug in de opdrachtprompt typt u verkenner. exe en druk nogmaals op Enter .
- Vanuit de Windows Explorer die wordt geopend, navigeert u naar uw bureaublad en vindt u het inf- bestand dat u eerder hebt opgeslagen. Klik met de rechtermuisknop en kies Installeren . Wanneer dit klaar is, sluit u Windows Verkenner.
- Ga nog één keer terug naar de opdrachtprompt en typ shutdown -r in en druk vervolgens op Enter om uit te voeren. Uw computer wordt opnieuw opgestart en u heeft uw pictogrammen en taakbalk terug.
Methode 2: Voer explorer.exe handmatig uit
- Wanneer Windows XP opstart, drukt u gelijktijdig op CTRL, ALT en DELETE op uw toetsenbord om Taakbeheer te openen.
- Klik op het tabblad Toepassingen en klik onderaan op Nieuwe taak .
- Type in verkenner. exe en druk op Enter . Windows Verkenner zou nu moeten worden uitgevoerd en u krijgt uw pictogrammen en taakbalk opnieuw.
Methode 3: Hernoem het proces explorer.exe
- Gebruik de stappen van de vorige methode en open Windows Verkenner.
- Ga met de adresbalk naar % systemroot% .
- Zoek in de map Verkenner . Het is een applicatie en het pictogram ziet eruit als een computer.
- Gewoon als voorzorgsmaatregel, klik met de rechtermuisknop, kies kopiëren en plak het ergens dat je kent als een back-up.
- Klik met de rechtermuisknop op het oorspronkelijke bestand in de Windows-map en niet op de map die u hebt geplakt, en selecteer Naam wijzigen . Stel de naam in op Explorer2 of iets anders.
- Het kan gebeuren dat je nu twee dezelfde processen hebt, de ene is verkenner en de andere is Explorer2, of hoe je het ook noemt. Klik op de oude Explorer2 en klik op Shift en Delete op uw toetsenbord en vervolgens op Ja . Dit betekent dat Windows een nieuwe verkenner heeft gegenereerd . exe dat heeft niet de kwestie de oude deed, en u kunt uw computer opnieuw opstarten .
Methode 4: Controleer of de pictogrammen verborgen zijn
Als de vorige methoden mislukken, is het mogelijk dat de pictogrammen op uw bureaublad aanwezig zijn, maar gewoon niet worden weergegeven. Dit is geen probleem met explorer.exe, maar het kan af en toe gebeuren. De stappen om dit op te lossen zijn heel eenvoudig.
- Klik met de rechtermuisknop op een willekeurige plek op uw bureaublad.
- Plaats de muisaanwijzer op Pictogrammen schikken op en kies Bureaubladpictogrammen weergeven. De pictogrammen zouden er nu moeten zijn.
Het proces explorer.exe in Windows XP, evenals eerdere en oudere versies van Windows is een kritiek proces, en een die je niet echt kunt gebruiken zonder of zonder problemen. Er zijn echter enkele mogelijke oplossingen hiervoor, en u kunt doorgaan en de bovenstaande methoden volgen om het op te lossen.
PRO TIP: Als het probleem zich voordoet met uw computer of een laptop / notebook, kunt u proberen de Reimage Plus-software te gebruiken die de opslagplaatsen kan scannen en corrupte en ontbrekende bestanden kan vervangen. Dit werkt in de meeste gevallen, waar het probleem is ontstaan door een systeembeschadiging. U kunt Reimage Plus downloaden door hier te klikken
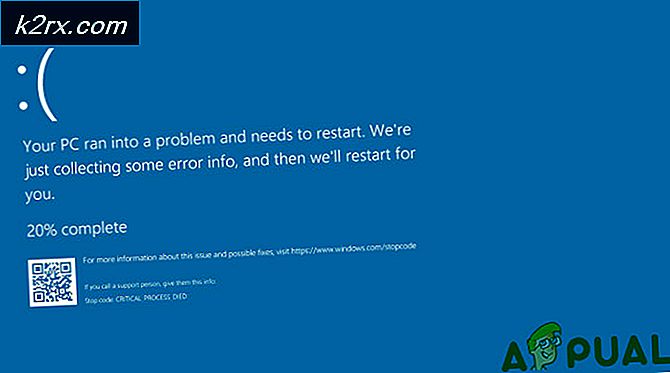



![[Update: leveranciers winnen] Microsoft moest interne gebruiksrechten voor zijn partners beëindigen, wat betekende dat er geen gratis gebruik van MS-producten en -services was](http://k2rx.com/img/103918/update-vendors-win-microsoft-was-to-end-internal-use-rights-for-its-partners-which-meant-no-free-usage-of-ms-products-an-103918.jpg)