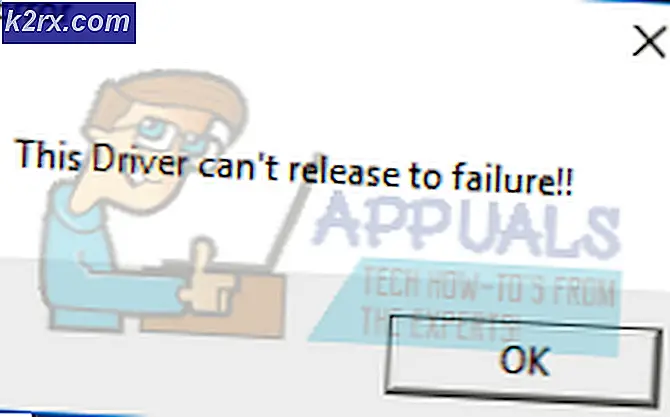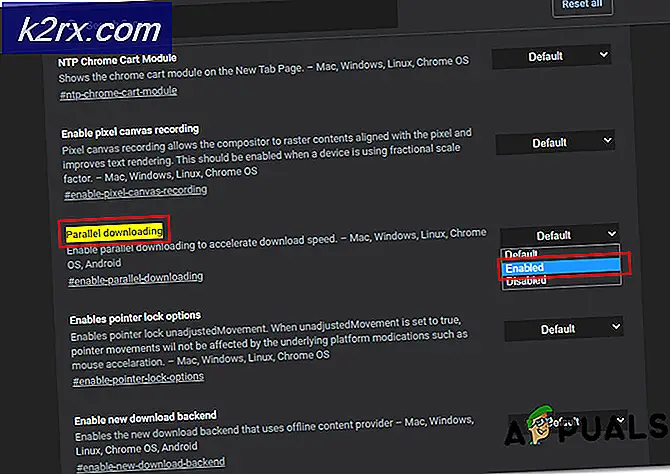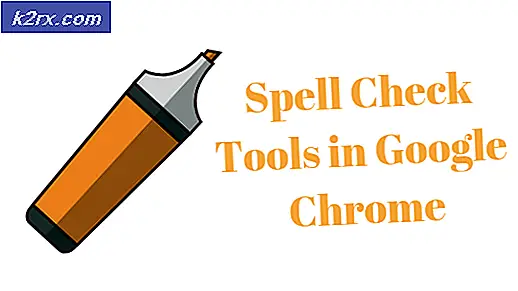Hoe te repareren 'Uw Apple ID is uitgeschakeld'
Heb je dit bericht ooit op je iOS-apparaat gezien? Uw Apple ID is uitgeschakeld
Deze wordt weergegeven wanneer u muziek of apps en films downloadt in de Apple App Store. En het staat je niet toe om je actie te voltooien en geeft je slechts een eenvoudige verklaring dat je Apple ID is uitgeschakeld. Frustrerend toch?
Wel, geloof het of niet, Apple doet dit voor uw eigen veiligheid. Ze schakelen accounts van gebruikers uit om uw persoonlijke gegevens te beschermen tegen stelen. Als Apple verdachte activiteiten detecteert die kunnen leiden tot het hacken van uw Apple ID, zullen ze uw account automatisch uitschakelen. Nu klinkt het logischer, toch?
Hoewel Apple het prima doet om uw gegevens te beschermen, bent u meestal niet op de hoogte van het probleem. Bovendien bent u in dit hele verhaal diegene die geen toegang heeft tot uw eigen Apple ID-account en één app downloadt in de App Store. Wat heeft het voor zin om uw gegevens te beschermen als u er ook geen toegang toe heeft? En, nog belangrijker, hoe u uw uitgeschakelde Apple ID kunt herstellen?
Laat me je eerst vertellen dat je niet de enige bent die met dit vervelende probleem te maken heeft. Deze vragen storen veel Apple-gebruikers over de hele wereld. Ik heb onlangs ook met hetzelfde scenario te maken gehad. De belangrijkste informatie hier is echter het feit dat u uw uitgeschakelde Apple ID kunt herstellen.
Ik heb een beetje onderzoek gedaan en heb besloten de herstelprocedure in dit artikel met u uit te leggen. Dus, als u uw uitgeschakelde Apple ID-account wilt herstellen, kunt u hier de oplossing vinden.
Gehandicapte Apple ID-symptomen
Voordat we ingaan op de procedure voor het herstellen van uw uitgeschakelde Apple ID, bekijken we de symptomen die uw iDevice moet hebben om ervoor te zorgen dat u op de goede weg bent. Hier is hoe uitgeschakeld Apple ID zich zou moeten gedragen.
Uw iDevice vereist uw Apple ID-wachtwoord zoals gewoonlijk, maar wanneer u uw Apple ID-wachtwoord invoert, werkt het niet. In plaats van de verwachte actie uit te voeren (apps downloaden, nummers kopen), krijg je het bericht dat je Apple ID is uitgeschakeld.
Je hebt je id al een tijdje niet meer gebruikt. Je hebt geen vreemd gedrag van je iOS-apparaten en Mac-computers opgemerkt. Wanneer u echter een aantal van de Apple-services gebruikt die aanmeldingsgegevens vereisen, krijgt u hetzelfde bericht. Uw Apple ID is uitgeschakeld.
Als u te vaak probeert uw Apple-ID in te voeren met een verkeerd wachtwoord, wordt uw account voor enige tijd automatisch geblokkeerd. Het ergste is dat zelfs als u het juiste wachtwoord invoert, u geen toegang tot uw account kunt krijgen. Zodra Apple verdachte acties in uw account vindt en deze uitschakelt, kunt u deze niet gebruiken. En ik weet hoe eenvoudig en frustrerend het klinkt.
Uitgeschakelde Apple ID-meldingen
Hier zijn de meest voorkomende waarschuwingen die Apple-gebruikers over de hele wereld meestal krijgen.
- Apple ID uitgeschakeld.
- Te veel gepoogde aanmeldingen.
- Uw Apple ID is uitgeschakeld.
- Uw Apple ID is om veiligheidsredenen vergrendeld.
- Deze Apple ID is om veiligheidsredenen uitgeschakeld.
- Neem contact op met iTunes-ondersteuning om deze transactie te voltooien.
- U kunt niet inloggen omdat uw account voor beveiliging is uitgeschakeld.
Waarom Apple uw Apple ID heeft uitgeschakeld
De allereerste reden waarom Apple je Apple ID heeft uitgeschakeld, is te vaak het verkeerde wachtwoord invoeren. En de tweede mogelijke reden is dat je je Apple ID nog lang niet hebt gebruikt. Dit zijn de gebruikelijke oorzaken voor de meerderheid van geblokkeerde of gehandicapte Apple-accounts. En waarschijnlijk probeert niemand je Apple ID te hacken. We zijn echter allemaal mensen en we hebben allemaal fouten gemaakt.
Verder verandert Apple tijdig de vereisten en regels voor app-ID's, verificatiestappen, beveiligingsvragen en wachtwoorden. Dus als uw account niet aan de behoeften van Apple voldoet, wordt het uitgeschakeld totdat u al uw informatie bijwerkt.
Andere redenen kunnen in afwachting zijn van betalingen. Als je onbetaalde of betwiste kosten hebt in de Apple App Store of iTunes, kan Apple je account uitschakelen totdat je de betalingen hebt voltooid. Meestal zijn onbetaalde kosten het gevolg van het verlopen van een betaalpas of creditcard. Zorg er dus voor dat uw kaartinformatie geldig is. Als dit het geval is met je Apple ID, moet je misschien de iTunes-ondersteuning van Apple bellen om het probleem op te sporen en op te lossen. Als u klaar bent met de betaling, zal Apple uw Apple ID herstellen.
Onbetaalde of betwiste Apple ID brengt oplossing in rekening
- Log in op uw Apple ID via een webbrowser.
- Controleer of je onbetaalde kosten hebt in iTunes of in de App Store.
- Betaal uw onbetaalde kosten .
- Wacht tien uur en controleer of je Apple ID werkt.
- Test of de beperkingen van uw iOS-apparaten zijn uitgeschakeld.
- Reset uw Apple ID-wachtwoord op de wachtwoordsite van Apple met het beantwoorden van uw beveiligingsvragen.
- Uitloggen en opnieuw Log in op iCloud.
- Als de vorige stap niet voor u werkt, neemt u contact op met Apple-ondersteuning voor verdere instructies.
Recent geschil over geschillen met Apple
Als u een recent geschil door Apple hebt aangespannen, kan dit de reden zijn waarom uw Apple uw Apple ID heeft uitgeschakeld. Meestal kunt u dit soort problemen oplossen door Apple te bellen, maar Apple houdt uw account gesloten totdat u het oplaadprobleem oplost. Dit hoge beschermingsniveau dat Apple gebruikt, beschermt uw creditcards tegen ongeoorloofd gebruik.
Onbetaalde rekeningen
In veel gevallen is Apple ID uitgeschakeld, wat betekent dat je onbetaalde facturen hebt in de App Store of iTunes. Als je toegang hebt tot je Apple ID, controleer dan je betaalmethode en verifieer je factuurgegevens. Zorg er ook voor dat alle informatie up-to-date is.
Als u geen toegang heeft tot uw Apple ID, neem dan contact op met Apple Support en vraag hen om uw betalings- en factuurinformatie te controleren.
Te vaak heeft een onjuist wachtwoord ingevoerd
Als u te vaak een onjuist wachtwoord voor uw Apple ID invoert, wordt uw account automatisch vergrendeld om uw gegevens veilig te houden. Bovendien kunt u zich zelfs niet aanmelden bij een Apple-service waarvoor uw Apple ID vereist is. Dat omvat iCloud, Apple App Store, Apple Music, iTunes, enz. Nadat u uw identiteit bij Apple hebt geverifieerd, kunt u alle services regelmatig gaan gebruiken. Ga daarvoor naar iForgot Apple Service en ontgrendel je Apple ID met je bestaande wachtwoord of reset het. Raadpleeg het onderstaande gedeelte Wachtwoord opnieuw instellen voor meer informatie over de procedure.
Log in op Apple ID via een browser
Als u via een browser probeert in te loggen op uw Apple ID en een aantal van de hierboven genoemde berichten ontvangt, betekent dit dat Apple een beveiligingscontrole op uw account moet uitvoeren. U kunt 8 uur lang inloggen op uw Apple ID om te controleren of er wijzigingen zijn. Meestal werkt deze truc als u te vaak een verkeerd wachtwoord hebt ingevoerd.
Controleer uw Apple ID-beperkingen
Als u uw iDevice niet kunt gebruiken voor het kopen van apps en muziek, controleert u uw Apple ID-beperkingen. iOS-apparaten bieden beperkingen voor momenten waarop andere mensen uw apparaten gebruiken. Deze beperkingen zijn erg handig wanneer je kinderen met je iDevice spelen en voorkomen dat ze per ongeluk producten van Apple kopen. Soms kunnen ze u echter ook weerhouden van het gebruik van Apple-services.
Om je Apple ID-beperkingen te controleren, ga je naar je iOS-apparaat en ga je naar Instellingen. Voer vervolgens het gedeelte Algemeen in en kies Beperkingen. Zorg ervoor dat je je beperkingen uitschakelt. Voor dat doel heeft u uw toegangscode voor beperkingen nodig. Houd er rekening mee dat deze code niet hetzelfde is als uw Apple ID-wachtwoord. Het is een speciale digitale toegangscode die u hebt gemaakt toen u de beperkingen voor het eerst hebt ingeschakeld.
Reset uw Apple ID-wachtwoord
Om uw Apple ID-wachtwoord opnieuw in te stellen, moet u de ondersteuningssite van Apple bezoeken voor vergeten wachtwoorden. Daar moet je de instructies volgen om je nieuwe wachtwoord in te stellen. Raadpleeg het volgende deel van het artikel voor meer informatie over de Apple Support-website. Als het je lukt om de procedure met succes af te ronden, zing je uit je iTunes of iCoud en meld je je opnieuw aan.
PRO TIP: Als het probleem zich voordoet met uw computer of een laptop / notebook, kunt u proberen de Reimage Plus-software te gebruiken die de opslagplaatsen kan scannen en corrupte en ontbrekende bestanden kan vervangen. Dit werkt in de meeste gevallen, waar het probleem is ontstaan door een systeembeschadiging. U kunt Reimage Plus downloaden door hier te klikkenZingprocedure:
- Ga naar Instellingen in uw iDevice en tik op uw Apple ID-profiel .
- Scrol omlaag naar Sing-out optie en klik erop.
- Klik op Afmelden in de rechterbovenhoek.
- Tik nogmaals op Sing-out in het venster dat verschijnt.
Aanmeldingsprocedure :
- Ga naar Instellingen op uw iDevice en klik op Aanmelden bij uw iPhone / iPad .
- Typ uw Apple ID en wachtwoord .
- Klik op Inloggen .
Ga naar iforgot.apple.com
Als je nog steeds geen toegang hebt gekregen tot je Apple ID, ga dan naar iforgot.apple.com. Op deze site biedt Apple u een herstelservice waarmee u uw wachtwoord opnieuw kunt instellen. Het proces vereist dat u uw beveiligingsvragen beantwoordt of uw Apple ID per e-mail verifieert. Als u de benodigde informatie weet, zal deze methode uw wachtwoord succesvol opnieuw instellen.
Als u zich de beveiligingsvragen die u eerder hebt ingesteld echter niet herinnert of als u geen geverifieerde reddings-e-mail hebt aangesloten, kunt u uw identiteit niet bevestigen met behulp van deze service. Neem in dat geval contact op met Apple Support voor meer informatie over het ontgrendelen van uw account.
Voor gebruikers van authenticatie in twee stappen
Als u authenticatie in twee stappen gebruikt, moet u beide, een van uw vertrouwde iOS-apparaten en uw herstelsleutel gebruiken .
Voor degenen onder u die 2-factorenverificatie gebruiken, hebt u uw vertrouwde telefoonnummer OF uw vertrouwde apparaat nodig om uw Apple ID te ontgrendelen.
Voor gebruikers die hun herstelsleutel hebben verloren
Als u uw herstelsleutel bent verloren maar nog steeds uw Apple ID-wachtwoord onthoudt terwijl u toegang hebt tot een van uw vertrouwde apparaten, hoeft u zich geen zorgen te maken. U kunt uw vertrouwde iDevice gebruiken en een nieuwe herstelsleutel maken. Houd er echter rekening mee dat wanneer u een nieuwe herstelsleutel genereert, de enige manier om uw wachtwoord opnieuw in te stellen en toegang te krijgen tot uw Apple ID, is door die herstelsleutel te gebruiken.
Nog steeds het krijgen van de uw Apple ID is uitgeschakeld Waarschuwing?
Als je de methoden hebt geprobeerd om je Apple-ID van boven te ontgrendelen en je nog steeds de waarschuwing 'Uw Apple-ID is uitgeschakeld' ontvangt, kan uw account nog steeds door Apple worden onderzocht. En waarschijnlijk heb je serieuze beveiligingsproblemen.
Neem in dit geval onmiddellijk contact op met Apple Support. Houd er rekening mee dat het oplossen van uw beveiligingsprobleem enkele dagen kan duren. Dus, bereid je voor om geduldig te zijn.
- Ga eerst naar de Apple Support-website en zoek uw Apple-klantenservice voor uw land.
- Bel het juiste telefoonnummer om rechtstreeks met het lid van Apple Support Team te praten.
- Leg hen uw situatie uit en laat hen weten dat u uw Apple ID wilt inschakelen.
- Wees klaar om enkele persoonlijke vragen te beantwoorden om je identiteit te bevestigen.
- Na het geven van relevante informatie aan Apple Support, zullen ze uw Apple ID inschakelen.
Als u uw Apple ID-account bent vergeten
Wij zijn menselijke wezens en we vergeten dingen. Dus als je je je Apple ID-account niet kunt herinneren, moet je dit doen om het te weten te komen.
Controleer of uw Apple ID is opgeslagen op uw iApparaten
- Ga naar Instellingen en open iTunes & App Stores.
- Navigeer naar Instellingen, kies Accounts en wachtwoorden en tik vervolgens op iCloud.
- Ga naar Instellingen, open Berichten en selecteer vervolgens Verzenden en ontvangen.
- Open Instellingen en tik op Facetime.
Controleer of uw Apple ID op uw Mac is opgeslagen
- Open het Apple-menu en klik op Systeemvoorkeuren. Kies vervolgens iCloud.
- Ga naar Mail, selecteer Mail-voorkeuren en klik op Accounts.
- Open Agenda, selecteer Kalendervoorkeuren en klik op Accounts.
- Ga naar Facetime, selecteer Facetime-voorkeuren en klik op Instellingen
- Open Berichten, selecteer Berichten, vervolgens Voorkeuren en klik op Accounts.
Controleer of uw Apple ID in iTunes is opgeslagen
- Open iTunes.
- Tik op Account.
- Controleer of u bent aangemeld met uw Apple ID.
Afronden
Apple-ecosysteem heeft een hoog beveiligingsniveau. Daarom kunt u soms problemen ondervinden bij het openen van uw Apple ID. En onvermogen om toegang tot uw Apple ID te krijgen, betekent dat u geen van de Apple-services kunt gebruiken.
Ik heb dit artikel gemaakt met een primair idee om u te helpen uw uitgeschakelde Apple ID te herstellen. Dus, voel je vrij om de methode uit te proberen die het meest geschikt is voor jouw zaak. Na het opnieuw instellen van je wachtwoord moet je dat wachtwoord ook bijwerken in elke Apple-service en -app waarvoor Apple ID vereist is. Dat omvat diensten zoals App Store, iCloud, Mail, iTunes FaceTime, iMessage, foto's, enz.
Als een van de methoden die in dit artikel worden uitgelegd uw probleem niet kan oplossen, twijfel dan niet om mijn instructies te volgen om contact op te nemen met Apple Support. Dat is de veiligste manier om uw gehandicapte Apple ID te herstellen.
Vertel ons uw ervaringen over welke van deze methoden het beste voor u werkt. Als u bekend bent met andere procedures voor het herstellen van Apple ID, wees dan niet verlegen om ze met ons te delen.
PRO TIP: Als het probleem zich voordoet met uw computer of een laptop / notebook, kunt u proberen de Reimage Plus-software te gebruiken die de opslagplaatsen kan scannen en corrupte en ontbrekende bestanden kan vervangen. Dit werkt in de meeste gevallen, waar het probleem is ontstaan door een systeembeschadiging. U kunt Reimage Plus downloaden door hier te klikken