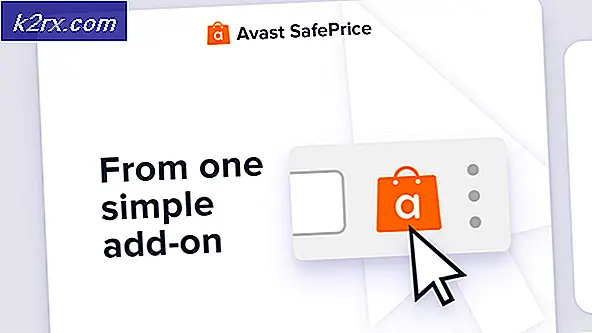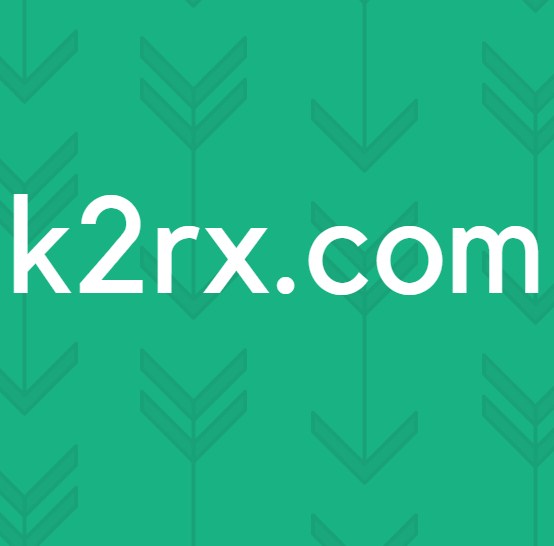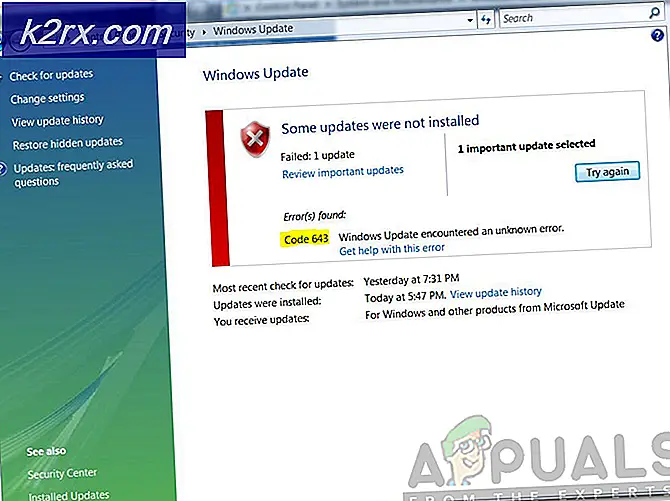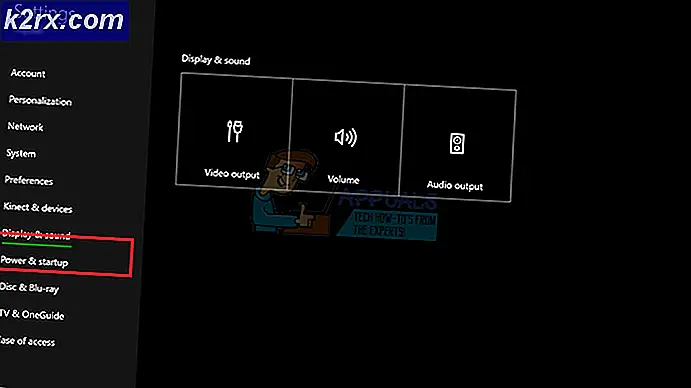5 manieren om uw downloadsnelheid in Google Chrome te verhogen
Google Chrome staat al lang bekend om de problemen tijdens het downloaden, zoals een mislukte netwerkfout en andere downloadproblemen. gelukkig, na veel verzoeken van gebruikers heeft Google enkele oplossingen voor deze problemen vrijgegeven. In dit artikel gaan we het hebben over het verhogen van de downloadsnelheid in Google Chrome. Dit zou iedereen moeten helpen, maar houd er rekening mee dat dit artikel bedoeld is om de snelheid te verhogen als er problemen zijn met uw Windows of Chrome. Als de server waarvan u downloadt niet dichter bij u staat of als het een trage server is, helpt dit artikel u in dat geval niet. Het wordt ook aangeraden om contact op te nemen met uw ISP om te bevestigen dat er geen problemen zijn met uw router of verbinden. Er zijn verschillende redenen waarom uw bestand langzaam wordt gedownload. Dit zijn de meest voorkomende redenen:
- Netwerk configuratie - Onjuiste netwerkconfiguraties kunnen ertoe leiden dat uw bestanden langzaam worden gedownload in Google Chrome, aangezien Google het soms moeilijk zal hebben om gegevens correct aan uw klant te leveren.
- Trage servers - Soms werkt alles van uw kant goed en is het mogelijk dat de servers waarvan u bestanden probeert te downloaden traag / overbelast zijn, wat resulteert in een lage downloadsnelheid.
- QoS-pakketplanning - Uw Windows reserveert een aantal pakketten en laat niet toe dat sommige applicaties al uw netwerkgegevens gebruiken, aangezien dit kan leiden tot instabiliteit van uw algehele computernetwerk. Deze instelling is echter voor oude routers en kan eenvoudig worden uitgeschakeld.
- Firewall-probleem -Windows Firewall of iets anders Firewall van derden die u op uw computer hebt geïnstalleerd, kan ook de boosdoener zijn, ze kunnen zelfs enkele van de serverpoorten blokkeren om contact op te nemen met uw Computer correct, wat leidt tot problemen met de downloadsnelheid.
Methode 1: Gebruik de parallelle downloadvlag van Google
Na publieke vraagHeeft Google een vlag uitgebracht die u kunt gebruiken op uw Google Chrome cliënt. Het bevindt zich nog in de experimentele modus en is nog niet voor iedereen beschikbaar. Als u echter een volledig bijgewerkte Google Chrome-client gebruikt, kunt u deze ook daadwerkelijk gebruiken parallel downloaden vlag zonder enige problemen. Met deze vlag kan Chrome het bestand in feite in stukjes downloaden (Net als andere downloaders) wat resulteert in snellere downloadsnelheden in Chrome. Volg de onderstaande stappen om deze vlag in te schakelen: -- Open Google Chrome.
- In de URL vak hierboven, typ het volgende adres en druk op enter.
chrome: // flags / # enable-parallel-downloading
- Verander nu de waarde van de gemarkeerde optie in "Ingeschakeld" van "Standaard".
- Start uw Chrome opnieuw.
Controleer of het probleem is opgelost. Als je nog steeds te maken hebt met lage downloadsnelheden, probeer het bestand dan opnieuw te downloaden als Parallel downloaden wordt van kracht bij uw volgende download.
Methode 2: Overschakelen naar Google DNS
Als u overschakelt naar de DNS van Google, leidt dit tot betere prestaties voor uw Netwerk in het algemeen helpt dat uw Google Chrome's downloadsnelheid om te verhogen. We zullen u precies vertellen hoe u uw DNS en spoel de oude DNS-cache door om de best mogelijke resultaten te garanderen. Om uw DNS volg de onderstaande stappen correct: -- Houd de Windows-sleutel en Druk op I.. Deze snelkoppeling zou moeten openen Windows-instellingen app.
- Een keer Windows-instellingen worden geopend Navigeer naar "Netwerk en internet"
- Druk op de optie met de naam "Adapterinstellingen wijzigen"
- Nu klik met de rechtermuisknop op uw netwerkadapter en druk op ga naar "Eigendommen"
- Dubbelklik op "Internet Protocol versie 4 (TCP / IPv4)"
- Selecteer optie "Gebruik de volgende DNS-serveradressen"
- Plaats nu gewoon "8.8.8.8" in het voorkeurs-DNS-server en "8.8.4.4" in het alternatieve DNS-server.
Nu gaan we het oude doorspoelen DNS-cache op zowel uw Windows als Google Chrome.
Op Windows
- Houd de Windows-sleutel enDruk op X. KiezenOpdrachtprompt (beheerder) ofPowerShell (beheerder)
- Typ de volgende opdracht om DNS-servers te vernieuwen: -
ipconfig / flushdns
- Controleer of het probleem zich blijft voordoen.
Op Google Chrome
- Open je Google Chrome.
- In de URL Sectie legde dit uit URL en druk op Enter.
chrome: // net-internals / # dns
- Dit zou moeten openen Google Chrome'S Host resolver cachepagina. Klik "Wis hostcache"
- Herstart je Google Chrome en uw computer.
Methode 3: Schakel Auto Proxy-instellingen uit
Uw proxy-instellingen kunnen in deze situatie ook een boosdoener zijn, omdat de proxy die door uw router wordt geleverd soms de werkelijke proxy kan beïnvloeden download snelheid algemeen door sommige te blokkeren poorten. Om automatisch uit te schakelen Proxy instellingen, Volg deze stappen:-- Houd deWindows-toets en druk op deR-toets. Dit zou hetRennen programma.
- Type"Inetcpl.cpl" en druk op de invoertoets om het te openen Internet-eigenschappen.
- Wacht nu op de Venster om te openen ga dan naar de "Verbindingen" tab en druk op"LAN instellingen".
- Zorg er nu voor vinkje uit alle opties en druk op OK.
- Start uw computer opnieuw op en controleer of uw downloadsnelheden verbeterd op chroom of niet.
Methode 4: QoS-pakketplanner uitschakelen
ramen reserveert eigenlijk wat bandbreedte van je internet om je bandbreedte te besparen en om wat gegevens beschikbaar te houden voor andere programma's om alles werkend te houden vlot. Deze functie is in principe bedoeld voor oudere computers en routers en kan worden uitgeschakeld als je een goede router hebt en op zijn minst snelheden van 2 MB / s. Om het QoS-pakketplanner, volg onderstaande stappen: -- Houd deWindows-toets en druk op deR-toets. Dit zou hetRennen programma.
- Zodra de run is geopend, typt u 'gpedit.msc ''op het typevakje.
- Navigeer nu naar "Computerconfiguratie> Beheersjablonen> Netwerk> QoS-pakketschema".
- Dubbelklik op "Beperk de reserveerbare bandbreedte".
- druk op "Gehandicapt" druk vervolgens op "van toepassing zijn".
- Start uw computer opnieuw op en controleer de downloadsnelheden.
Methode 5: De functie voor het automatisch afstemmen van het ontvangstvenster uitschakelen
Deze functie is ook voor oude routers en computers naar maximaliseer de snelheid van de verbinding. Het hindert de prestaties als je een router van goede kwaliteit hebt en een minimale snelheid van 2 MB / s die meerdere verbindingen tegelijk kan besturen. Volg deze stappen om de functie voor het automatisch afstemmen van het ontvangstvenster uit te schakelen:- Houd deWindows-sleutel enDruk op X. KiezenOpdrachtprompt (beheerder) ofPowerShell (beheerder).
- Typ de volgende opdrachten een voor een en druk op enter
netsh int tcp set global autotuninglevel = uitgeschakeld ipconfig / release ipconfig / vernieuw ipconfig / flushdns
Deze opdrachten zouden uw IK P adres en spoel je DNS zodat u uw computer niet opnieuw hoeft op te starten, maar als u dat kunt, raden we u aan uw computer opnieuw op te starten om er zeker van te zijn dat alle instellingen zijn toegepast.