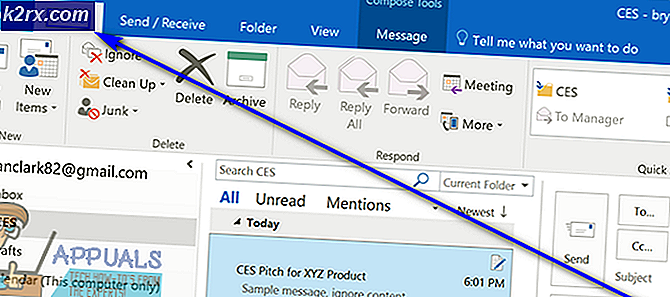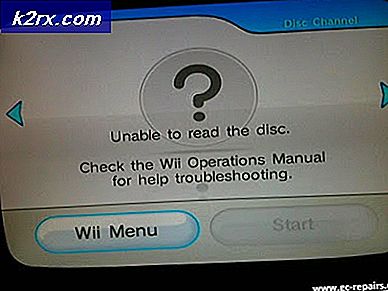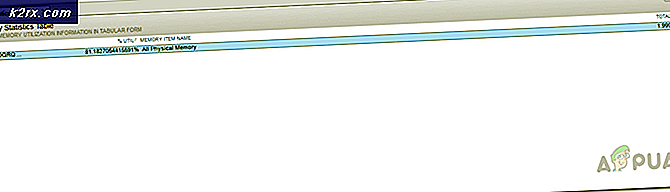Hoe een schijf te formatteren als exFAT onder Linux
Als u bestanden overzet tussen computers met Windows en Linux, dan kunt u schijven formatteren met de exFAT- of NTFS-bestandssystemen om het soepel te laten verlopen. Omdat Windows, OS X, Linux en nu verschillende mobiele apparaten zoals de Sony Xperia Z exFAT kunnen lezen, kunt u deze het liefst exclusief gebruiken. Hoewel het een eigen bestandssysteem is, is het geoptimaliseerd voor flash-media en externe schijven, waardoor het populair wordt bij Linux-gebruikers.
Hoewel Linux ingebouwde ondersteuning biedt voor NTFS-volumes via het ntfs-3-stuurprogramma, hebt u meer dan waarschijnlijk geen ondersteuning voor exFAT als bestandssysteem. Om dit te verhelpen, opent u een terminal door op Ctrl + Alt + T te drukken. U kunt ook zoeken naar het woordterminal vanuit de Ubuntu Dash. Degenen met de LXDE-, Xfce4-, GNDE- of GNOME-bureaubladomgevingen kunnen klikken op het menu Toepassingen, wijs Systeemwerkset aan en klik of tik op Terminal om te starten.
Methode 1: Ondersteuning voor exFAT-volumes installeren
Zodra je daar bent, wil je sudo apt-get install exfat-fuse exfat-utils typen en push enter. U wordt waarschijnlijk om uw wachtwoord gevraagd. U wordt vervolgens gevraagd om het te installeren, dus typ de letter y. Als u een waarschuwing krijgt dat het al is geïnstalleerd, hebt u de pakketten en hoeft u niets anders te doen.
Ervan uitgaande dat de installatie is voortgezet, komt u weer terug bij de prompt. U kunt nu een exFAT-schijf aansluiten op uw systeem en verwachten dat deze wordt gemonteerd alsof het een ander volume was. Je kunt er gemakkelijk mee werken en hoeft niets anders te doen als je alleen maar een station wilt lezen dat is gemaakt op Windows 10 of iets dergelijks.
Methode 2: Een station formatteren naar exFAT
Als u de naam van de drive die u moet formatteren niet kent, typt u sudo fdisk -l op de opdrachtregel en drukt u op enter. U ziet een volledige lijst met apparaten die op uw systeem zijn aangesloten. Let goed op om ervoor te zorgen dat u de verkeerde schijf niet formatteert. Als je een / dev / sda1 enzovoort hebt in je lijst, dan is dit heel vaak wat je GNU / Linux opstart. U wilt dit niet formatteren.
We hebben een redelijk grote USB-drive in ons systeem gestopt en vonden dat deze werd weergegeven als / dev / sdb, die je gemakkelijk kon formatteren. Het is overbodig om te zeggen dat de gegevensstructuren van uw schijf worden gewist, dus zorg ervoor dat u back-ups maakt voordat u iets kwijtraakt wat u maar wilt. Ervan uitgaande dat je alles erop wilde vernietigen en vers wilde beginnen met een nieuw exFAT-bestandssysteem, typ je sudo wipefs -a / dev / sdb zodat je nieuw kunt beginnen. Vervolgens typt u sudo fdisk / dev / sdb en drukt u op Enter, zodat u een nieuwe partitietabel kunt maken. Zorg ervoor dat u werkt met het juiste apparaatbestand om te voorkomen dat u iets opmaakt.
U krijgt een bericht over het maken van een nieuwe DOS-tabel of iets dergelijks, wat eenvoudig te negeren is.
Typ nu de letter n en druk op enter.
Typ nogmaals Enter en nogmaals om een enkele partitie te maken.
PRO TIP: Als het probleem zich voordoet met uw computer of een laptop / notebook, kunt u proberen de Reimage Plus-software te gebruiken die de opslagplaatsen kan scannen en corrupte en ontbrekende bestanden kan vervangen. Dit werkt in de meeste gevallen, waar het probleem is ontstaan door een systeembeschadiging. U kunt Reimage Plus downloaden door hier te klikkenTyp nogmaals als u naar de eerste en laatste sectoren wordt gevraagd. Dit zal een gigantische partitie creëren die je hele schijf overneemt, wat precies is wat je wilt als je dit gaat aansluiten op een macOS-computer, een Windows 10-pc of een ander compatibel mobiel apparaat. Je zult echter een probleem opmerken - het partitietype wordt momenteel weergegeven als Linux, wat je moeilijk zult kunnen lezen op een van deze soorten machines!
Druk op de letter t en druk vervolgens op de enter-toets, zodat u het type kunt wijzigen. U kunt dan 7 naar het verwachte type duwen. Het zou je een bericht moeten geven over HPFS / NTFS / exFAT, wat precies is wat je wilt als je je externe schijf wilt formatteren met exFAT onder Linux.
Ten slotte hoeft u alleen op de w-toets te drukken en wordt u gewaarschuwd dat de partitietabel is gewijzigd voordat fdisk alle gegevens naar schijf synchroniseert. Afhankelijk van hoe massief uw schijf is, kan dit enkele seconden duren. We werkten met een schijf van 2 metrische terabytes, die 1, 8 binair ter wereld komt. Het kostte de software nog steeds minder dan misschien 10 seconden om de relevante informatie eruit te schieten.
Hoe dan ook, je bent nu klaar voor het formaat. Dat proces had helemaal niet lang moeten duren, en het goede nieuws is dat je het niet nog een keer hoeft te doen. Dit is een eenmalige deal voor de overgrote meerderheid van gebruikers die exFAT gewoon op Linux gaan gebruiken om bestanden tussen verschillende apparaten te verplaatsen of back-uppen. Ervan uitgaande dat het apparaatbestand van voordien / dev / sdb was, kunt u uw schijf nu formatteren met sudo mkfs.exfat -n hardDisk / dev / sdb1 maar houd er rekening mee dat u harddisk kunt vervangen door elk gewenst volume-etiket. Je moet echt controleren met een schijfhulpprogramma of iets voordat je je commiteert aan de naam van het / dev / bestand dat je gaat formatteren, want als je het eenmaal doet, is er geen weg meer terug.
Methode 3: ExFAT-volumes controleren in Linux
Hoewel je fouten niet kunt corrigeren zonder toegang tot Microsoft Windows of macOS, kun je met Linux wel exFAT-volumes controleren om er zeker van te zijn dat er niets mis mee is. Ervan uitgaande dat uw exFAT-schijf hetzelfde is als hierboven, controleert u of deze is gedeactiveerd en typt u sudo fsck.exfat / dev / sdb1 om deze te laten scannen op fouten. Het zal je vertellen wat informatie over maten is die je meestal veilig kunt negeren. Naast dit, zou het u onderaan een bericht moeten geven. Als het leest Bestandssysteemcontrole voltooid. Geen fouten gevonden., Dan is er niets meer te doen. Als je fouten hebt, ga je terug naar Windows en voer je een scan uit.
PRO TIP: Als het probleem zich voordoet met uw computer of een laptop / notebook, kunt u proberen de Reimage Plus-software te gebruiken die de opslagplaatsen kan scannen en corrupte en ontbrekende bestanden kan vervangen. Dit werkt in de meeste gevallen, waar het probleem is ontstaan door een systeembeschadiging. U kunt Reimage Plus downloaden door hier te klikken